Reclaiming Control: A Guide To Reinstalling Mouse Drivers In Windows 10
Reclaiming Control: A Guide to Reinstalling Mouse Drivers in Windows 10
Related Articles: Reclaiming Control: A Guide to Reinstalling Mouse Drivers in Windows 10
Introduction
In this auspicious occasion, we are delighted to delve into the intriguing topic related to Reclaiming Control: A Guide to Reinstalling Mouse Drivers in Windows 10. Let’s weave interesting information and offer fresh perspectives to the readers.
Table of Content
Reclaiming Control: A Guide to Reinstalling Mouse Drivers in Windows 10
![How To Reinstall Mouse Drivers In Windows 10 [Tutorial] - YouTube](https://i.ytimg.com/vi/I2pbBIkIS_c/maxresdefault.jpg)
The mouse, an indispensable tool in the digital age, seamlessly translates our physical actions into commands, enabling us to navigate, interact, and control our computers. However, like any intricate piece of technology, mouse functionality can occasionally falter, leading to frustrating glitches, unresponsive clicks, or erratic cursor movements. This is often a symptom of outdated, corrupted, or incompatible mouse drivers. Reinstalling these drivers can effectively address such issues, restoring smooth and efficient interaction with your computer.
Understanding the Importance of Mouse Drivers
Mouse drivers act as the intermediary between your computer’s operating system and your physical mouse. They translate the signals generated by your mouse’s internal components, such as its buttons and sensor, into instructions that Windows 10 can understand. These drivers ensure that your mouse functions correctly, with accurate cursor movement, responsive button clicks, and proper scroll wheel functionality.
Identifying the Need for Driver Reinstallation
Several signs indicate that your mouse drivers may need a refresh:
- Cursor Lag: Noticeable delays between moving your mouse and the corresponding cursor movement on the screen.
- Unresponsive Clicks: Buttons fail to register clicks, or clicks register multiple times.
- Erratic Cursor Movement: The cursor jumps or moves erratically, even when the mouse is stationary.
- Scroll Wheel Malfunction: The scroll wheel spins freely without scrolling the page or scrolls erratically.
- General Mouse Inconsistency: The mouse behaves inconsistently, exhibiting a combination of the aforementioned issues.
The Process of Reinstalling Mouse Drivers
Reinstalling mouse drivers involves replacing the existing drivers with fresh, updated versions. This process can be accomplished through two primary methods:
1. Using the Windows Device Manager
This method is a straightforward approach that leverages the built-in tools within Windows 10.
- Step 1: Accessing Device Manager: Open the "Start" menu and type "Device Manager" in the search bar. Select the "Device Manager" application from the results.
- Step 2: Locating the Mouse: Expand the "Mice and other pointing devices" category in the Device Manager window. Identify your specific mouse model listed within this category.
- Step 3: Uninstalling the Driver: Right-click on your mouse entry and select "Uninstall device." Confirm the uninstallation by clicking "Uninstall" in the pop-up window.
- Step 4: Restarting the Computer: Restart your computer to allow Windows 10 to automatically detect and reinstall the default drivers for your mouse.
2. Downloading and Installing Drivers from the Manufacturer’s Website
This method offers greater control and the potential for optimized performance.
- Step 1: Identifying the Mouse Model: Determine the exact model of your mouse. You can find this information on the mouse itself, its packaging, or by referring to your computer’s documentation.
- Step 2: Visiting the Manufacturer’s Website: Navigate to the website of your mouse manufacturer (e.g., Logitech, Razer, Microsoft).
- Step 3: Locating the Support Section: Search for the "Support," "Downloads," or "Drivers" section on the manufacturer’s website.
- Step 4: Selecting the Correct Driver: Use the search function or browse through the available drivers to locate the specific driver for your mouse model and operating system (Windows 10).
- Step 5: Downloading and Installing the Driver: Download the driver file to your computer and follow the installation instructions provided by the manufacturer.
Troubleshooting Common Issues
While reinstalling mouse drivers is generally a straightforward process, certain issues may arise:
- Missing or Incorrect Drivers: If the default drivers are insufficient or incompatible, your mouse may still exhibit problems. In such cases, downloading and installing the appropriate drivers from the manufacturer’s website is essential.
- Driver Conflicts: Sometimes, other software or drivers on your computer can interfere with your mouse driver. Consider temporarily disabling or uninstalling any recently installed programs or drivers to isolate the issue.
- Hardware Malfunction: If reinstalling drivers doesn’t resolve the issue, the problem could stem from a faulty mouse. Try connecting a different mouse to your computer to rule out this possibility.
FAQs
Q: Is reinstalling mouse drivers a safe procedure?
A: Reinstalling mouse drivers is a safe procedure when performed correctly. However, it is advisable to back up important data before initiating any driver updates or reinstallation.
Q: How often should I reinstall mouse drivers?
A: It is generally recommended to reinstall mouse drivers only when experiencing issues or when new driver updates are available from the manufacturer.
Q: Can I reinstall mouse drivers without restarting my computer?
A: While Windows 10 may attempt to automatically apply driver changes without restarting, a restart is often recommended for the changes to take full effect.
Q: What if I cannot find the correct driver for my mouse?
A: If you are unable to find the correct driver for your mouse on the manufacturer’s website, consider searching for generic mouse drivers compatible with Windows 10. However, these drivers may not offer the full functionality or optimized performance of the original drivers.
Tips for Optimal Mouse Performance
- Keep Drivers Updated: Regularly check for driver updates from the manufacturer’s website to ensure optimal performance.
- Clean Your Mouse: Dust and debris accumulated on your mouse’s sensor can disrupt its functionality. Regularly clean your mouse with a soft cloth or compressed air.
- Use a Mouse Pad: Using a mouse pad provides a consistent and smooth surface for your mouse sensor, improving tracking accuracy.
Conclusion
Reinstalling mouse drivers is a simple yet effective solution for addressing a range of mouse-related issues in Windows 10. By following the steps outlined above, users can restore smooth and responsive mouse functionality, enhancing their overall computing experience. Regularly checking for driver updates and maintaining a clean mouse can further contribute to optimal performance and longevity.

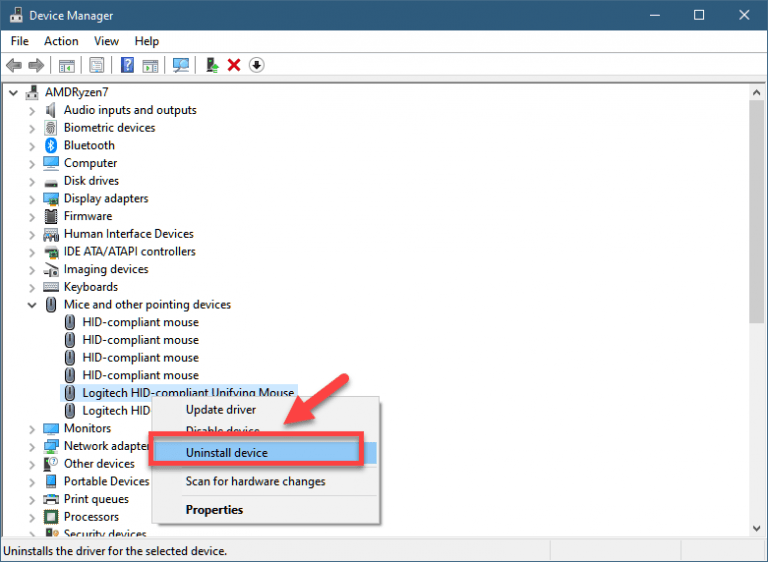
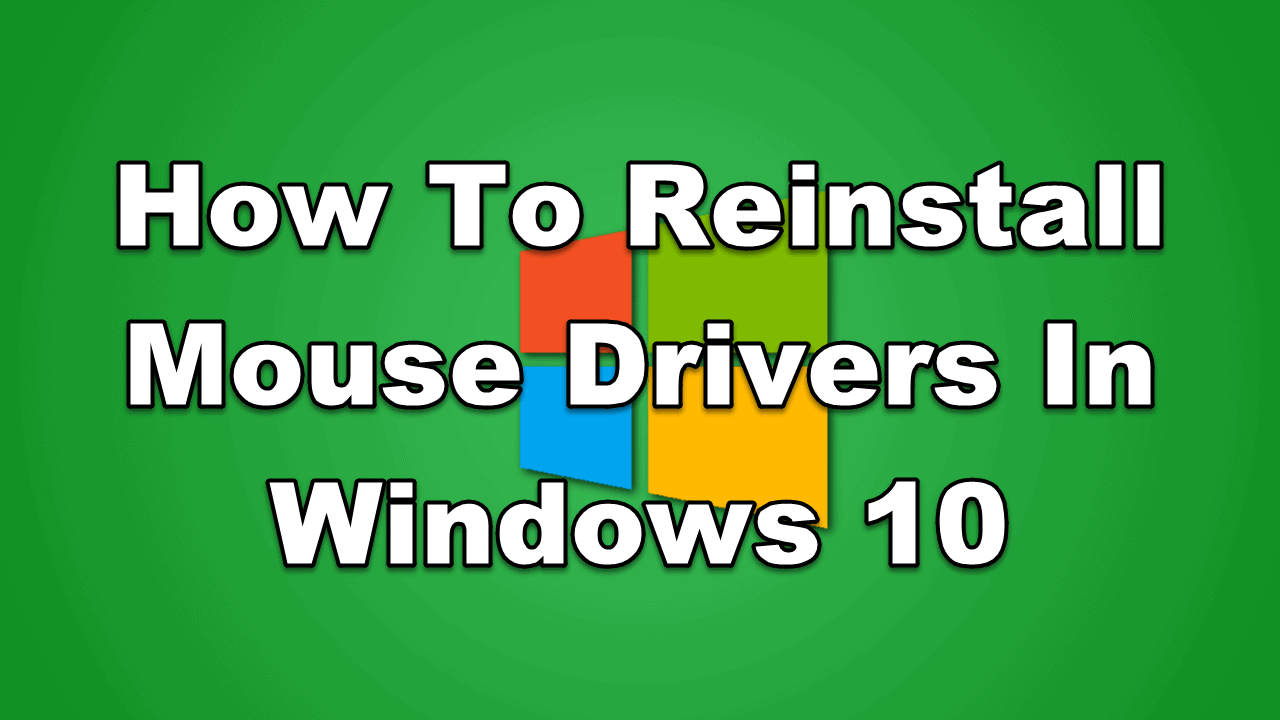
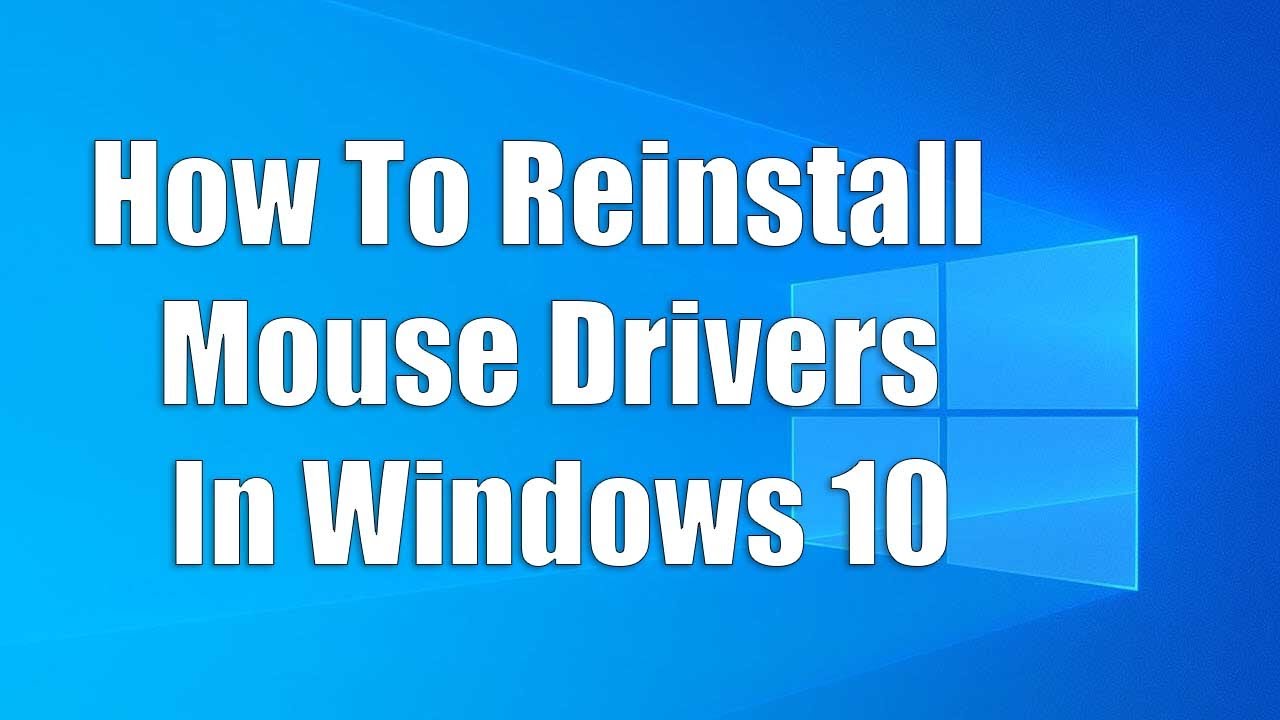


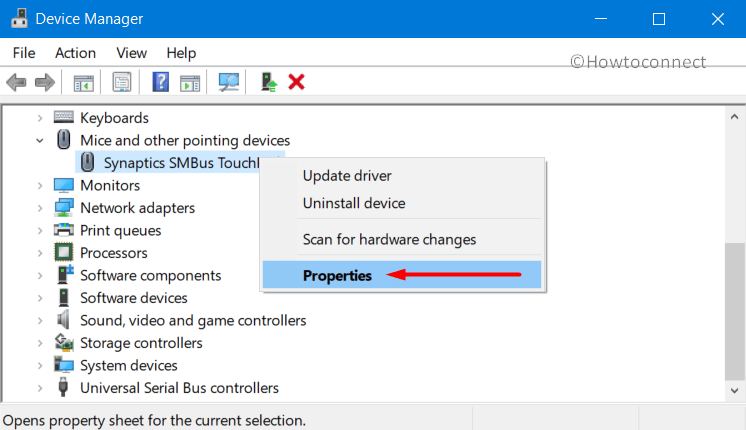

Closure
Thus, we hope this article has provided valuable insights into Reclaiming Control: A Guide to Reinstalling Mouse Drivers in Windows 10. We hope you find this article informative and beneficial. See you in our next article!
Leave a Reply