Receiving Files Over Bluetooth In Windows 10: A Comprehensive Guide
Receiving Files Over Bluetooth in Windows 10: A Comprehensive Guide
Related Articles: Receiving Files Over Bluetooth in Windows 10: A Comprehensive Guide
Introduction
With great pleasure, we will explore the intriguing topic related to Receiving Files Over Bluetooth in Windows 10: A Comprehensive Guide. Let’s weave interesting information and offer fresh perspectives to the readers.
Table of Content
Receiving Files Over Bluetooth in Windows 10: A Comprehensive Guide
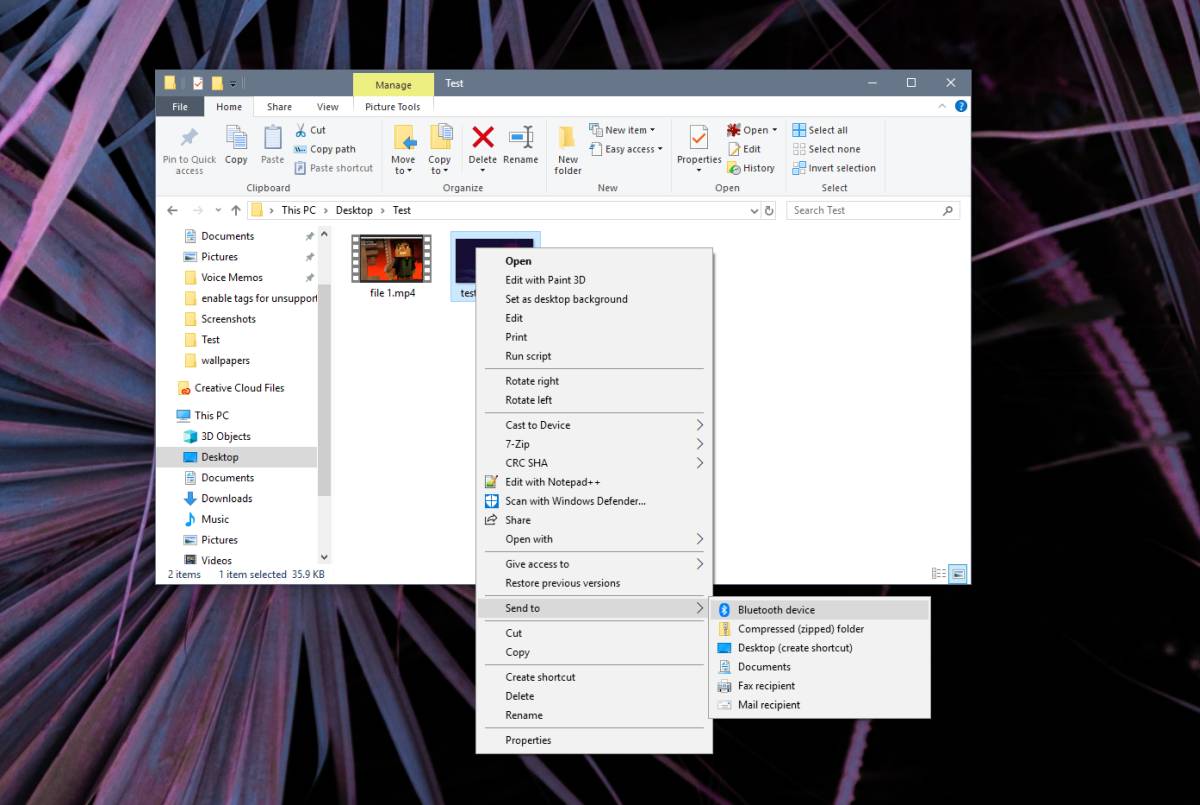
Bluetooth technology has become an integral part of modern computing, offering a convenient and wireless method for transferring data between devices. Windows 10, with its robust Bluetooth capabilities, allows users to easily receive files from various devices, including smartphones, tablets, and even other computers. This article provides a comprehensive guide to receiving files over Bluetooth in Windows 10, covering the essential steps, troubleshooting tips, and potential benefits.
Understanding the Basics of Bluetooth File Transfer
Bluetooth, a short-range wireless communication technology, operates on a dedicated radio frequency band, facilitating data exchange between compatible devices. When transferring files via Bluetooth, the sender device acts as a "server," broadcasting its presence and allowing the receiver to initiate the connection. The receiver, in turn, acts as a "client," requesting the desired files from the server.
Prerequisites for Bluetooth File Transfer in Windows 10
Before embarking on the file transfer process, ensure the following prerequisites are met:
- Bluetooth Enabled: The Windows 10 computer should have a built-in Bluetooth adapter or an external USB Bluetooth dongle.
- Bluetooth Pairing: Both the sending and receiving devices must be paired. This involves making them discoverable and establishing a secure connection.
- File Sharing: The sending device must have file sharing enabled, allowing access to the specific files intended for transfer.
Steps to Receive Files Over Bluetooth in Windows 10
-
Enable Bluetooth: Navigate to the "Settings" app in Windows 10 and select "Devices." Click on "Bluetooth & other devices" and ensure the Bluetooth toggle is switched on.
-
Make the Sending Device Discoverable: On the sending device, ensure Bluetooth is enabled and the device is set to be discoverable. This may require enabling a specific setting or entering a pairing code.
-
Pair the Devices: On the Windows 10 computer, click "Add Bluetooth or other device" within the Bluetooth & other devices settings. Select "Bluetooth" and wait for the list of discoverable devices to populate. Select the sending device from the list and follow the on-screen prompts to complete the pairing process.
-
Receive Files: Once paired, open the "Files" app on the Windows 10 computer and navigate to the "Network" folder. You should find the paired device listed under "Bluetooth." Select the device and browse through its available folders to locate the desired files. Right-click the desired file and choose "Send to" followed by the Windows 10 computer. The file transfer will initiate, and the progress can be monitored in the "Files" app.
Troubleshooting Common Bluetooth File Transfer Issues
While Bluetooth file transfer is generally seamless, certain issues might arise. Here are some common troubleshooting steps:
- Ensure Bluetooth is Enabled: Verify both the sending and receiving devices have Bluetooth enabled and are discoverable.
- Check Pairing Status: Ensure the devices are successfully paired. If not, re-pair them following the steps outlined above.
- Verify File Sharing: Confirm that file sharing is enabled on the sending device and that the specific file is accessible for transfer.
- Restart Bluetooth: Restarting both the Bluetooth adapter on the Windows 10 computer and the Bluetooth on the sending device can resolve temporary connectivity issues.
- Check for Obstacles: Bluetooth signals can be affected by physical obstacles like walls or electronic interference. Ensure the devices are within a reasonable range and free from obstructions.
- Update Bluetooth Drivers: Outdated Bluetooth drivers might cause compatibility issues. Update the drivers to the latest versions from the device manufacturer’s website.
Benefits of Receiving Files Over Bluetooth in Windows 10
Bluetooth file transfer offers several advantages over other methods:
- Wireless Convenience: Eliminates the need for physical cables, allowing for effortless data transfer without the hassle of connecting wires.
- Portability: Enables file transfer between various devices, regardless of their physical location, as long as they are within Bluetooth range.
- Ease of Use: The process is straightforward and user-friendly, requiring minimal technical expertise.
- Security: Bluetooth connections are encrypted, protecting the transferred data from unauthorized access.
FAQs About Receiving Files Over Bluetooth in Windows 10
Q: What is the maximum file size I can transfer via Bluetooth?
A: The maximum file size for Bluetooth transfer depends on the specific Bluetooth version and the capabilities of the sending and receiving devices. Generally, file sizes of up to a few hundred megabytes can be transferred reliably.
Q: Can I transfer multiple files at once?
A: Yes, you can typically transfer multiple files simultaneously by selecting them and sending them as a group. However, the transfer speed might be slower than transferring individual files.
Q: Is Bluetooth file transfer secure?
A: Bluetooth connections are encrypted by default, offering a reasonable level of security. However, it is advisable to use a strong password for pairing and to be mindful of the devices you connect to.
Q: What if I encounter a file transfer error?
A: If a file transfer error occurs, try restarting the Bluetooth adapter, checking the pairing status, ensuring file sharing is enabled, and verifying the connection range. If the issue persists, update the Bluetooth drivers or consult the device manufacturer’s support documentation.
Tips for Optimizing Bluetooth File Transfer in Windows 10
- Ensure a Strong Bluetooth Signal: Keep the sending and receiving devices within a reasonable range and avoid physical obstacles that might obstruct the signal.
- Close Other Bluetooth Connections: Minimize the number of active Bluetooth connections to improve transfer speed and reliability.
- Update Bluetooth Drivers: Regularly update Bluetooth drivers to ensure optimal performance and compatibility.
- Use a Dedicated Bluetooth Adapter: If the built-in Bluetooth adapter is unreliable, consider using a dedicated USB Bluetooth dongle for improved connectivity.
Conclusion
Receiving files over Bluetooth in Windows 10 provides a convenient and secure method for transferring data wirelessly between devices. By understanding the basic steps, troubleshooting common issues, and following optimization tips, users can leverage Bluetooth’s capabilities to streamline file sharing and enhance their overall computing experience. Bluetooth technology continues to evolve, offering greater speed, range, and security features, making it an increasingly valuable tool for both personal and professional use.
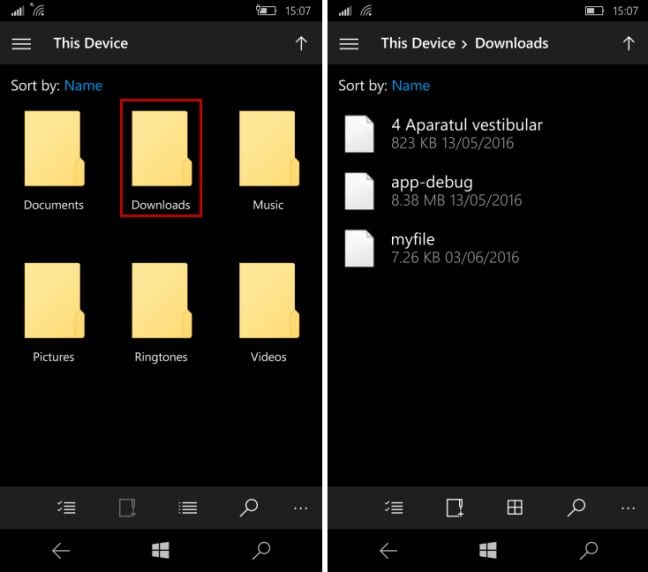
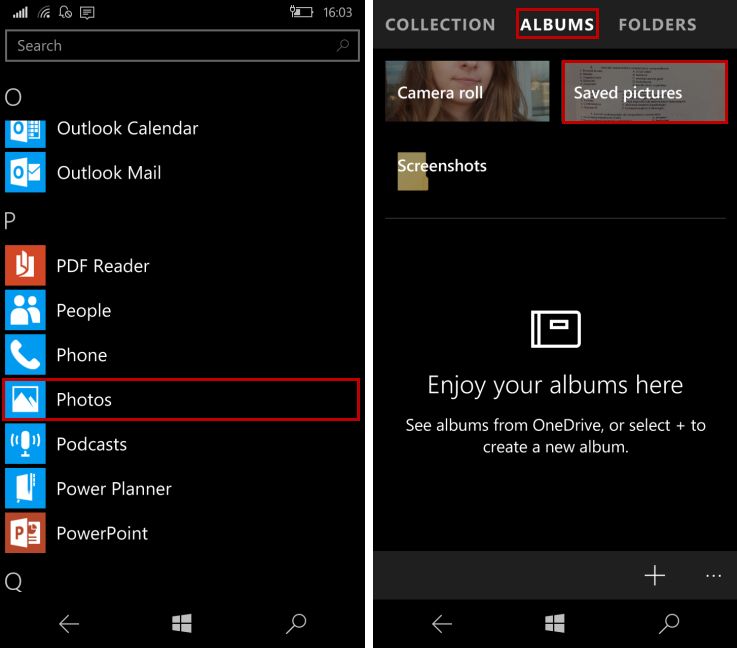
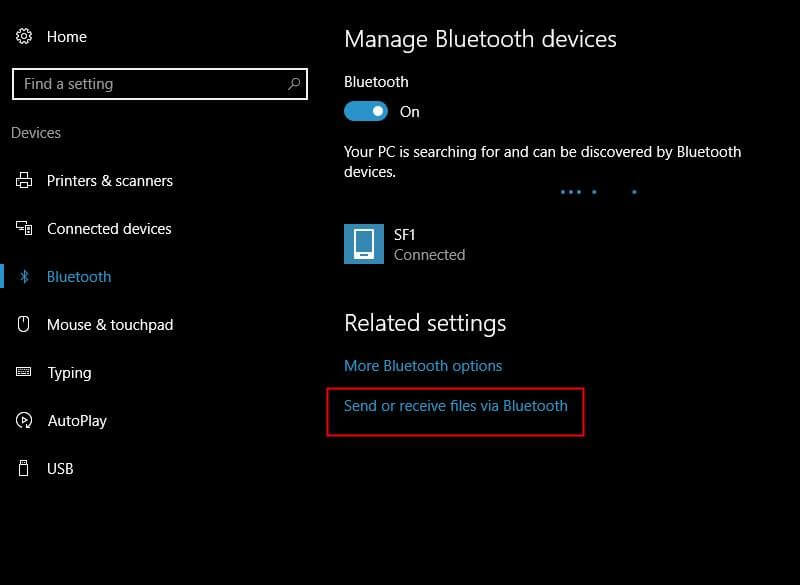
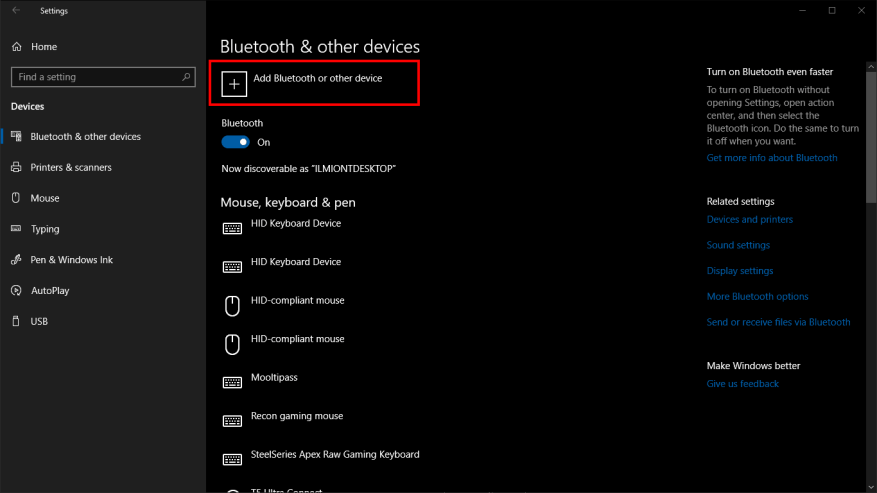

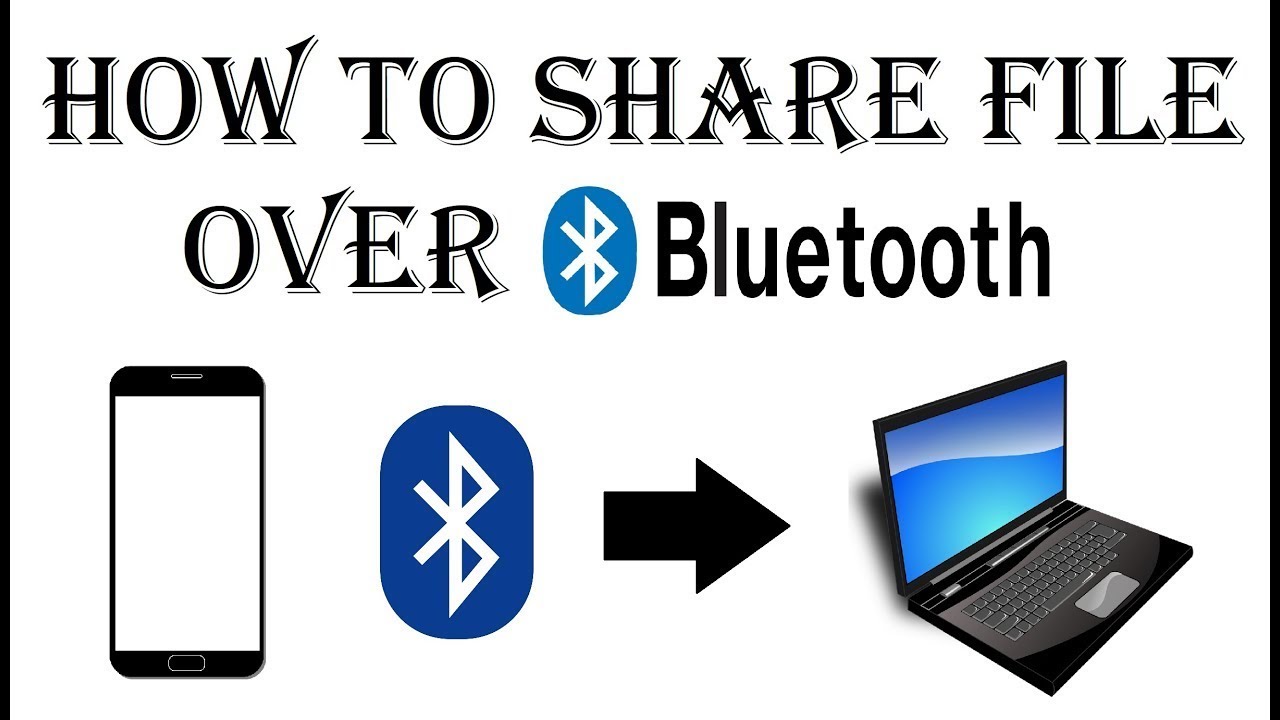


Closure
Thus, we hope this article has provided valuable insights into Receiving Files Over Bluetooth in Windows 10: A Comprehensive Guide. We thank you for taking the time to read this article. See you in our next article!
Leave a Reply