Realtek Audio Driver Windows 11 5.1 Channel
realtek audio driver windows 11 5.1 channel
Related Articles: realtek audio driver windows 11 5.1 channel
Introduction
With great pleasure, we will explore the intriguing topic related to realtek audio driver windows 11 5.1 channel. Let’s weave interesting information and offer fresh perspectives to the readers.
Table of Content
Unlocking Immersive Audio: Realtek Audio Drivers and 5.1 Channel Sound on Windows 11
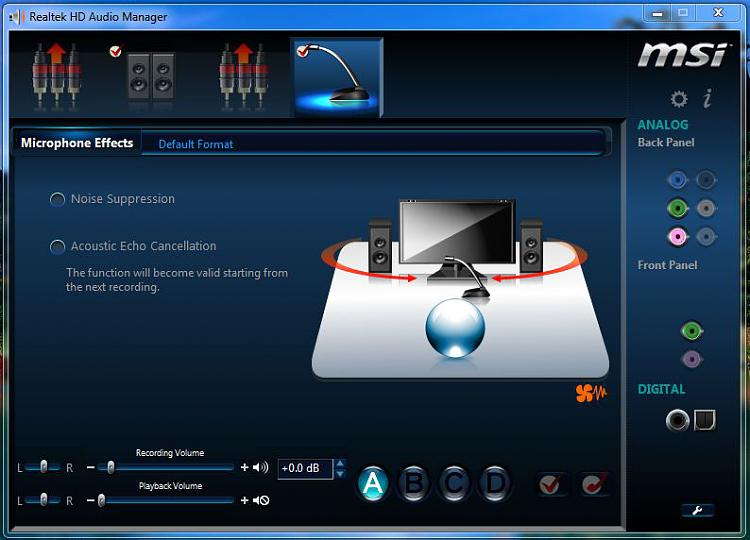
The modern computing landscape thrives on multi-sensory experiences. While visuals dominate the realm of entertainment and productivity, audio plays a crucial role in shaping our perception and enhancing engagement. This is where Realtek audio drivers, particularly those supporting 5.1 channel sound, come into play, offering a gateway to a richer, more immersive auditory experience on Windows 11.
Understanding Realtek Audio Drivers and 5.1 Channel Sound
Realtek is a prominent manufacturer of integrated circuits, including audio codecs, which are the foundation for sound processing in computers and other devices. These codecs are responsible for converting digital audio data into analog signals, enabling us to hear the sounds generated by our devices. Realtek audio drivers are software programs that act as intermediaries, allowing the operating system to communicate with the audio codec and control its functionalities.
5.1 channel sound, on the other hand, is a surround sound configuration that delivers audio through six distinct speakers: a front left, a front right, a center, a subwoofer, and two rear speakers. This arrangement creates a more realistic and immersive soundscape, placing the listener in the center of the action.
The Importance of Realtek Audio Drivers for 5.1 Channel Sound
Realtek audio drivers are essential for enabling and optimizing 5.1 channel sound on Windows 11. They act as the bridge between the operating system and the audio hardware, ensuring seamless communication and proper functioning of the sound system.
Key Benefits of Realtek Audio Drivers for 5.1 Channel Sound
- Enhanced Audio Quality: Realtek audio drivers offer advanced features like Dolby Digital and DTS support, resulting in clearer, more detailed, and richer audio output.
- Immersive Surround Sound: By enabling 5.1 channel sound, Realtek drivers allow users to experience a more realistic and engaging auditory environment, particularly in gaming, movies, and music.
- Personalized Audio Settings: Realtek audio drivers often provide user-configurable settings, allowing users to customize sound profiles, adjust bass levels, and fine-tune the audio output to their preferences.
- Hardware Compatibility: Realtek drivers are designed to work seamlessly with various audio hardware, ensuring compatibility and optimal performance.
- Regular Updates: Realtek consistently releases driver updates, addressing compatibility issues, enhancing performance, and introducing new features.
Installation and Configuration of Realtek Audio Drivers for 5.1 Channel Sound
Installing and configuring Realtek audio drivers for 5.1 channel sound is typically a straightforward process.
- Download the Latest Drivers: Visit Realtek’s official website or the manufacturer’s website for your device to download the latest drivers compatible with your specific model and Windows 11 version.
- Run the Installation Program: Execute the downloaded installation file and follow the on-screen instructions to install the drivers.
- Configure Sound Settings: Access the Windows 11 Sound settings and select the Realtek audio output device.
- Enable 5.1 Channel Sound: Within the Realtek audio driver settings, locate the option to enable 5.1 channel sound and activate it.
- Test the Sound System: Play audio content and verify that all six speakers are functioning correctly.
Troubleshooting Common Issues with Realtek Audio Drivers and 5.1 Channel Sound
While installing and configuring Realtek audio drivers for 5.1 channel sound is generally straightforward, certain issues may arise.
- Driver Compatibility: Ensure the downloaded drivers are compatible with your specific Windows 11 version and audio hardware.
- Hardware Connection: Verify that all speakers are properly connected to the sound card and that the connections are secure.
- Sound Card Settings: Check the sound card settings to ensure that the correct output channels are selected and that 5.1 channel sound is enabled.
- Windows Sound Settings: Confirm that the correct audio output device is selected in Windows 11 sound settings.
- Driver Updates: Install the latest Realtek audio driver updates to resolve potential compatibility or performance issues.
FAQs
Q: Can I use Realtek audio drivers for 5.1 channel sound on any computer?
A: Realtek audio drivers work with computers that have a Realtek audio codec integrated into the motherboard or a dedicated sound card.
Q: What if my computer doesn’t have a 5.1 channel sound card?
A: You can still use Realtek audio drivers for stereo sound or consider purchasing an external 5.1 channel sound card to enjoy the full surround sound experience.
Q: How do I know if my computer has a Realtek audio codec?
A: You can check the device manager in Windows 11. Under "Sound, video and game controllers," look for a device named "Realtek High Definition Audio."
Q: What if I’m having trouble installing or configuring the drivers?
A: Consult the Realtek website or your computer manufacturer’s website for detailed installation and troubleshooting guides. You can also seek assistance from online forums or community platforms.
Tips
- Use the Latest Drivers: Ensure that you are using the latest Realtek audio drivers to take advantage of the latest features and performance enhancements.
- Test Audio Output: After installing or updating drivers, test the audio output to ensure that all speakers are working correctly.
- Adjust Audio Settings: Utilize the Realtek audio driver settings to customize the sound output based on your preferences and listening environment.
- Seek Support: If you encounter any issues, consult the Realtek website, your computer manufacturer’s website, or online forums for support and troubleshooting information.
Conclusion
Realtek audio drivers, particularly those supporting 5.1 channel sound, play a crucial role in delivering a richer and more immersive auditory experience on Windows 11. By enabling seamless communication between the operating system and audio hardware, these drivers unlock the potential for surround sound, enhancing gaming, movie watching, and music listening.
Investing time in understanding and configuring Realtek audio drivers can significantly improve the overall audio experience, transforming your computer into a hub for multi-sensory entertainment and productivity. By following the guidelines and troubleshooting tips outlined in this article, you can harness the power of Realtek audio drivers and enjoy the full potential of 5.1 channel sound on your Windows 11 device.
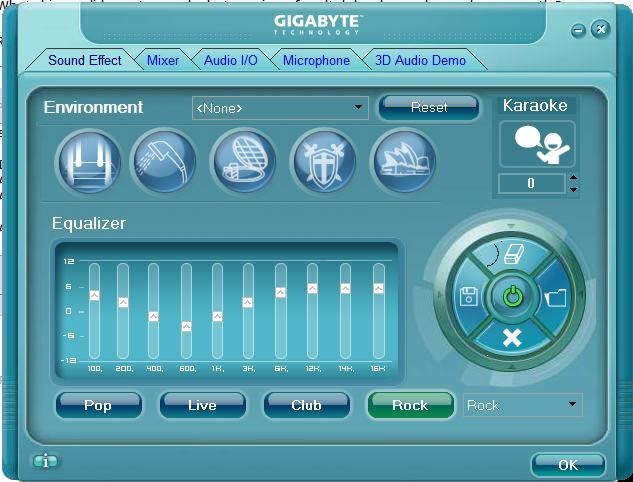

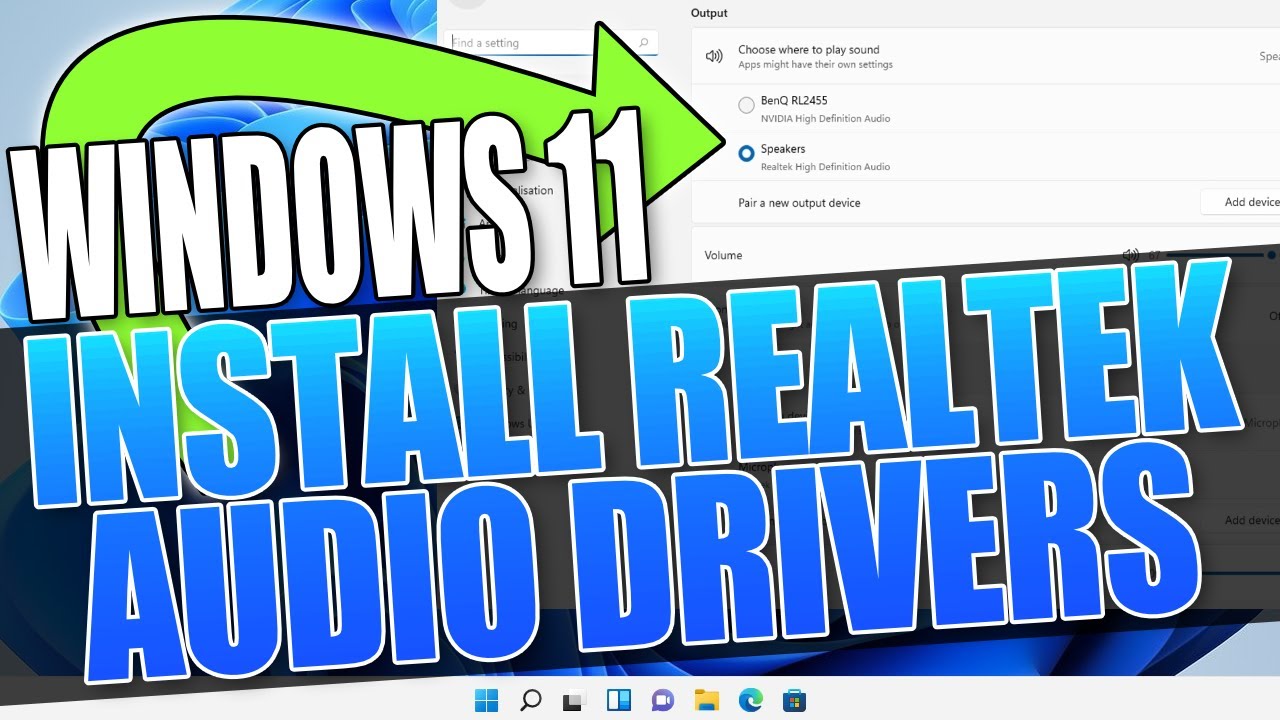

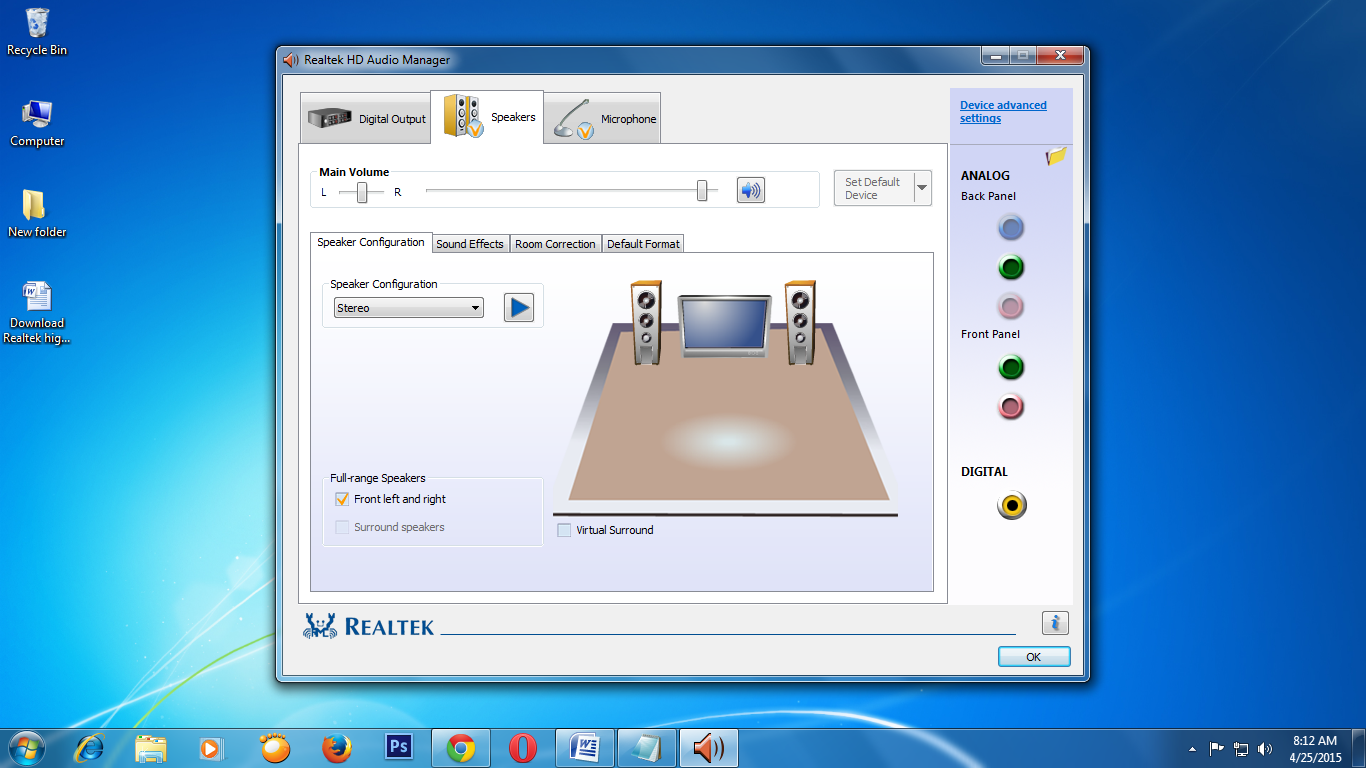
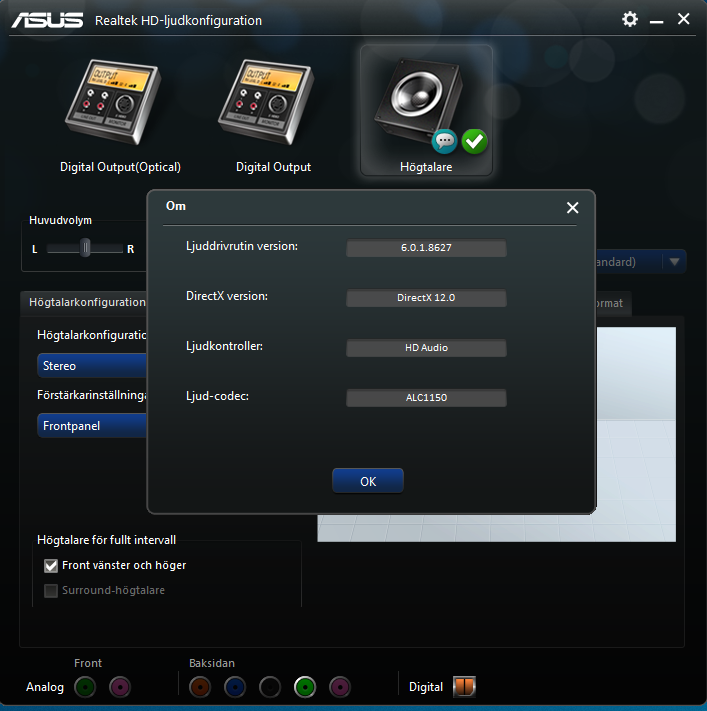
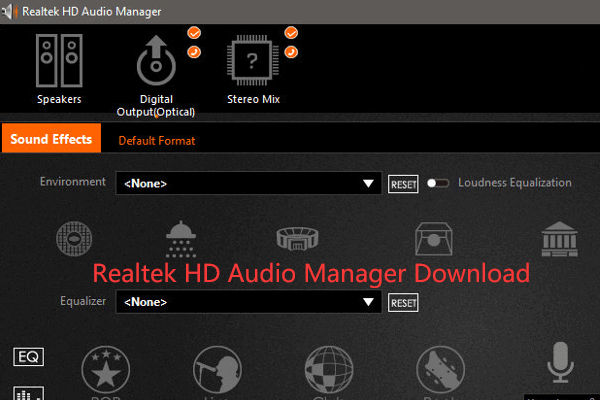
Closure
Thus, we hope this article has provided valuable insights into realtek audio driver windows 11 5.1 channel. We hope you find this article informative and beneficial. See you in our next article!
Leave a Reply