Printer Troubles After Windows 10 Updates: A Comprehensive Guide To Troubleshooting
Printer Troubles After Windows 10 Updates: A Comprehensive Guide to Troubleshooting
Related Articles: Printer Troubles After Windows 10 Updates: A Comprehensive Guide to Troubleshooting
Introduction
In this auspicious occasion, we are delighted to delve into the intriguing topic related to Printer Troubles After Windows 10 Updates: A Comprehensive Guide to Troubleshooting. Let’s weave interesting information and offer fresh perspectives to the readers.
Table of Content
Printer Troubles After Windows 10 Updates: A Comprehensive Guide to Troubleshooting
![Printer Stopped Working after Windows 10 Update [Fixed]](https://www.hpprintersupportpro.us/blog/wp-content/uploads/2021/02/Printer-Stopped-Working-after-Windows-10-Update.png)
Windows 10 updates, while beneficial for system security and performance, can occasionally lead to unexpected disruptions. One common issue encountered by users is the inability to print after a Windows 10 update. This can be a frustrating experience, hindering productivity and causing delays in crucial tasks. This article provides a comprehensive guide to troubleshooting printer problems arising after Windows 10 updates, encompassing various causes and effective solutions.
Understanding the Problem: Why Printers Stop Working After Updates
The reasons behind printer malfunctions following Windows 10 updates are multifaceted. Here are some key culprits:
1. Outdated or Incompatible Drivers: Windows updates often introduce new features or changes to the operating system’s core components. These changes can sometimes render existing printer drivers incompatible, leading to printing failures.
2. Driver Conflicts: In some cases, the updated Windows environment might encounter conflicts with previously installed printer drivers. This can happen when multiple drivers are installed for the same printer, or when the driver is not fully compatible with the updated system.
3. System Configuration Changes: Windows updates can modify system settings, including print queues and default printer settings. These alterations might inadvertently affect printer functionality.
4. Network Connectivity Issues: Updates can sometimes disrupt network connections, leading to problems with network printers. This may involve changes to network protocols or configurations.
5. Hardware Malfunctions: While less common, hardware issues with the printer itself or its connection to the computer can also contribute to printing problems after an update.
Troubleshooting Steps: Resolving Printer Problems After Updates
1. Restarting the Printer and Computer: A simple yet effective solution, restarting both the printer and the computer can often resolve temporary glitches that might have arisen during the update process.
2. Checking the Printer Connection: Ensure the printer is properly connected to the computer, whether via USB, Ethernet, or Wi-Fi. Verify that the connection is secure and that the printer is powered on.
3. Updating the Printer Driver: Outdated drivers are a common culprit. Access the printer manufacturer’s website and download the latest driver compatible with your Windows 10 version. Install the new driver, ensuring it’s compatible with your specific printer model.
4. Reinstalling the Printer Driver: If updating the driver doesn’t solve the issue, consider completely uninstalling the existing driver and reinstalling it from scratch. This can eliminate any corrupt or conflicting driver files.
5. Checking Print Queue and Spooler: The print queue can sometimes become congested or corrupted, hindering printing. Access the print queue manager (usually found in the Control Panel) and clear any pending print jobs. You can also try restarting the Print Spooler service.
6. Examining Network Settings: For network printers, ensure the printer is properly connected to the network and that the network settings on both the printer and the computer are correct.
7. Running Windows Update Troubleshooter: Windows 10 offers a built-in troubleshooter that can help diagnose and fix common update-related issues, including printer problems. Access it through the "Settings" app and navigate to "Update & Security" > "Troubleshoot."
8. Checking for Hardware Issues: If none of the above solutions work, consider examining the printer’s physical connection, power supply, and any other potential hardware issues.
9. Contacting Printer Manufacturer Support: If the problem persists, contact the printer manufacturer’s support team. They can provide specific troubleshooting advice tailored to your printer model and operating system.
FAQs: Addressing Common Questions
1. Why is my printer not printing after a Windows 10 update?
As discussed above, the most likely culprits are outdated or incompatible printer drivers, driver conflicts, system configuration changes, network connectivity issues, or hardware malfunctions.
2. How do I update my printer driver?
Visit the printer manufacturer’s website and search for the latest driver compatible with your Windows 10 version and printer model. Download and install the driver, following the instructions provided.
3. What if I can’t find the latest driver?
If the manufacturer’s website doesn’t offer a driver for your printer and Windows 10 version, you might need to contact their support team for assistance. They might have alternative solutions or provide guidance on finding compatible drivers.
4. What if my printer is still not working after troubleshooting?
If all the troubleshooting steps have been exhausted, consider contacting your printer manufacturer’s support team. They can offer more specialized assistance based on your specific printer model and the encountered problem.
Tips for Preventing Future Printer Issues:
1. Regularly Update Drivers: Stay proactive by updating your printer drivers regularly. This ensures compatibility with the latest Windows updates and minimizes the risk of encountering driver-related issues.
2. Monitor System Updates: Keep an eye on Windows update notifications and install updates promptly. This helps maintain system stability and minimizes the chance of encountering conflicts with existing printer drivers.
3. Back Up Important Data: Before installing major Windows updates, it’s always a good practice to back up important data. This safeguards your files in case of unexpected issues that might arise during the update process.
Conclusion: Ensuring Smooth Printing After Updates
While Windows 10 updates bring numerous benefits, encountering printer problems after updates is a common occurrence. By understanding the potential causes and implementing the troubleshooting steps outlined in this guide, users can effectively resolve these issues and restore printing functionality. Regularly updating drivers, monitoring system updates, and backing up important data can further minimize the risk of encountering printing problems after future Windows 10 updates.
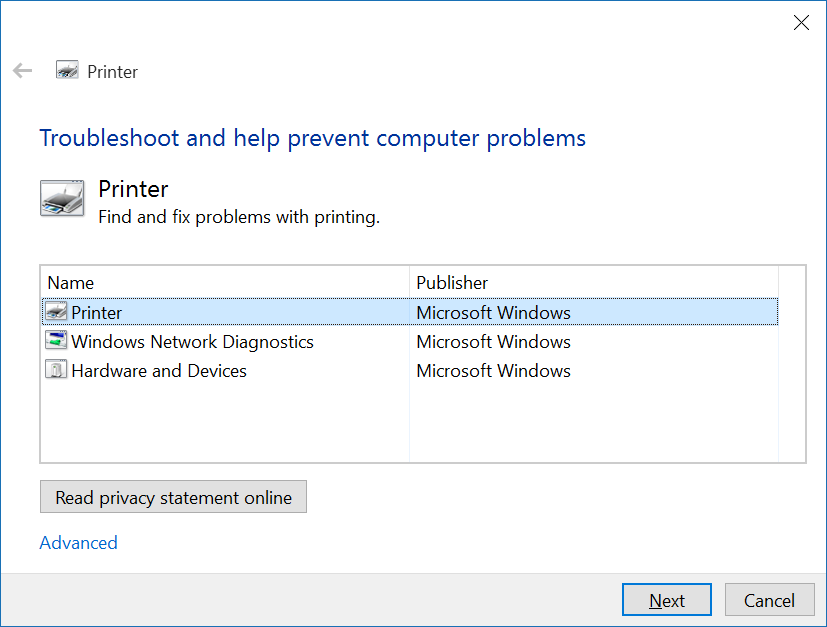




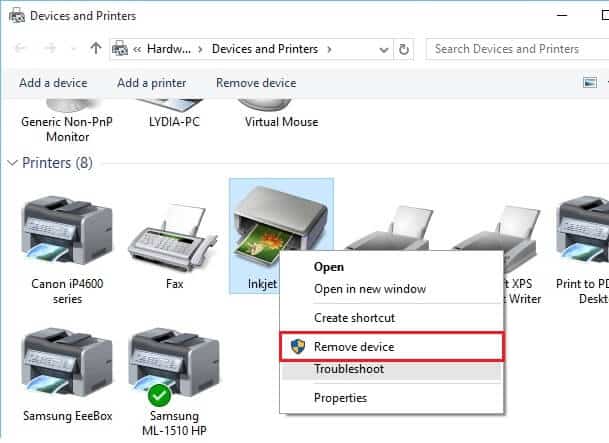


Closure
Thus, we hope this article has provided valuable insights into Printer Troubles After Windows 10 Updates: A Comprehensive Guide to Troubleshooting. We hope you find this article informative and beneficial. See you in our next article!
Leave a Reply