Printer Connected, But Not Printing: Troubleshooting In Windows 11
Printer Connected, But Not Printing: Troubleshooting in Windows 11
Related Articles: Printer Connected, But Not Printing: Troubleshooting in Windows 11
Introduction
In this auspicious occasion, we are delighted to delve into the intriguing topic related to Printer Connected, But Not Printing: Troubleshooting in Windows 11. Let’s weave interesting information and offer fresh perspectives to the readers.
Table of Content
Printer Connected, But Not Printing: Troubleshooting in Windows 11

The frustration of a printer seemingly connected but refusing to print is a common occurrence for Windows 11 users. This issue can stem from a myriad of factors, ranging from simple connectivity problems to more complex driver or software conflicts. This comprehensive guide aims to equip users with the knowledge and steps to diagnose and resolve this printer conundrum effectively.
Understanding the Issue
When a printer is connected to a Windows 11 system but fails to print, it indicates a disruption in the communication pathway between the computer and the printer. This disruption can occur at various points along the chain:
- Physical Connectivity: A loose cable, a faulty USB port, or a wireless network issue can hinder the initial connection.
- Driver Compatibility: Outdated, corrupted, or incompatible printer drivers can prevent proper communication.
- Software Conflicts: Antivirus software, firewalls, or other programs might interfere with printing processes.
- Printer Settings: Incorrect printer settings, such as paper size or orientation, can cause printing errors.
- Printer Hardware: Malfunctioning hardware components within the printer itself can lead to printing problems.
Troubleshooting Steps
Addressing this issue necessitates a systematic approach to identify the root cause and implement the appropriate solution. Here’s a detailed breakdown of troubleshooting steps:
1. Verify Physical Connectivity:
- Wired Connection: Ensure the USB cable connecting the printer to the computer is securely plugged into both ends. Try a different USB port if available.
- Wireless Connection: Confirm that the printer and computer are connected to the same Wi-Fi network. Check the printer’s wireless signal strength and try moving the printer closer to the router if necessary.
2. Restart the Printer and Computer:
- Printer: Turn off the printer completely, wait for 30 seconds, and then power it back on.
- Computer: Restart your Windows 11 computer. This can often resolve temporary glitches affecting printer communication.
3. Update or Reinstall Printer Drivers:
- Update Drivers: Visit the manufacturer’s website for your printer model and download the latest drivers compatible with Windows 11. Install the updated drivers, ensuring to follow the instructions carefully.
- Reinstall Drivers: If updating drivers doesn’t resolve the issue, uninstall the existing printer driver from your computer. Then, reinstall the latest version from the manufacturer’s website.
4. Check Printer Settings:
- Default Printer: Open the "Settings" app on your Windows 11 computer, navigate to "Bluetooth & devices," and select "Printers & scanners." Ensure the desired printer is set as the default.
- Paper Size and Orientation: Verify that the paper size and orientation settings in the printer’s control panel match the document you’re trying to print.
- Print Queue: Check the print queue by right-clicking on the printer icon in the taskbar and selecting "Open Print Queue." Look for any pending or stalled print jobs. Clear the queue if necessary.
5. Troubleshoot Software Conflicts:
- Antivirus Software: Temporarily disable your antivirus software to see if it’s interfering with printing. If disabling the antivirus resolves the issue, consider adding an exception for your printer software in the antivirus settings.
- Firewall: Check your firewall settings and ensure that your printer is allowed through the firewall.
- Other Programs: Close any other programs that might be using the printer, such as photo editing software or document viewers.
6. Run Windows Troubleshooters:
- Printer Troubleshooter: Windows 11 includes a built-in printer troubleshooter. Open the "Settings" app, navigate to "System," then "Troubleshoot," and select "Other troubleshooters." Run the "Printer" troubleshooter to diagnose and fix common printer problems.
- Hardware and Devices Troubleshooter: This troubleshooter can identify and resolve issues with your printer hardware and connections.
7. Check for Printer Hardware Issues:
- Paper Jam: Examine the printer for any paper jams and clear them if found.
- Cartridge Issues: Ensure the printer cartridges are installed correctly and have sufficient ink or toner.
- Print Head Alignment: If the printer has a print head alignment option, run the alignment process to ensure proper ink distribution.
8. Contact Printer Manufacturer Support:
If all the above troubleshooting steps fail to resolve the issue, it’s recommended to contact the printer manufacturer’s support team. They can provide more specialized assistance and may be able to diagnose and resolve hardware-related problems.
FAQs
Q: Why is my printer connected but not printing in Windows 11?
A: The issue could be due to a variety of factors, including physical connectivity problems, driver incompatibility, software conflicts, incorrect printer settings, or printer hardware issues.
Q: How can I check if my printer is connected to my Windows 11 computer?
A: Open the "Settings" app, navigate to "Bluetooth & devices," and select "Printers & scanners." If the printer is listed, it’s connected.
Q: What should I do if my printer driver is outdated?
A: Visit the manufacturer’s website for your printer model and download the latest drivers compatible with Windows 11. Install the updated drivers, ensuring to follow the instructions carefully.
Q: How can I clear the print queue in Windows 11?
A: Right-click on the printer icon in the taskbar and select "Open Print Queue." In the print queue window, select the print jobs you want to remove and click "Cancel" or "Delete."
Q: How can I fix a paper jam in my printer?
A: Refer to the printer’s user manual for specific instructions on how to clear a paper jam. Generally, you’ll need to open the printer’s access panels and carefully remove the jammed paper.
Tips
- Keep Drivers Updated: Regularly check for and install the latest printer drivers to ensure compatibility and optimal performance.
- Regular Maintenance: Perform routine maintenance on your printer, such as cleaning the print head and replacing ink or toner cartridges, to prevent printing problems.
- Check for Updates: Regularly update your Windows 11 operating system to benefit from the latest bug fixes and improvements that might address printer issues.
- Use a Dedicated USB Port: If using a wired connection, try connecting the printer to a dedicated USB port on your computer, avoiding ports shared with other devices.
- Optimize Wireless Network: Ensure a strong and stable wireless connection between your printer and computer. Consider using a dual-band router and placing the printer closer to the router if necessary.
Conclusion
Printer connectivity issues in Windows 11 can be frustrating, but with a systematic approach to troubleshooting, most problems can be resolved. By carefully examining physical connections, updating drivers, checking settings, and addressing potential software conflicts, users can restore their printing functionality. If all else fails, contacting the printer manufacturer’s support team can provide valuable assistance and expert guidance. Remember, consistent maintenance and regular driver updates can significantly minimize the likelihood of encountering printer connectivity issues in the future.
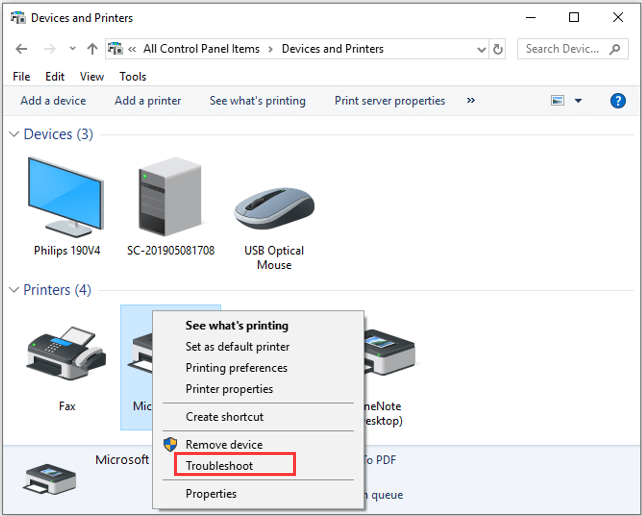


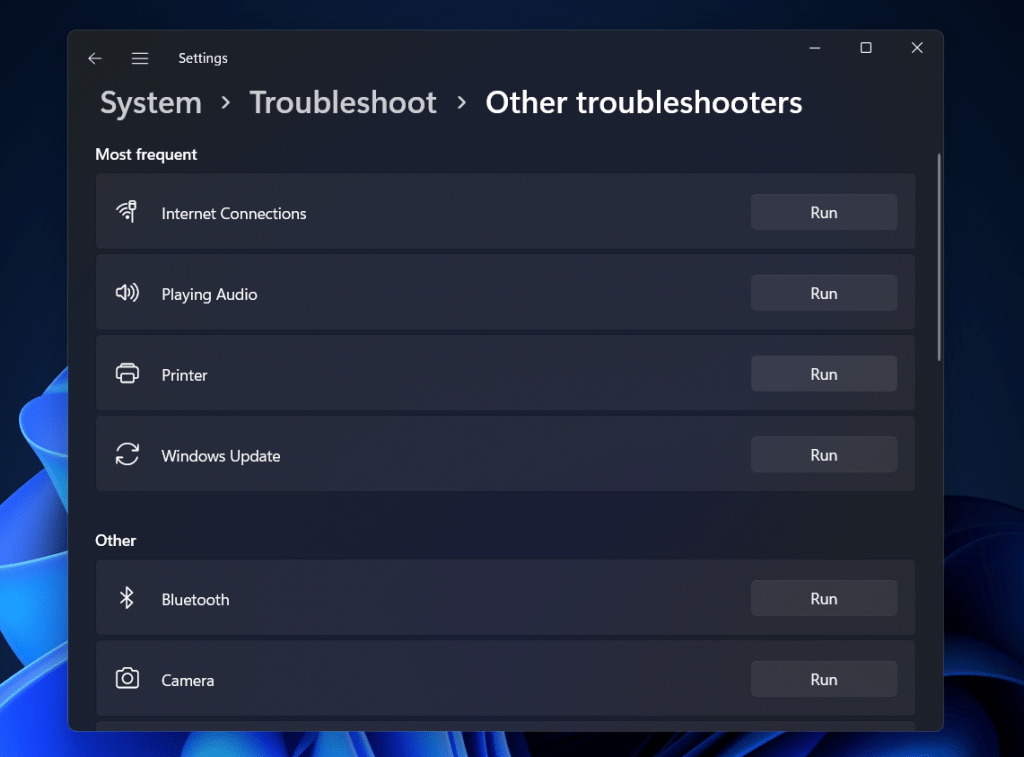

:max_bytes(150000):strip_icc()/setasdefault2annotated-b226fd97bae8453e98cc08eb30ba43a4.jpg)


Closure
Thus, we hope this article has provided valuable insights into Printer Connected, But Not Printing: Troubleshooting in Windows 11. We hope you find this article informative and beneficial. See you in our next article!
Leave a Reply