Pinning Applications To The Windows 11 Desktop: A Guide To Enhanced Productivity And Organization
Pinning Applications to the Windows 11 Desktop: A Guide to Enhanced Productivity and Organization
Related Articles: Pinning Applications to the Windows 11 Desktop: A Guide to Enhanced Productivity and Organization
Introduction
In this auspicious occasion, we are delighted to delve into the intriguing topic related to Pinning Applications to the Windows 11 Desktop: A Guide to Enhanced Productivity and Organization. Let’s weave interesting information and offer fresh perspectives to the readers.
Table of Content
Pinning Applications to the Windows 11 Desktop: A Guide to Enhanced Productivity and Organization
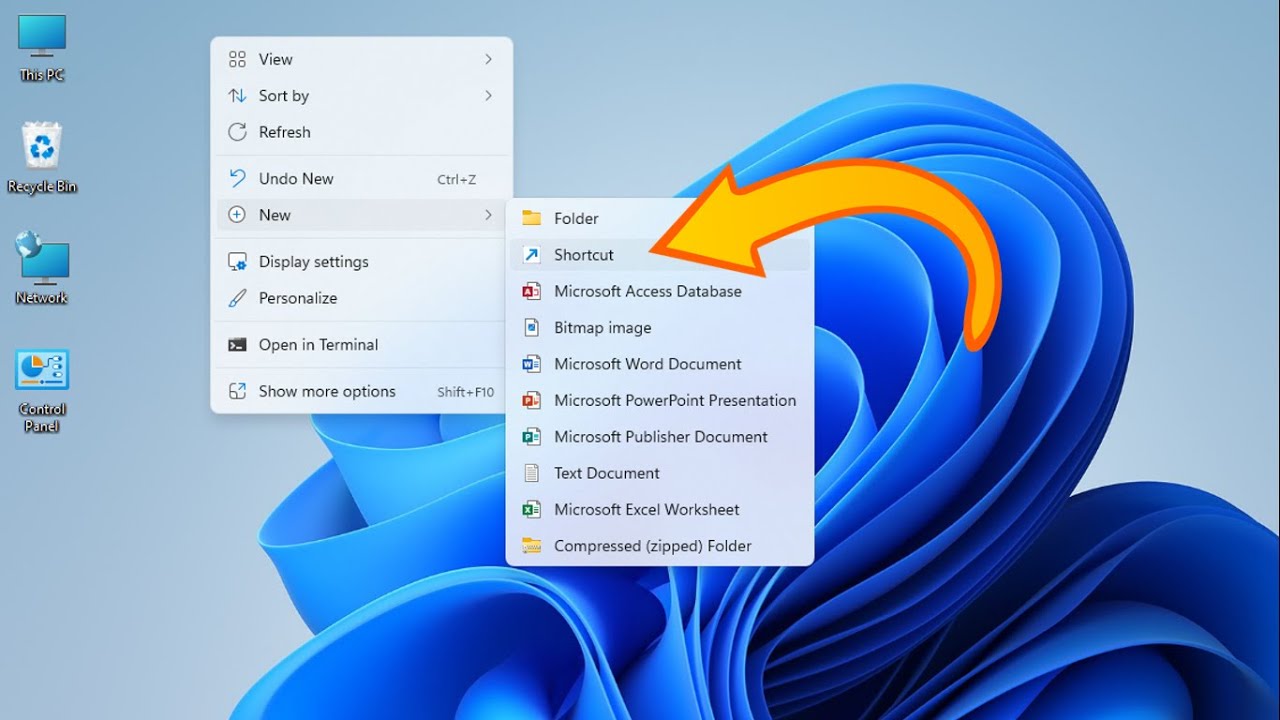
In the dynamic landscape of modern computing, users are constantly seeking ways to streamline their workflow and enhance their productivity. Windows 11, with its intuitive design and powerful features, offers a range of tools to achieve this goal. One such tool, often overlooked but highly effective, is the ability to pin applications directly to the desktop. This seemingly simple action can significantly impact how users interact with their computer, providing a personalized and efficient environment.
Understanding the Benefits of Pinning Applications
Pinning applications to the desktop offers a multitude of advantages, each contributing to a more streamlined and user-friendly experience:
- Instant Accessibility: Pinned applications are readily available at a glance, eliminating the need to navigate through menus or search for them in the Start menu. This saves valuable time and minimizes interruptions, allowing users to focus on their tasks.
- Improved Organization: Pinned applications create a visual hierarchy on the desktop, organizing frequently used tools and resources. This promotes a sense of order and clarity, reducing clutter and simplifying navigation.
- Personalized Workspace: Users can customize their desktop by pinning their preferred applications, creating a personalized workspace tailored to their specific needs and workflows. This allows for a more efficient and intuitive experience, reflecting individual preferences.
- Enhanced Efficiency: By eliminating the need to search for applications, pinning reduces the time spent navigating the system. This translates to increased efficiency, allowing users to complete tasks faster and with less effort.
- Improved Focus: A clutter-free desktop with readily accessible applications fosters a sense of focus and minimizes distractions. This enables users to concentrate on their work without being overwhelmed by multiple open windows or searching for specific tools.
Methods for Pinning Applications to the Desktop
Windows 11 offers several ways to pin applications to the desktop, each catering to different preferences and workflows:
- From the Start Menu: This is the most straightforward method. Locate the desired application in the Start menu, right-click on its icon, and select "Pin to taskbar." The application will appear as a pinned icon in the taskbar, providing quick access.
- From the Taskbar: If an application is already open, right-click on its icon in the taskbar and select "Pin to taskbar." This will pin the application directly to the taskbar, ensuring its immediate availability.
- From the File Explorer: Navigate to the application’s installation folder in File Explorer. Right-click on the executable file (usually with the .exe extension) and select "Pin to taskbar." This method is particularly useful for applications not listed in the Start menu.
- From the Desktop: If the application has a shortcut file on the desktop, right-click on the shortcut and select "Pin to taskbar." This method is convenient for frequently used applications that already have desktop shortcuts.
Unpinning Applications from the Desktop
To remove an application from the taskbar, simply right-click on its pinned icon and select "Unpin from taskbar." This will remove the application from the taskbar, returning it to the Start menu or its original location.
Beyond the Taskbar: Exploring Additional Pinning Options
While pinning to the taskbar is the most common method, Windows 11 offers further customization options:
- Pinning to the Start Menu: Right-click on an application’s icon in the Start menu and select "Pin to Start." This will add the application to the "Pinned" section of the Start menu, making it easily accessible.
- Creating Desktop Shortcuts: Right-click on an application’s icon in the Start menu, select "More," and then "Open file location." This will open the application’s installation folder. Right-click within the folder and select "New" > "Shortcut." In the "Type the location of the item" field, paste the path to the application’s executable file. Click "Next," give the shortcut a name, and then click "Finish." This will create a shortcut on the desktop, providing a direct path to the application.
FAQs: Pinning Applications to the Desktop
Q: Can I pin multiple instances of the same application?
A: No, you can only pin one instance of an application to the taskbar at a time. However, you can open multiple windows of the same application separately.
Q: Will pinned applications remain pinned after a system restart?
A: Yes, pinned applications will persist even after restarting your computer.
Q: Can I customize the appearance of pinned application icons?
A: While you cannot directly change the icon itself, you can customize the taskbar by selecting different themes and color schemes.
Q: Can I pin folders or files to the taskbar?
A: No, you can only pin applications to the taskbar. However, you can create desktop shortcuts for folders or files and then pin those shortcuts to the taskbar.
Tips: Maximizing the Benefits of Pinning Applications
- Pin frequently used applications: Focus on pinning applications you use regularly, ensuring they are readily available.
- Organize pinned applications logically: Group similar applications together on the taskbar to enhance visual clarity and ease of navigation.
- Regularly review pinned applications: Remove applications you no longer use to maintain a streamlined and efficient workspace.
- Consider using application launchers: For users who prefer a more comprehensive approach to application management, consider using third-party application launchers that offer advanced features like custom icons, keyboard shortcuts, and search functionality.
Conclusion: Embracing the Power of Pinning
Pinning applications to the desktop is a simple yet powerful tool that can significantly enhance user experience in Windows 11. By providing instant accessibility, improved organization, and a personalized workspace, pinning empowers users to work more efficiently, focus on their tasks, and navigate their computer with ease. While seemingly insignificant, the act of pinning applications reflects a fundamental principle of good design: prioritizing user needs and optimizing for a seamless and productive experience.
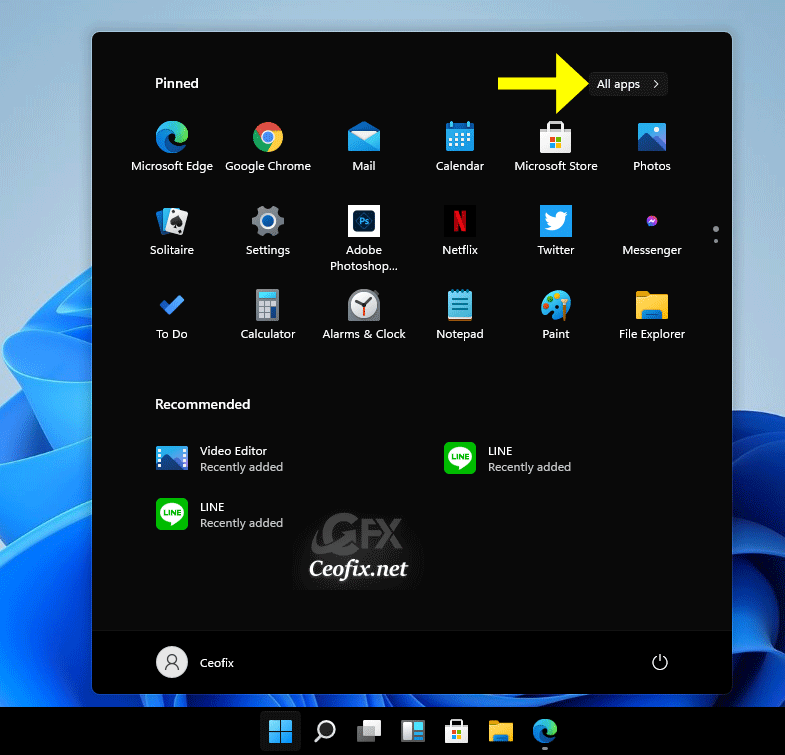

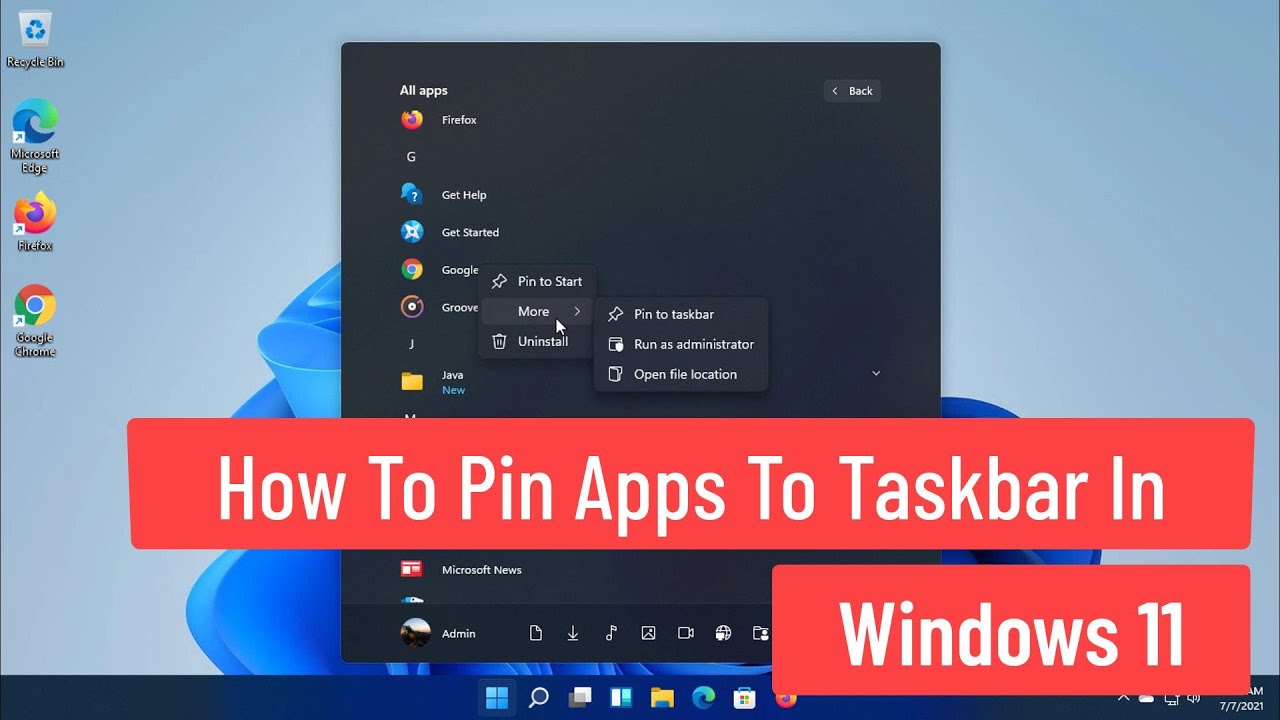


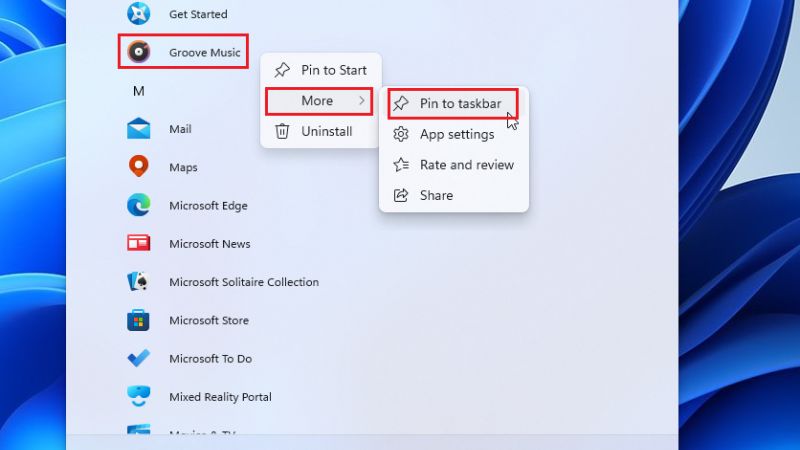
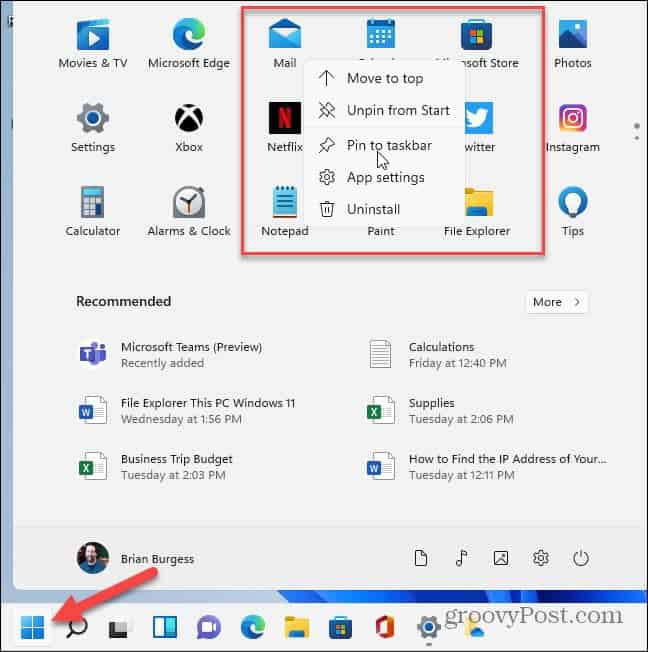

Closure
Thus, we hope this article has provided valuable insights into Pinning Applications to the Windows 11 Desktop: A Guide to Enhanced Productivity and Organization. We thank you for taking the time to read this article. See you in our next article!
Leave a Reply