Overscan: Understanding And Managing Display Settings In Windows 10
Overscan: Understanding and Managing Display Settings in Windows 10
Related Articles: Overscan: Understanding and Managing Display Settings in Windows 10
Introduction
With great pleasure, we will explore the intriguing topic related to Overscan: Understanding and Managing Display Settings in Windows 10. Let’s weave interesting information and offer fresh perspectives to the readers.
Table of Content
- 1 Related Articles: Overscan: Understanding and Managing Display Settings in Windows 10
- 2 Introduction
- 3 Overscan: Understanding and Managing Display Settings in Windows 10
- 3.1 Understanding Overscan: The Invisible Edges
- 3.2 Managing Overscan in Windows 10: A Step-by-Step Guide
- 3.3 Troubleshooting Overscan Issues: Common Problems and Solutions
- 3.4 The Importance of Overscan: A Matter of Preference and Precision
- 3.5 Frequently Asked Questions (FAQs)
- 3.6 Tips for Optimal Overscan Management
- 3.7 Conclusion
- 4 Closure
Overscan: Understanding and Managing Display Settings in Windows 10
![Overscaling Or Overscan in Windows 10 and Windows 11 [Fixed]](https://www.techcommuters.com/wp-content/uploads/2021/05/4.-Display-adapter-properties-1024x576.jpg)
In the realm of digital displays, the way content is presented on a screen is paramount. Windows 10, the widely used operating system, offers various display settings to ensure optimal viewing experiences. One of these settings, often overlooked but crucial, is overscan. This article delves into the intricacies of overscan, explaining its workings, its impact on display quality, and how to effectively manage it within the Windows 10 environment.
Understanding Overscan: The Invisible Edges
Overscan, in essence, is a feature that extends the displayed image beyond its intended boundaries. This extension occurs on the edges of the screen, resulting in a slightly cropped view of the original content. While this may seem like a minor inconvenience, it can significantly impact the visual experience, especially when dealing with specific types of content or when striving for pixel-perfect accuracy.
The Origins of Overscan:
Overscan originated in the days of analog television broadcasting. Due to limitations in the signal transmission process, a small portion of the image signal was lost at the edges. To compensate for this loss and ensure a complete picture, television manufacturers incorporated overscan into their displays. This practice ensured that the received signal, despite the loss, would still fit within the screen’s visible area.
Overscan in the Digital Age:
While digital displays are free from the signal limitations of their analog predecessors, overscan remains a legacy feature in many devices. This is primarily due to the compatibility issues that might arise with older content sources, such as DVD players or legacy gaming consoles, which still adhere to analog standards.
The Implications of Overscan:
Overscan can introduce several undesirable effects:
- Content Cropping: The most noticeable consequence of overscan is the cropping of content at the edges of the screen. This can lead to missing information, cut-off text, or even obscured important elements within the image.
- Distorted Aspect Ratios: In scenarios where content is designed for a specific aspect ratio, overscan can distort the image, stretching it beyond its intended proportions. This can result in a stretched or squashed appearance, compromising the visual integrity of the content.
- Blurred Edges: Overscan can also lead to blurred or indistinct edges, as the display attempts to extend the content beyond its original boundaries. This can result in a less sharp and defined image overall.
Managing Overscan in Windows 10: A Step-by-Step Guide
Windows 10 offers a straightforward way to manage overscan settings, ensuring optimal display quality for your content:
-
Accessing Display Settings:
- Click the Start button and select Settings.
- Navigate to System and then click Display.
-
Adjusting Overscan:
- Within the Display settings, locate the Scale and layout section.
- If your display is set to overscan, you will see a message indicating that the image might be cropped.
- Click on Advanced display settings to access further customization options.
-
Enabling or Disabling Overscan:
- In the Advanced display settings window, locate the Display adapter properties section.
- Select the Monitor tab and then click on the Properties button.
- Navigate to the Timing tab.
- Look for the Overscan option. This option might be labeled as Horizontal Overscan and Vertical Overscan.
- Depending on your display and its capabilities, you may have the option to adjust the overscan percentage or completely disable it.
- Apply the changes and restart your computer for the settings to take effect.
Troubleshooting Overscan Issues: Common Problems and Solutions
While managing overscan settings in Windows 10 is relatively straightforward, you might encounter some issues along the way. Here are some common problems and their respective solutions:
- Overscan Settings Unavailable: If you cannot find the overscan options within your display settings, it’s possible that your monitor does not support overscan adjustments. In such cases, you might need to rely on the display’s built-in settings or contact the manufacturer for support.
- Overscan Not Effective: If you have adjusted the overscan settings, but the image still appears cropped or distorted, it could be due to conflicting settings or outdated drivers. Try updating your display drivers to the latest version, or check for any other software that might be interfering with the display settings.
- Inconsistent Overscan Behavior: If you experience inconsistent overscan behavior, it could be a result of the content source. Certain media players or applications might have their own built-in overscan settings that override the system-level adjustments. In these cases, you might need to adjust the overscan settings within the specific application.
The Importance of Overscan: A Matter of Preference and Precision
While overscan has historically been a necessity, its relevance in the modern digital landscape is debatable. Its importance boils down to individual preferences and the specific use case.
- For Content Creators: Overscan can be a critical factor for content creators, especially those working with video editing or graphic design. Ensuring pixel-perfect accuracy and maintaining the intended aspect ratio of content requires precise control over the display area.
- For Gaming Enthusiasts: Gamers often prioritize a full-screen experience, maximizing the display area for immersive gameplay. Overscan can hinder this goal by cropping important elements of the game interface or even the game world itself.
- For General Users: For everyday users, the impact of overscan might be less pronounced. However, it can still affect the viewing experience, especially when consuming content that is designed for specific aspect ratios or when dealing with media players that do not automatically compensate for overscan.
Frequently Asked Questions (FAQs)
Q: What is the difference between overscan and underscan?
A: Overscan extends the image beyond its intended boundaries, while underscan restricts the image within a smaller area, potentially leaving black borders around the edges.
Q: How can I determine if my monitor has overscan enabled?
A: You can typically identify overscan by observing the edges of the screen. If you see content being cropped or missing, it is likely that overscan is enabled. You can also check the display settings in Windows 10 for any indications of overscan.
Q: Is it better to enable or disable overscan?
A: The best setting for overscan depends on your individual needs and preferences. For content creators and gamers, disabling overscan is generally recommended to ensure pixel-perfect accuracy and a full-screen experience. For general users, the impact of overscan might be less significant.
Q: Can I adjust overscan settings for specific applications?
A: Some applications might have their own built-in overscan settings that override the system-level adjustments. You can check the application’s settings or documentation for any specific overscan options.
Tips for Optimal Overscan Management
- Experiment with Different Settings: Try enabling and disabling overscan to see which setting works best for your content and viewing preferences.
- Use a Test Pattern: To visually assess the impact of overscan, you can use a test pattern, such as a crosshair or a grid pattern, to identify any cropping or distortion.
- Consider Display Calibration: For professional content creators, calibrating your display can help ensure accurate color representation and pixel-perfect alignment, minimizing the impact of overscan.
- Check Display Manufacturer Settings: Some monitors offer their own overscan settings, which can be accessed through the display’s on-screen menu.
Conclusion
Overscan, a legacy feature from the analog era, can still impact the way content is displayed on modern digital displays. Understanding the implications of overscan and managing its settings effectively can enhance the viewing experience, ensuring that content is presented as intended, whether for professional work, gaming, or casual viewing. By carefully adjusting overscan settings and exploring the various options available in Windows 10, users can optimize their display settings for a more precise and enjoyable visual experience.
![Overscaling Or Overscan in Windows 10 and Windows 11 [Fixed]](https://www.techcommuters.com/wp-content/uploads/2021/05/1.-Change-Display-Setting-768x539.png)



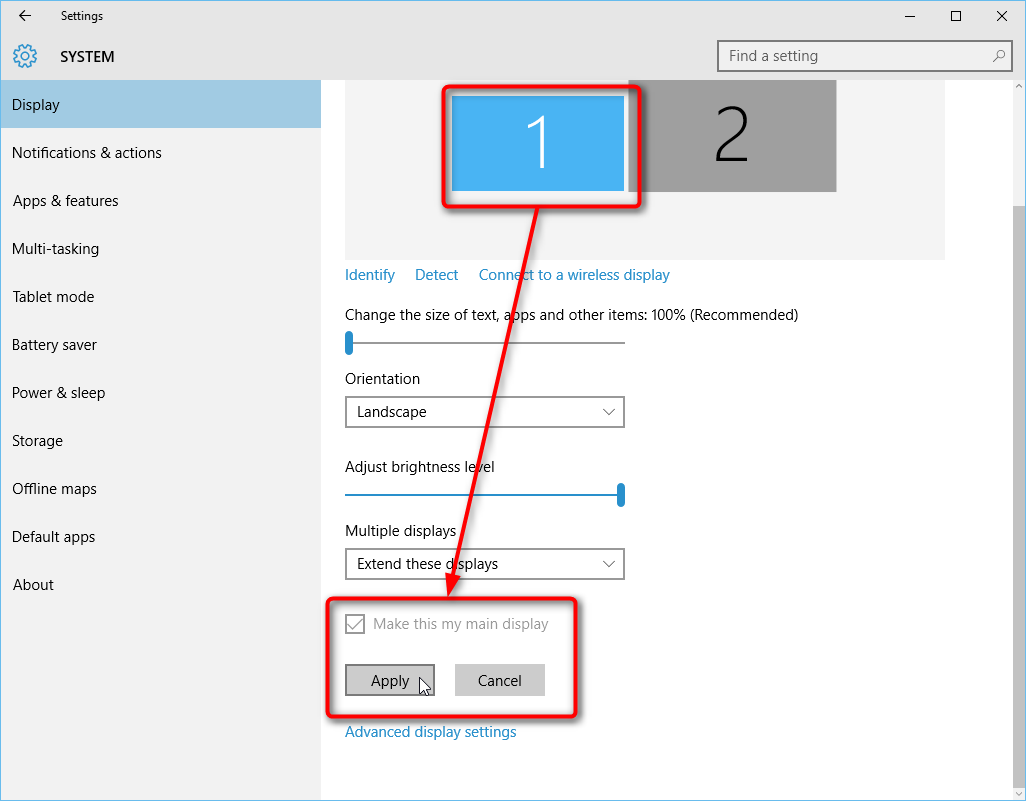
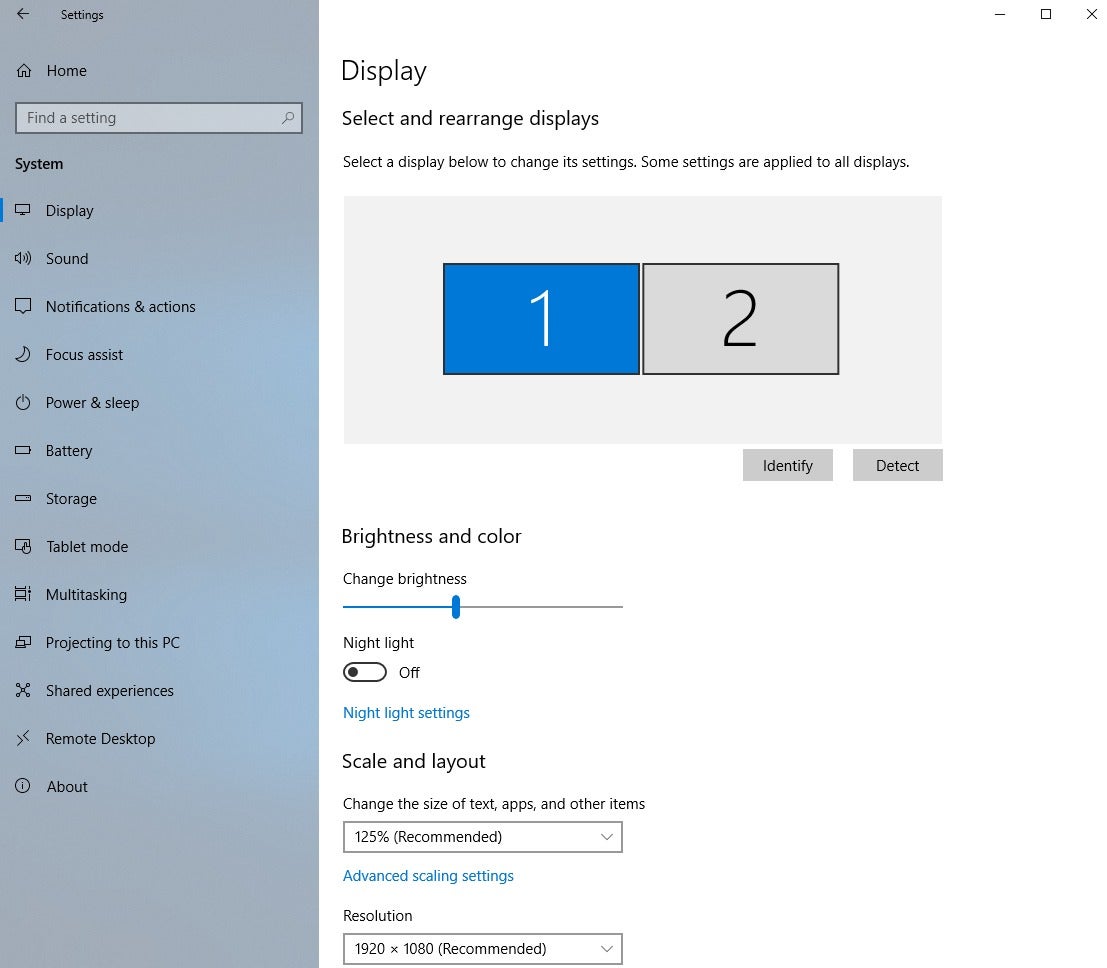
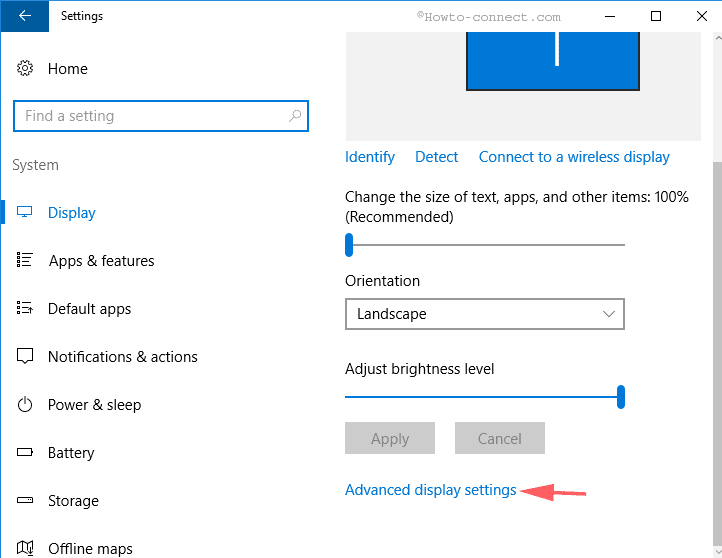
![Overscaling Or Overscan in Windows 10 and Windows 11 [Fixed]](https://www.techcommuters.com/wp-content/uploads/2021/05/5.-Calibrate-Display-768x432.jpg)
Closure
Thus, we hope this article has provided valuable insights into Overscan: Understanding and Managing Display Settings in Windows 10. We appreciate your attention to our article. See you in our next article!
Leave a Reply