Overscan On Windows 11: Understanding And Managing Display Settings
Overscan on Windows 11: Understanding and Managing Display Settings
Related Articles: Overscan on Windows 11: Understanding and Managing Display Settings
Introduction
With enthusiasm, let’s navigate through the intriguing topic related to Overscan on Windows 11: Understanding and Managing Display Settings. Let’s weave interesting information and offer fresh perspectives to the readers.
Table of Content
Overscan on Windows 11: Understanding and Managing Display Settings
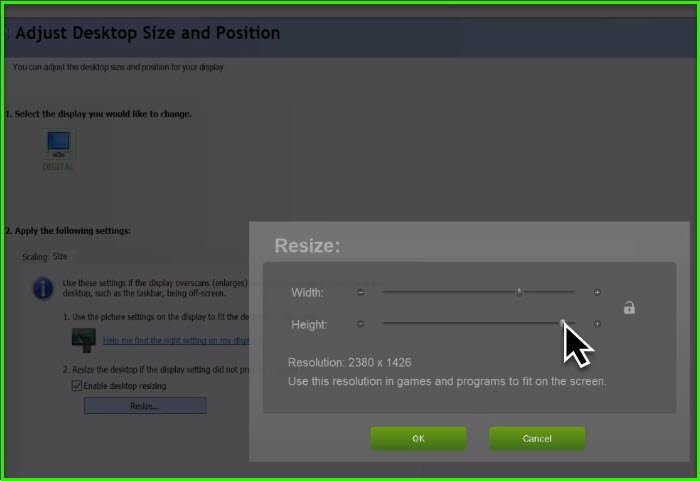
Overscan, a feature present in older display technologies, refers to the display of a slightly larger image than the intended content area. This extra area, typically encompassing the edges of the screen, can be seen as an artifact of the analog television signal, where the signal itself contained information beyond the active display area. While the concept of overscan originated in the realm of analog television, it has found its way into the digital world, albeit with a different interpretation.
In the context of Windows 11, overscan refers to the potential for the operating system to display content beyond the physical boundaries of the screen. This can occur due to mismatched display settings, leading to a situation where the user sees only a portion of the intended content, with parts of the interface or applications being cropped out.
Understanding the Impact of Overscan on Windows 11
The consequences of overscan on Windows 11 can be multifaceted, depending on the extent of the discrepancy between the display settings and the physical screen size. Here are some key implications:
- Loss of Interface Elements: Overscan can cause essential interface elements, such as scroll bars, toolbars, or window borders, to be hidden, making it difficult to interact with applications and navigate the operating system effectively.
- Content Clipping: Important content within applications, such as text, images, or video, might be clipped, rendering the displayed information incomplete or distorted. This can be particularly problematic for tasks requiring precise visual accuracy, like graphic design or video editing.
- Visual Distortion: Overscan can lead to a distorted aspect ratio, making the displayed image appear stretched or compressed, ultimately affecting the intended visual experience.
- User Frustration: The inability to access all elements of the interface or view the entirety of intended content can lead to significant user frustration and hinder productivity.
Identifying and Resolving Overscan Issues
Determining whether overscan is affecting your Windows 11 setup is crucial for addressing any potential problems. The following steps can help you identify and resolve overscan issues:
- Visual Inspection: Carefully observe the edges of your screen for any missing interface elements or content. Look for signs of clipping or distortion in applications and windows.
- Display Settings: Access the Windows 11 display settings by right-clicking on the desktop and selecting "Display settings." Navigate to the "Scale and layout" section and look for options related to scaling or overscan.
- Resolution and Scaling: Experiment with different screen resolutions and scaling options within the display settings. Adjusting these settings might correct any overscan issues.
- Driver Updates: Ensure that your graphics card drivers are up to date. Outdated drivers can sometimes contribute to display inconsistencies, including overscan.
- Monitor Settings: Some monitors offer their own settings related to overscan or aspect ratio. Consult your monitor’s manual or settings menu to explore these options.
FAQs Regarding Overscan on Windows 11
Q: What are the common causes of overscan on Windows 11?
A: Overscan on Windows 11 can arise from several factors, including:
- Mismatched display settings: The screen resolution or scaling settings might be misconfigured, leading to a discrepancy between the intended content area and the physical screen boundaries.
- Outdated graphics drivers: Outdated drivers can sometimes cause display inconsistencies, including overscan.
- Monitor settings: Some monitors have built-in overscan settings that can affect the displayed image.
Q: How can I disable overscan on Windows 11?
A: The process of disabling overscan can vary depending on the specific display settings and monitor capabilities. Here are some general approaches:
- Display Settings: In the Windows 11 display settings, navigate to the "Scale and layout" section. Look for options related to scaling or overscan. Experiment with different scaling percentages or try setting the scaling to 100%.
- Monitor Settings: Consult your monitor’s manual or settings menu for options related to overscan or aspect ratio. Some monitors allow you to disable overscan directly.
Q: Is overscan a problem for all users?
A: Overscan is not necessarily a problem for all users. If your display settings are correctly configured and your monitor does not have any overscan settings enabled, you might not experience any issues. However, it is important to be aware of the potential for overscan and to know how to identify and resolve any problems that might arise.
Tips for Managing Overscan on Windows 11
- Keep Drivers Updated: Regularly update your graphics card drivers to ensure optimal display performance and minimize the risk of overscan issues.
- Experiment with Settings: Try different screen resolutions and scaling options within the display settings to find the best configuration for your setup.
- Consult Monitor Manual: Review your monitor’s manual for information on its settings and capabilities related to overscan or aspect ratio.
- Monitor Calibration: Calibrating your monitor can help ensure accurate color reproduction and reduce the likelihood of visual distortions caused by overscan.
Conclusion
Overscan, while originating from analog television technology, can still manifest in the digital realm of Windows 11. Understanding the potential impact of overscan and knowing how to identify and resolve any related issues is crucial for maintaining a seamless and productive user experience. By carefully configuring display settings, updating drivers, and exploring monitor-specific options, users can effectively manage overscan and ensure that their Windows 11 environment displays content accurately and without any unwanted clipping or distortion.
![Overscaling Or Overscan in Windows 10 and Windows 11 [Fixed]](https://www.techcommuters.com/wp-content/uploads/2021/05/1.-Change-Display-Setting-768x539.png)
![Overscaling Or Overscan in Windows 10 and Windows 11 [Fixed]](https://www.techcommuters.com/wp-content/uploads/2021/05/4.-Display-adapter-properties-1024x576.jpg)
![Overscaling Or Overscan in Windows 10 and Windows 11 [Fixed]](https://www.techcommuters.com/wp-content/uploads/2021/05/6.-Windows-update-768x512.png)


![Overscaling Or Overscan in Windows 10 and Windows 11 [Fixed]](https://www.techcommuters.com/wp-content/uploads/2021/05/5.-Calibrate-Display-768x432.jpg)
![Overscaling Or Overscan in Windows 10 and Windows 11 [Fixed]](https://www.techcommuters.com/wp-content/uploads/2021/05/2.-Scale-and-Layout-1-768x432.jpg)
Closure
Thus, we hope this article has provided valuable insights into Overscan on Windows 11: Understanding and Managing Display Settings. We hope you find this article informative and beneficial. See you in our next article!
Leave a Reply