Overscan And Underscan In Windows 10: Understanding The Display Settings
Overscan and Underscan in Windows 10: Understanding the Display Settings
Related Articles: Overscan and Underscan in Windows 10: Understanding the Display Settings
Introduction
In this auspicious occasion, we are delighted to delve into the intriguing topic related to Overscan and Underscan in Windows 10: Understanding the Display Settings. Let’s weave interesting information and offer fresh perspectives to the readers.
Table of Content
Overscan and Underscan in Windows 10: Understanding the Display Settings
![Overscaling Or Overscan in Windows 10 and Windows 11 [Fixed]](https://www.techcommuters.com/wp-content/uploads/2021/05/4.-Display-adapter-properties-1024x576.jpg)
In the realm of digital displays, achieving a perfect visual experience hinges on the precise alignment of the image content with the physical screen boundaries. Overscan and underscan, two fundamental display settings, play a crucial role in ensuring that content is displayed accurately. This article delves into the intricacies of these settings within the Windows 10 environment, explaining their impact on visual fidelity and providing insights into their optimal utilization.
Understanding Overscan and Underscan
Overscan and underscan refer to the relationship between the image content generated by a device and the actual area displayed on the screen.
-
Overscan: In overscan, the displayed image extends beyond the intended boundaries of the content, effectively cropping the edges. This results in a portion of the image being hidden from view, potentially obscuring important information or elements.
-
Underscan: Conversely, underscan displays the image content within the confines of the screen, leaving a black border around the edges. This ensures that all content is visible, but it may lead to a reduction in the perceived image size, potentially compromising the intended aspect ratio.
Factors Influencing Overscan and Underscan
Several factors influence the occurrence of overscan or underscan:
-
Display Type: Older CRT (Cathode Ray Tube) monitors often exhibited overscan as a design choice to compensate for the inherent limitations of the technology. Modern LCD (Liquid Crystal Display) and OLED (Organic Light Emitting Diode) screens generally operate in underscan mode by default.
-
Device Settings: The device generating the image signal, such as a TV, computer, or Blu-ray player, can have settings that determine whether overscan or underscan is applied.
-
Resolution and Aspect Ratio: The resolution and aspect ratio of the displayed content play a significant role. Content with a resolution that does not match the screen’s native resolution may experience overscan or underscan.
-
Signal Transmission: The method of transmitting the image signal, such as HDMI or VGA, can influence the display settings.
Implications of Overscan and Underscan in Windows 10
Overscan and underscan can have both positive and negative implications in the Windows 10 environment.
-
Overscan:
-
Negative: Overscan can lead to the loss of crucial information, especially in applications like video editing, graphic design, and gaming. It can obscure important UI elements, menus, and toolbars, hindering user interaction.
-
Positive: Overscan can be used to compensate for the inherent limitations of certain displays, ensuring that the entire screen area is utilized for content.
-
-
Underscan:
-
Negative: Underscan can create black borders around the content, reducing the perceived image size and potentially compromising the intended aspect ratio. It can also result in a loss of screen real estate, particularly on smaller displays.
-
Positive: Underscan ensures that all content is displayed within the screen boundaries, eliminating the risk of information being cut off. It provides a consistent and accurate representation of the intended image.
-
Managing Overscan and Underscan in Windows 10
Windows 10 offers various methods for managing overscan and underscan settings, enabling users to tailor their display experience to their specific needs.
-
Display Settings: The Windows 10 display settings provide options for adjusting the screen resolution and scaling, which can indirectly impact overscan and underscan.
-
Device-Specific Settings: Some devices, such as external monitors and TVs, offer their own display settings that allow users to configure overscan and underscan.
-
Third-Party Tools: Several third-party software applications provide advanced tools for managing overscan and underscan, offering more granular control over the display settings.
Troubleshooting Overscan and Underscan Issues
If you encounter overscan or underscan issues in Windows 10, several troubleshooting steps can help resolve the problem:
-
Check Display Settings: Ensure that the display resolution is set to the native resolution of your monitor.
-
Adjust Device Settings: Explore the settings of your display device, such as your monitor or TV, to find options for adjusting overscan or underscan.
-
Update Drivers: Ensure that your display drivers are up to date.
-
Use Third-Party Tools: Consider using third-party software applications to manage overscan and underscan settings.
FAQs: Overscan and Underscan in Windows 10
Q: What are the benefits of using underscan in Windows 10?
A: Underscan ensures that all content is displayed within the screen boundaries, eliminating the risk of information being cut off. It provides a consistent and accurate representation of the intended image.
Q: How do I know if my monitor is overscanning or underscanning?
A: You can check if your monitor is overscanning or underscanning by observing the edges of the displayed content. If there are black borders around the edges, your monitor is underscanning. If the edges are cut off, your monitor is overscanning.
Q: Can I disable overscan on my Windows 10 computer?
A: The ability to disable overscan depends on the specific display device and its settings. Some devices offer options to adjust overscan, while others do not.
Q: Is overscan or underscan better for gaming?
A: Underscan is generally preferred for gaming as it ensures that all game elements are visible, including important information like UI elements, menus, and toolbars.
Tips: Optimizing Overscan and Underscan Settings in Windows 10
-
Set the Correct Resolution: Ensure that your display resolution matches the native resolution of your monitor for optimal visual fidelity.
-
Experiment with Scaling: Adjust the scaling settings in Windows 10 to find the optimal balance between image size and clarity.
-
Use Third-Party Tools: Consider using third-party software applications to fine-tune overscan and underscan settings for specific applications.
-
Calibrate Your Display: Calibrating your display can help ensure accurate color representation and reduce the impact of overscan or underscan.
Conclusion: Achieving Optimal Display Settings in Windows 10
Understanding the nuances of overscan and underscan is crucial for optimizing the visual experience on Windows 10 devices. By carefully configuring the display settings and utilizing available troubleshooting methods, users can ensure that content is displayed accurately, maximizing the potential of their displays. By striking the right balance between overscan and underscan, users can enjoy a visually immersive and engaging experience, whether they are working, playing games, or simply enjoying multimedia content.


![Overscaling Or Overscan in Windows 10 and Windows 11 [Fixed]](https://www.techcommuters.com/wp-content/uploads/2021/05/1.-Change-Display-Setting-768x539.png)



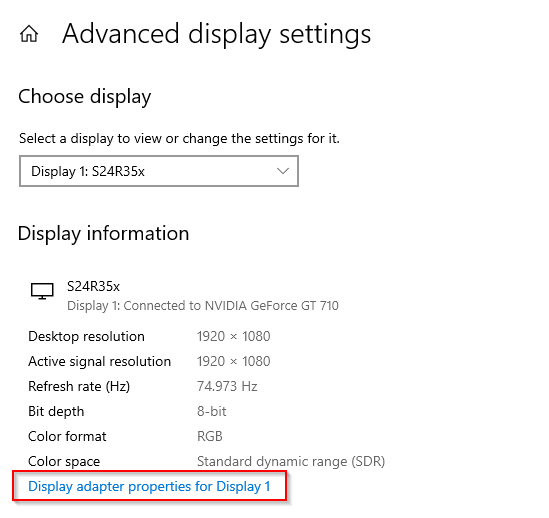
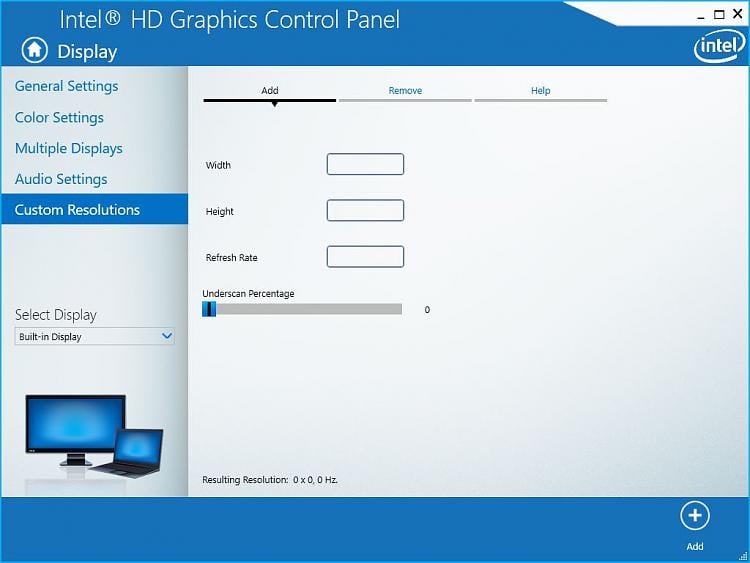
Closure
Thus, we hope this article has provided valuable insights into Overscan and Underscan in Windows 10: Understanding the Display Settings. We thank you for taking the time to read this article. See you in our next article!
Leave a Reply