Organizing Your Digital World: A Comprehensive Guide To Creating And Managing Folders In Windows 10
Organizing Your Digital World: A Comprehensive Guide to Creating and Managing Folders in Windows 10
Related Articles: Organizing Your Digital World: A Comprehensive Guide to Creating and Managing Folders in Windows 10
Introduction
With great pleasure, we will explore the intriguing topic related to Organizing Your Digital World: A Comprehensive Guide to Creating and Managing Folders in Windows 10. Let’s weave interesting information and offer fresh perspectives to the readers.
Table of Content
- 1 Related Articles: Organizing Your Digital World: A Comprehensive Guide to Creating and Managing Folders in Windows 10
- 2 Introduction
- 3 Organizing Your Digital World: A Comprehensive Guide to Creating and Managing Folders in Windows 10
- 3.1 Understanding the Importance of Folders
- 3.2 Creating Folders in Windows 10
- 3.3 Organizing Folders: A Structured Approach
- 3.4 Advanced Folder Management Techniques
- 3.5 FAQs about Folders in Windows 10
- 3.6 Tips for Efficient Folder Management
- 3.7 Conclusion
- 4 Closure
Organizing Your Digital World: A Comprehensive Guide to Creating and Managing Folders in Windows 10

In the digital age, our computers have become repositories of countless files, documents, images, and applications. To navigate this vast digital landscape efficiently, organization is paramount. Windows 10, with its intuitive interface and powerful features, offers a robust system for managing files through the creation and utilization of folders.
Folders serve as containers for grouping related files, simplifying their retrieval and management. This article delves into the intricacies of creating, organizing, and leveraging folders within the Windows 10 environment.
Understanding the Importance of Folders
The significance of folders lies in their ability to transform a chaotic collection of files into a structured and easily accessible system. Imagine a library without shelves or a kitchen without cabinets – a state of disarray where finding specific items becomes an arduous task. Folders act as the digital equivalent of shelves and cabinets, providing a logical framework for organizing your digital assets.
The benefits of employing folders are manifold:
- Enhanced Organization: Folders provide a clear and concise method for grouping files based on their type, purpose, or project. This reduces clutter and eliminates the need for extensive searching.
- Improved Efficiency: Locating specific files within a well-organized folder structure is significantly faster, saving valuable time and effort.
- Simplified Management: Folders facilitate easy file manipulation – moving, copying, deleting, and renaming – within a controlled environment.
- Enhanced Security: Folders can be used to create restricted access zones, limiting access to sensitive files or information.
Creating Folders in Windows 10
Creating folders in Windows 10 is a straightforward process that can be accomplished through various methods:
1. Using the File Explorer:
- Open File Explorer by pressing the Windows key + E or clicking the File Explorer icon on the taskbar.
- Navigate to the desired location where you want to create the folder.
- Right-click within the selected location and choose "New" followed by "Folder."
- A new folder will be created with the default name "New folder." Rename it by clicking on the name and typing the desired folder name.
2. Using the Keyboard Shortcut:
- Navigate to the desired location in File Explorer.
- Press the Ctrl + Shift + N keys simultaneously to create a new folder with the default name "New folder."
- Rename the folder as needed.
3. Using the Ribbon Menu:
- Open File Explorer and navigate to the desired location.
- Click the "Home" tab on the ribbon menu.
- Locate the "New" group and click the "Folder" icon.
- A new folder will be created with the default name "New folder." Rename it accordingly.
Organizing Folders: A Structured Approach
The creation of folders is just the first step in achieving effective file management. A well-defined folder structure is essential for long-term organization. Here are some best practices for organizing your folders:
1. Establishing a Hierarchy:
- Create a hierarchical folder structure, resembling a tree with branches and sub-branches.
- The top level should contain broad categories like "Documents," "Downloads," "Music," or "Pictures."
- Sub-folders within these categories can be further divided based on specific projects, topics, or file types.
2. Using Descriptive Names:
- Choose descriptive and concise folder names that clearly indicate their content.
- Avoid using generic names like "Folder 1" or "Stuff."
- Consider using keywords or project names to facilitate quick identification.
3. Consistent Naming Conventions:
- Adopt consistent naming conventions for folders and files within a specific category.
- For example, use all lowercase letters for folder names, separate words with underscores, or use a specific date format.
4. Regularly Cleaning and Organizing:
- Periodically review your folder structure and remove any redundant or unnecessary folders.
- Merge similar folders or reorganize files to maintain a streamlined hierarchy.
Advanced Folder Management Techniques
Windows 10 offers a range of advanced features for managing your folders effectively:
1. Sharing Folders:
- Share folders with other users on the network by right-clicking the folder, selecting "Properties," and navigating to the "Sharing" tab.
- Grant specific permissions for access and modification.
2. Creating Shortcuts:
- Create shortcuts to frequently used folders on the desktop or taskbar for quick access.
- Right-click the folder, select "Create shortcut," and drag the shortcut to the desired location.
3. Using Folder Options:
- Access advanced folder settings by navigating to "File Explorer" > "View" > "Options" > "Change folder and search options."
- Customize settings like file display, folder view, and search behavior.
4. Utilizing Search Functions:
- Windows 10 offers powerful search functionality to locate files within folders quickly.
- Use keywords, file types, or date ranges to refine your search results.
FAQs about Folders in Windows 10
1. How do I create a folder within another folder?
To create a folder within another folder, simply navigate to the parent folder in File Explorer, right-click within the folder, select "New" followed by "Folder," and rename the newly created folder.
2. Can I change the color of a folder?
Windows 10 does not offer a built-in option to change the color of a folder. However, third-party applications or customization tools may provide this functionality.
3. How do I delete a folder?
To delete a folder, navigate to the folder in File Explorer, right-click on it, and select "Delete." Alternatively, you can select the folder and press the Delete key on your keyboard.
4. What is a hidden folder?
Hidden folders are folders that are not displayed in File Explorer by default. They can be accessed by enabling the "Show hidden files, folders, and drives" option in Folder Options.
5. How do I compress a folder?
To compress a folder, right-click on it, select "Send to," and then choose "Compressed (zipped) folder." This will create a compressed version of the folder, reducing its file size.
Tips for Efficient Folder Management
1. Use a Consistent Naming System: This will make it easier to find files and folders quickly.
2. Group Files by Project or Topic: This will help you stay organized and prevent clutter.
3. Regularly Clean Up Your Folders: Delete unnecessary files and folders to keep your computer running smoothly.
4. Back Up Your Data: Regularly back up your files to protect them from loss or damage.
5. Consider Using a Folder Management Tool: There are many third-party tools available that can help you manage your folders more efficiently.
Conclusion
Folders are an essential component of effective file management in Windows 10. By understanding the principles of folder organization, utilizing advanced features, and adopting best practices, users can create a structured and efficient digital environment. This not only enhances productivity but also safeguards valuable data, ensuring easy access and seamless operation within the Windows 10 ecosystem.

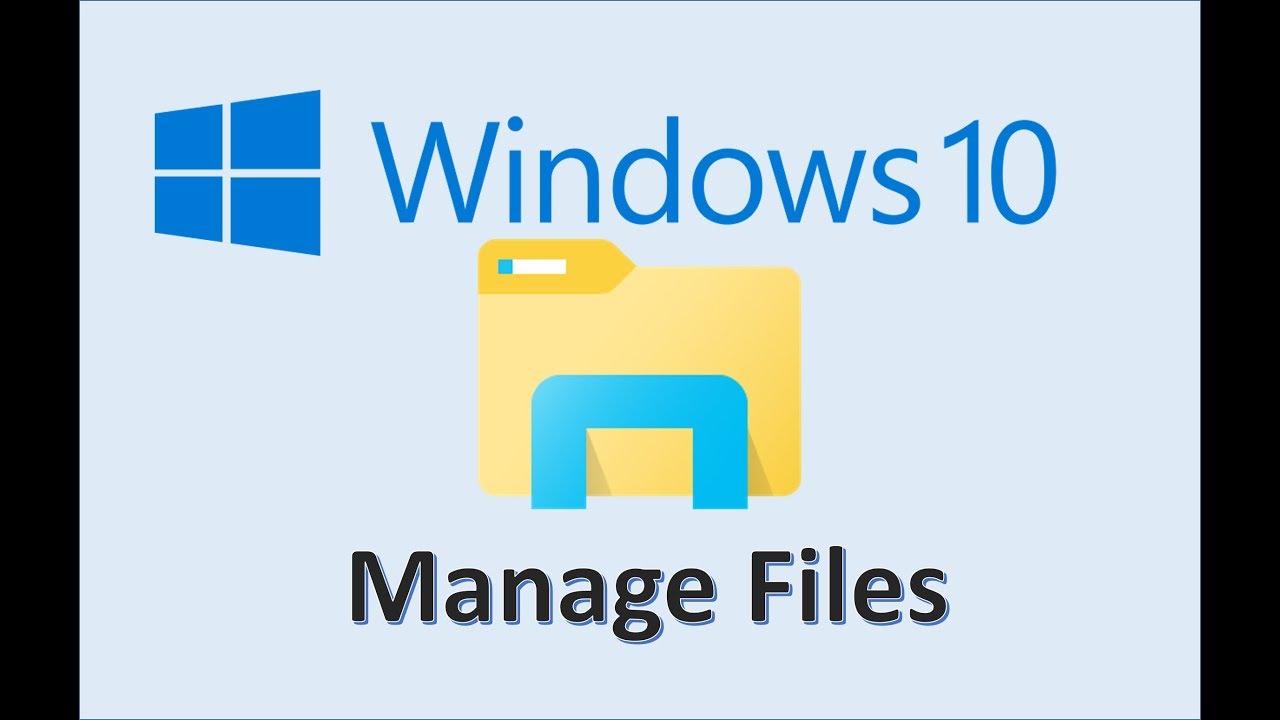
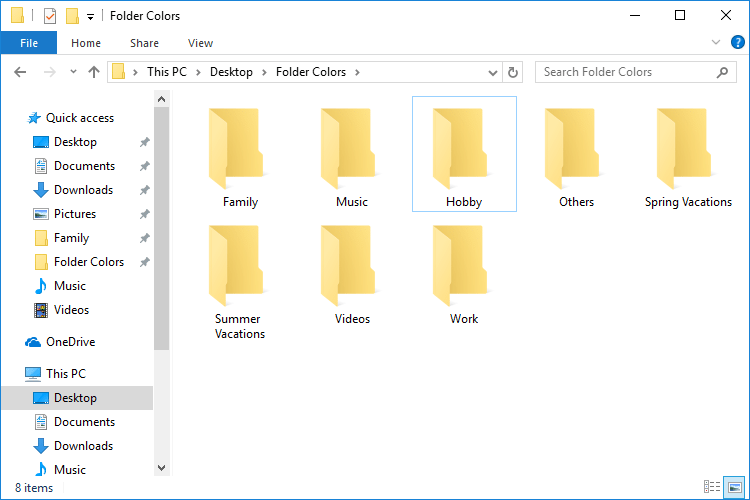
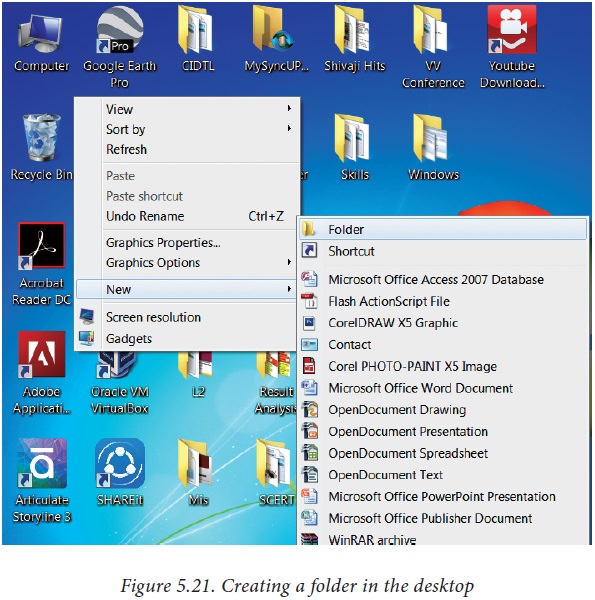



/computer-file-management-tips-2948083-final-7622785bf27746d18bad96a219b92f34.png)
Closure
Thus, we hope this article has provided valuable insights into Organizing Your Digital World: A Comprehensive Guide to Creating and Managing Folders in Windows 10. We thank you for taking the time to read this article. See you in our next article!
Leave a Reply