Oracle VM VirtualBox: A Powerful Tool For Windows 10 Emulation
Oracle VM VirtualBox: A Powerful Tool for Windows 10 Emulation
Related Articles: Oracle VM VirtualBox: A Powerful Tool for Windows 10 Emulation
Introduction
In this auspicious occasion, we are delighted to delve into the intriguing topic related to Oracle VM VirtualBox: A Powerful Tool for Windows 10 Emulation. Let’s weave interesting information and offer fresh perspectives to the readers.
Table of Content
Oracle VM VirtualBox: A Powerful Tool for Windows 10 Emulation

Oracle VM VirtualBox is a widely-used, free and open-source virtualization software that allows users to run operating systems within a virtual environment on their host computer. This means users can install and run Windows 10 on their existing operating system, whether it be macOS, Linux, or another version of Windows, without needing to physically partition their hard drive or restart their computer.
This capability offers significant advantages for various use cases:
- Testing and Development: Developers and testers can use VirtualBox to create isolated environments for testing applications and software updates without affecting the host system. This allows for safe experimentation and debugging, ensuring stability and compatibility before deployment.
- Software Compatibility: VirtualBox enables users to run applications that are not compatible with their host operating system. For instance, a Mac user can run Windows-specific software by installing Windows 10 within a VirtualBox environment.
- Education and Training: VirtualBox is an invaluable tool for educational institutions, allowing students to explore different operating systems, experiment with software, and learn about system administration without impacting their own computer.
- System Administration: System administrators can utilize VirtualBox to test new operating systems, software updates, and configurations in a safe and controlled environment before implementing them on their production systems.
- Security and Privacy: VirtualBox offers a secure environment for running sensitive applications or accessing sensitive data, as the virtual machine is isolated from the host system, limiting potential vulnerabilities.
Understanding the Virtualization Process
Virtualization involves creating a virtual machine (VM) that acts as a separate computer within the host system. This VM has its own operating system, hardware resources, and applications, allowing it to operate independently from the host machine.
VirtualBox creates this virtual environment by emulating the hardware components of a physical computer, including the CPU, RAM, hard drive, and network interface. This allows the guest operating system, in this case, Windows 10, to run smoothly and efficiently within the virtual environment.
Key Features of Oracle VM VirtualBox for Windows 10
VirtualBox offers a comprehensive set of features designed to enhance the virtual machine experience for Windows 10:
- Hardware Virtualization: VirtualBox leverages the host computer’s hardware virtualization capabilities, such as Intel VT-x or AMD-V, for optimal performance and resource utilization.
- Shared Folders: Users can easily share files and folders between the host and guest operating systems, facilitating data transfer and collaboration.
- Network Adapters: VirtualBox supports various network configurations, including bridged, NAT, and host-only networking, enabling users to connect the VM to different networks and access the internet.
- USB Support: VirtualBox allows users to connect USB devices, such as printers, scanners, and external hard drives, to the VM, expanding its functionality and usability.
- Snapshots and Cloning: VirtualBox enables users to create snapshots of the VM at any point in time, allowing for easy rollback to previous states and efficient cloning of virtual machines.
- Guest Additions: VirtualBox provides guest additions, a set of software that enhances the integration of the guest operating system with the host system, improving performance, resolution, and overall experience.
- User Interface: VirtualBox offers a user-friendly graphical interface that simplifies the creation, management, and operation of virtual machines.
Installation and Configuration
Installing and configuring Oracle VM VirtualBox for Windows 10 is a straightforward process:
- Download and Install: Download the latest version of VirtualBox from the official Oracle website and install it on your host computer.
- Create a Virtual Machine: Launch VirtualBox and create a new virtual machine by specifying the desired settings, including the operating system, RAM allocation, hard drive size, and network configuration.
- Install Windows 10: Insert the Windows 10 installation media (ISO image or DVD) and follow the on-screen instructions to install the operating system within the virtual machine.
- Install Guest Additions: Once Windows 10 is installed, install the VirtualBox guest additions to optimize the virtual machine’s integration with the host system.
Troubleshooting and Common Issues
While VirtualBox is generally stable and reliable, users may encounter issues during installation or operation. Some common problems and their solutions include:
- Insufficient Hardware Resources: Ensure that your host computer meets the minimum system requirements for running VirtualBox and Windows 10. Allocate sufficient RAM and CPU resources to the virtual machine for optimal performance.
- Network Connectivity Issues: Verify the network settings of the virtual machine and ensure that it is connected to the desired network. Check for any firewall restrictions or network configuration problems on the host system.
- Guest Additions Installation Errors: Ensure that the guest additions are compatible with the version of Windows 10 installed in the virtual machine. Download and install the correct version of guest additions from the VirtualBox website.
- Performance Issues: Optimize the virtual machine settings, including RAM allocation, CPU cores, and hard drive size, to improve performance. Ensure that the virtual machine has access to sufficient resources from the host system.
- Compatibility Issues: Some applications may not run properly within a virtualized environment. Check the application’s documentation for compatibility information or try using a different version or alternative application.
FAQs about Oracle VM VirtualBox and Windows 10
Q: Is Oracle VM VirtualBox free to use?
A: Yes, Oracle VM VirtualBox is a free and open-source software, meaning it is available for download and use without any cost.
Q: What are the minimum system requirements for running VirtualBox and Windows 10?
A: The minimum system requirements for running VirtualBox and Windows 10 depend on the specific hardware configuration and the desired performance. However, generally, a processor with at least 2 cores, 4 GB of RAM, and a 64 GB hard drive are recommended.
Q: Can I run multiple virtual machines simultaneously?
A: Yes, VirtualBox allows you to run multiple virtual machines simultaneously, provided that your host computer has sufficient resources to support them.
Q: Can I access the internet from within the Windows 10 virtual machine?
A: Yes, VirtualBox supports various network configurations, including bridged, NAT, and host-only networking, allowing you to connect the VM to the internet and access online resources.
Q: Can I use my existing Windows 10 license to install it within a virtual machine?
A: Generally, you can use your existing Windows 10 license to install it within a virtual machine. However, it is recommended to consult the Microsoft licensing terms and conditions for specific details and limitations.
Q: Can I use VirtualBox for gaming?
A: While VirtualBox can be used for gaming, it is not recommended for demanding games due to performance limitations. Gaming performance can vary depending on the hardware resources allocated to the virtual machine and the complexity of the game.
Tips for Optimizing Oracle VM VirtualBox for Windows 10
- Allocate Sufficient Resources: Ensure that the virtual machine has access to sufficient RAM, CPU cores, and hard drive space for optimal performance.
- Install Guest Additions: Install the VirtualBox guest additions to improve the integration of the guest operating system with the host system.
- Optimize Network Settings: Configure the network settings of the virtual machine to ensure optimal connectivity and performance.
- Enable Hardware Virtualization: Enable hardware virtualization in your BIOS settings for improved performance and resource utilization.
- Use Snapshots: Create snapshots of the virtual machine at regular intervals to allow for easy rollback to previous states.
- Monitor Performance: Regularly monitor the performance of the virtual machine and adjust the settings as needed to optimize resource allocation and performance.
Conclusion
Oracle VM VirtualBox provides a robust and versatile platform for running Windows 10 in a virtualized environment. Its ease of use, comprehensive features, and free availability make it an ideal choice for developers, testers, students, system administrators, and anyone seeking to run Windows 10 in a safe and controlled environment. By leveraging the power of virtualization, VirtualBox empowers users to explore new operating systems, experiment with software, and enhance their productivity without compromising the stability and security of their host system.



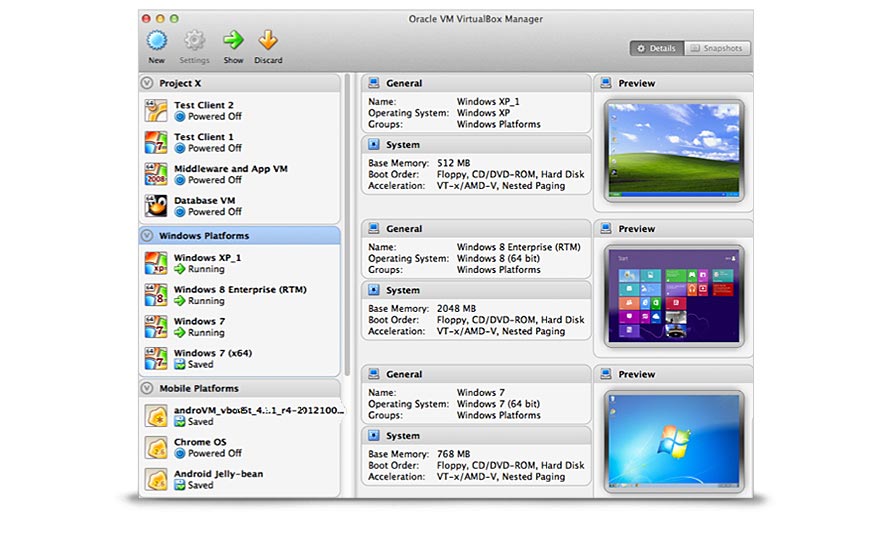
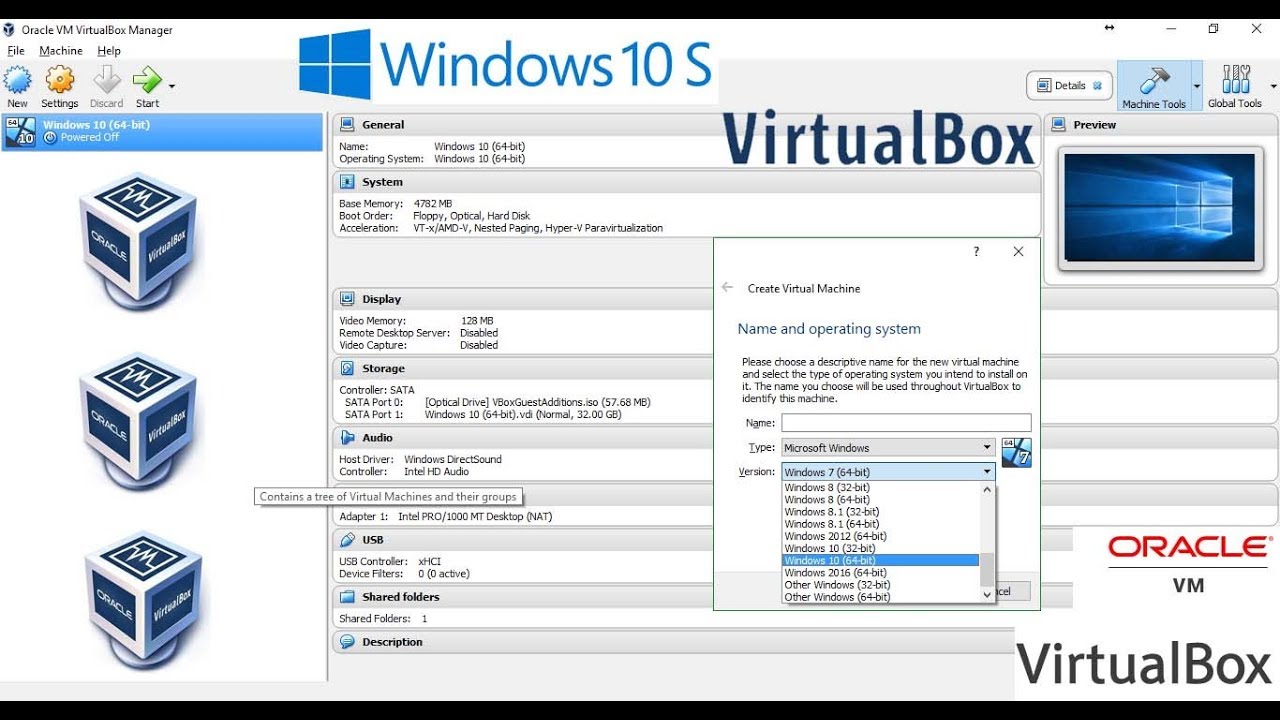



Closure
Thus, we hope this article has provided valuable insights into Oracle VM VirtualBox: A Powerful Tool for Windows 10 Emulation. We thank you for taking the time to read this article. See you in our next article!
Leave a Reply