Optimizing Windows 11 For Smooth Performance With 4GB RAM
Optimizing Windows 11 for Smooth Performance with 4GB RAM
Related Articles: Optimizing Windows 11 for Smooth Performance with 4GB RAM
Introduction
With great pleasure, we will explore the intriguing topic related to Optimizing Windows 11 for Smooth Performance with 4GB RAM. Let’s weave interesting information and offer fresh perspectives to the readers.
Table of Content
Optimizing Windows 11 for Smooth Performance with 4GB RAM

While 4GB RAM may be considered a low amount in today’s computing landscape, it is still possible to achieve a reasonably smooth Windows 11 experience with proper optimization. This article delves into the intricacies of maximizing performance on a system with limited RAM, exploring various techniques and strategies.
Understanding the Importance of RAM Optimization
Random Access Memory (RAM) plays a crucial role in a computer’s overall performance. It acts as a temporary storage space for frequently accessed data, allowing the operating system and applications to run efficiently. When RAM is insufficient, the system relies heavily on the hard drive for temporary storage, leading to noticeable slowdowns and lag.
Optimizing Windows 11 for 4GB RAM: A Comprehensive Guide
1. Minimizing Startup Programs:
Unnecessary programs running in the background consume precious RAM and processing power. To optimize startup, follow these steps:
- Task Manager: Open Task Manager (Ctrl+Shift+Esc) and navigate to the "Startup" tab. Disable any programs that are not essential for the system’s initial operation.
- System Configuration: Press Windows key + R, type "msconfig," and press Enter. Navigate to the "Startup" tab and uncheck any programs that are not required at startup.
2. Disabling Visual Effects:
Windows 11 features various visual effects that enhance the user interface but can strain resources. Disabling them can free up RAM and improve performance.
- System Properties: Right-click "This PC" and select "Properties." Choose "Advanced system settings," then click "Settings" under Performance.
- Visual Effects: In the "Performance Options" window, select the "Adjust for best performance" option. Alternatively, customize the visual effects by unchecking options like "Show shadows under windows" and "Enable desktop composition."
3. Managing Background Processes:
Background processes, such as updates and indexing, can consume significant RAM. Managing these processes effectively is crucial for performance optimization.
- Windows Update: Schedule Windows updates for times when the system is not in active use.
- Indexing: Disable indexing for specific folders or drives if they are not frequently searched. This can be done in "Control Panel" > "Indexing Options."
- Background Apps: In "Settings" > "Privacy & security" > "Background apps," disable or limit the background activity of apps that are not essential.
4. Limiting the Number of Open Applications:
Having numerous applications running simultaneously can consume excessive RAM, leading to slowdowns.
- Task Manager: Monitor the "Performance" tab in Task Manager to identify applications consuming significant resources. Close unnecessary applications to free up RAM.
- Minimize Tabs: Limit the number of browser tabs open simultaneously to reduce memory usage. Consider using extensions like "OneTab" to manage and temporarily close tabs.
5. Utilizing Memory Optimization Tools:
Third-party memory optimization tools can help manage and optimize system RAM usage. Some popular options include:
- Wise Memory Optimizer: This tool analyzes RAM usage and optimizes it by closing unnecessary processes.
- Auslogics BoostSpeed: This comprehensive tool includes features for optimizing RAM, cleaning up disk space, and managing startup programs.
6. Disk Space Management:
A cluttered hard drive can negatively impact system performance. Regularly cleaning up unnecessary files can free up disk space and improve responsiveness.
- Disk Cleanup: Use the built-in "Disk Cleanup" tool to remove temporary files, system files, and other unnecessary data.
- Third-Party Tools: Consider using third-party disk cleaning and optimization tools for more comprehensive cleaning.
7. Updating Drivers and Software:
Outdated drivers and software can contribute to system instability and performance issues. Ensure all drivers and software are up to date to ensure optimal compatibility and efficiency.
- Device Manager: Open "Device Manager" (right-click "This PC" > "Manage" > "Device Manager") and check for updates for each device.
- Software Updates: Regularly check for updates for all installed software.
8. Enabling Page File Management:
The Page File, also known as virtual memory, allows Windows to use hard drive space as temporary RAM when physical RAM is insufficient. Properly managing the Page File can help improve system performance.
- System Properties: Open "System Properties" as described earlier. Navigate to "Advanced system settings" > "Advanced" tab > "Performance" settings.
- Page File: Click "Change" and choose "Custom size." Set a minimum and maximum size for the Page File. Experiment with different sizes to find the optimal configuration for your system.
9. Choosing Lightweight Applications:
Consider using lightweight alternatives to resource-intensive applications. For example, use a lightweight web browser like Opera or Vivaldi instead of Chrome or Firefox.
10. Regular Maintenance:
Regular maintenance is crucial for maintaining system health and performance. This includes:
- Defragmentation: Regularly defragment the hard drive to optimize file organization and improve access speed.
- Scanning for Malware: Regularly scan the system for malware to prevent performance degradation caused by malicious software.
FAQs about Optimizing Windows 11 for 4GB RAM:
Q: Will optimizing Windows 11 for 4GB RAM make it run as fast as a system with more RAM?
A: While optimization can significantly improve performance, it cannot completely compensate for the lack of RAM. With 4GB RAM, users may still experience occasional slowdowns, especially when running demanding applications or multitasking.
Q: Is it possible to run Windows 11 on a computer with only 4GB RAM?
A: Yes, Windows 11 can run on a computer with 4GB RAM, but the experience may be sluggish, particularly for demanding tasks. Optimizing the system can help mitigate these issues but may not eliminate them entirely.
Q: What are the potential drawbacks of optimizing Windows 11 for 4GB RAM?
A: While optimizing for limited RAM can improve performance, it may also result in a less visually appealing user interface due to the disabling of visual effects. Additionally, some advanced features or functionalities may be limited due to the system’s resource constraints.
Tips for Optimizing Windows 11 for 4GB RAM:
- Prioritize essential applications and close unnecessary programs.
- Consider using a lightweight web browser for browsing.
- Avoid running multiple resource-intensive applications simultaneously.
- Regularly clean up temporary files and unnecessary data.
- Keep drivers and software up to date.
- Experiment with different Page File settings to find the optimal configuration.
Conclusion:
Optimizing Windows 11 for a system with 4GB RAM can significantly improve performance and user experience. By implementing the techniques and strategies outlined in this article, users can achieve a smoother and more responsive system, even with limited resources. Remember that optimization is an ongoing process, and users may need to adjust their settings and habits based on their specific needs and usage patterns. While 4GB RAM may not be ideal for demanding tasks, proper optimization can unlock a surprisingly capable Windows 11 experience.






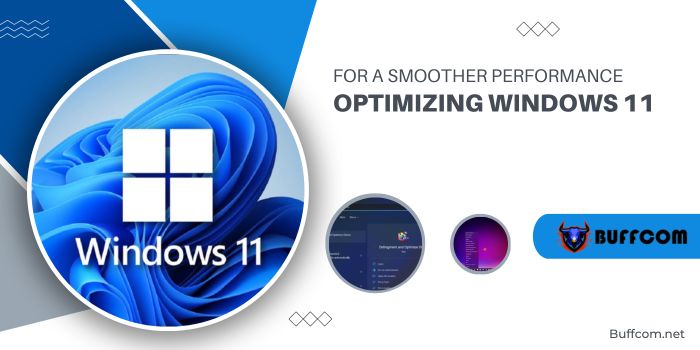

Closure
Thus, we hope this article has provided valuable insights into Optimizing Windows 11 for Smooth Performance with 4GB RAM. We hope you find this article informative and beneficial. See you in our next article!
Leave a Reply