Optimizing Windows 10 Startup: A Comprehensive Guide To Managing Unnecessary Programs
Optimizing Windows 10 Startup: A Comprehensive Guide to Managing Unnecessary Programs
Related Articles: Optimizing Windows 10 Startup: A Comprehensive Guide to Managing Unnecessary Programs
Introduction
In this auspicious occasion, we are delighted to delve into the intriguing topic related to Optimizing Windows 10 Startup: A Comprehensive Guide to Managing Unnecessary Programs. Let’s weave interesting information and offer fresh perspectives to the readers.
Table of Content
Optimizing Windows 10 Startup: A Comprehensive Guide to Managing Unnecessary Programs

Windows 10, like any operating system, relies on a variety of programs and services to function correctly. However, some of these programs might not be essential for daily operations and can contribute to slow startup times and reduced system performance. Managing these programs, often referred to as "startup programs," is crucial for maintaining a smooth and efficient user experience.
Understanding Startup Programs
When you turn on your computer, Windows 10 initiates a sequence of processes to load the operating system and launch essential applications. These processes are collectively referred to as the "startup process." Some programs are designed to run automatically at startup, either for convenience or to provide necessary background services.
While some startup programs are essential, others might be unnecessary or even detrimental to system performance. These programs can:
- Increase boot time: Programs launching at startup consume system resources and slow down the boot process, delaying access to your computer.
- Reduce available memory: Startup programs consume valuable RAM, potentially affecting the performance of other applications running concurrently.
- Create security risks: Certain startup programs might be malicious or contain vulnerabilities that can compromise system security.
Methods for Managing Startup Programs
Windows 10 offers several methods for managing startup programs, each with its unique advantages:
1. Task Manager
Task Manager is a built-in tool that provides a comprehensive view of running processes and allows users to manage startup programs effectively.
- Accessing Task Manager: Right-click the taskbar and select "Task Manager" or use the keyboard shortcut Ctrl+Shift+Esc.
- Managing Startup Programs: Navigate to the "Startup" tab. This tab displays a list of programs configured to run at startup, along with their publisher and impact on startup time. You can disable any program by right-clicking it and selecting "Disable."
- Benefits: Task Manager provides a clear visual representation of startup programs and their impact on system performance. It is a simple and accessible method for managing startup programs.
2. System Configuration (msconfig)
System Configuration, often referred to as "msconfig," is a powerful tool for advanced system settings, including managing startup programs.
- Accessing System Configuration: Search for "msconfig" in the Windows search bar and select the top result.
- Managing Startup Programs: Navigate to the "Startup" tab. This tab provides a comprehensive list of programs and services configured to run at startup. You can disable specific programs by unchecking their corresponding boxes.
- Benefits: System Configuration offers more detailed control over startup processes, including the ability to manage services and boot options. It is ideal for users seeking advanced customization options.
3. Settings App
The Windows Settings app provides a streamlined interface for managing various system settings, including startup programs.
- Accessing Settings: Click the Start menu and select "Settings" or use the keyboard shortcut Windows key + I.
- Managing Startup Programs: Navigate to "Apps" and then "Startup." This section displays a list of programs configured to run at startup. You can toggle the switch next to each program to enable or disable it.
- Benefits: The Settings app offers a simple and user-friendly interface for managing startup programs, making it suitable for beginners.
4. Third-Party Tools
Several third-party tools are available to assist in managing startup programs. These tools often offer advanced features such as:
- Detailed analysis: Analyze startup programs and their impact on system performance.
- Automated optimization: Identify and disable unnecessary startup programs automatically.
- Real-time monitoring: Monitor system performance and identify programs causing slowdowns.
Important Considerations
While managing startup programs can improve system performance, it’s essential to exercise caution:
- Essential Programs: Avoid disabling programs that are crucial for system functionality or specific applications you rely on.
- Security Software: Do not disable antivirus or firewall programs, as they are essential for system security.
- Driver Updates: Ensure that your system drivers are up-to-date, as outdated drivers can lead to performance issues.
Benefits of Managing Startup Programs
- Faster Boot Times: By eliminating unnecessary programs, you can significantly reduce the time it takes for your computer to start up.
- Improved Performance: Reduced startup programs translate to more available system resources, leading to smoother performance and faster application loading times.
- Enhanced Security: By disabling potentially malicious programs, you can reduce the risk of security threats and malware infections.
- Increased Battery Life: For laptop users, managing startup programs can extend battery life by reducing the energy consumed by unnecessary processes.
FAQs
1. Can I permanently disable startup programs?
Yes, you can permanently disable startup programs using the methods described above. However, consider the potential consequences of disabling essential programs.
2. Is it safe to disable all startup programs?
No, disabling all startup programs is not recommended. Essential programs like antivirus software and system services are crucial for system functionality and security.
3. How can I identify unnecessary startup programs?
You can identify unnecessary startup programs by analyzing their publisher, description, and impact on startup time. Programs you don’t recognize or haven’t used recently are likely candidates for disabling.
4. Will disabling startup programs affect my applications?
Disabling startup programs might affect the functionality of certain applications that rely on those programs for background services or integration.
5. Can I re-enable disabled startup programs?
Yes, you can re-enable disabled startup programs using the same methods you used to disable them.
Tips
- Regularly Review Startup Programs: Periodically review your startup programs to ensure they are still necessary and not impacting performance.
- Use a Third-Party Tool: Consider using a third-party tool for advanced analysis and automation of startup program management.
- Monitor System Performance: Keep an eye on your system performance after disabling startup programs to ensure that the changes are beneficial.
- Back Up Your System: Before making significant changes to your startup programs, create a system restore point or backup your system to prevent unintended consequences.
Conclusion
Managing startup programs is an essential aspect of optimizing Windows 10 performance. By identifying and disabling unnecessary programs, users can significantly improve boot times, enhance system performance, and reduce the risk of security threats. However, it’s crucial to exercise caution and avoid disabling essential programs that are critical for system functionality. By carefully managing startup programs, users can ensure a smoother and more efficient Windows 10 experience.




![How to Manage Startup Programs in Windows 10 [Tutorial]](https://consumingtech.com/wp-content/uploads/2017/07/Startup-status-enabled-1024x597.png)


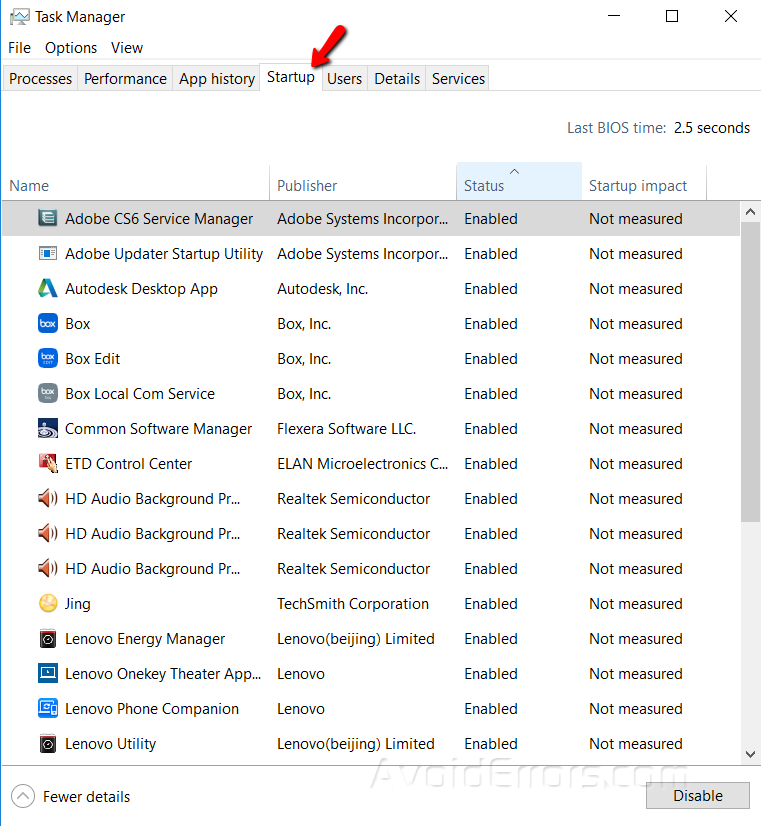
Closure
Thus, we hope this article has provided valuable insights into Optimizing Windows 10 Startup: A Comprehensive Guide to Managing Unnecessary Programs. We hope you find this article informative and beneficial. See you in our next article!
Leave a Reply