Optimizing Windows 10 Startup: A Comprehensive Guide To Auto-Launching Applications
Optimizing Windows 10 Startup: A Comprehensive Guide to Auto-Launching Applications
Related Articles: Optimizing Windows 10 Startup: A Comprehensive Guide to Auto-Launching Applications
Introduction
In this auspicious occasion, we are delighted to delve into the intriguing topic related to Optimizing Windows 10 Startup: A Comprehensive Guide to Auto-Launching Applications. Let’s weave interesting information and offer fresh perspectives to the readers.
Table of Content
Optimizing Windows 10 Startup: A Comprehensive Guide to Auto-Launching Applications

Windows 10, like any operating system, relies on a complex interplay of processes and services to function effectively. One of the key aspects of this system is the startup process, which dictates the applications and services that load automatically when the computer boots up. Understanding and managing this process can significantly impact the overall performance and responsiveness of your Windows 10 machine.
The Importance of Efficient Startup Management
A cluttered startup environment, filled with unnecessary programs and services, can lead to a sluggish and frustrating user experience. When a large number of applications and services attempt to launch simultaneously at startup, they compete for system resources, causing delays and potentially impacting the overall performance of the operating system. This can manifest as a prolonged boot time, slow application loading times, and even system instability.
Understanding the Startup Process
Windows 10 utilizes a hierarchical system to manage the startup process. This involves several key components:
- Startup Programs: These are applications that are configured to launch automatically when Windows 10 boots up. They can be installed by software developers or manually configured by the user.
- Startup Services: These are background processes that perform essential system functions. They are managed by the Windows Service Control Manager and are crucial for the proper operation of the operating system.
- Startup Scripts: These are small programs that run automatically when Windows 10 starts. They can be used to perform various tasks, such as configuring network connections or launching other applications.
- Startup Folder: This is a dedicated location within the user profile where applications can be placed to launch automatically at startup.
Managing Startup Applications and Services
Windows 10 provides several tools and methods to manage the startup process effectively:
- Task Manager: The Task Manager offers a comprehensive view of running processes and services. It allows users to identify and disable programs that are unnecessarily launching at startup. To access the Startup tab in Task Manager, press Ctrl+Shift+Esc, navigate to the Startup tab, and disable any unwanted programs.
- System Configuration (msconfig): This tool provides a more advanced interface for managing startup items, including startup programs, services, and boot options. To access System Configuration, type "msconfig" in the search bar and select the "System Configuration" option.
- Startup Apps Settings: Windows 10 also provides a dedicated section in the Settings app to manage startup applications. Navigate to Settings > Apps > Startup to access this feature.
- Third-Party Tools: Numerous third-party utilities are available that offer more advanced features for managing the startup process. These tools can provide detailed analysis of startup items, automate the process of disabling unnecessary programs, and even optimize the overall system performance.
Tips for Optimizing Startup Performance
- Identify Unnecessary Programs: Before disabling any programs, it’s crucial to identify those that are not essential for your daily tasks. Avoid disabling system-critical programs or services, as this can lead to system instability.
- Disable Unwanted Services: Carefully review the list of services in the System Configuration tool and disable any that are not essential for your system’s operation.
- Use Startup Apps Settings: The Startup Apps settings in the Windows 10 Settings app offer a user-friendly interface for managing startup programs.
- Consider Third-Party Tools: If you need more advanced features for managing the startup process, consider using a reputable third-party tool.
- Regularly Monitor Startup: It’s essential to periodically review the list of startup items and disable any new programs that have been added without your consent.
Frequently Asked Questions
Q: How do I know if my computer is starting slowly due to a cluttered startup environment?
A: Several signs can indicate a slow startup process, including:
- Prolonged boot time: The computer takes an unusually long time to boot up.
- Slow application loading times: Applications take longer than usual to load and open.
- System instability: The computer experiences frequent crashes, freezes, or other performance issues.
Q: Is it safe to disable startup programs or services?
A: It’s generally safe to disable startup programs and services that you don’t need, but it’s crucial to exercise caution. Avoid disabling system-critical programs or services, as this can lead to system instability.
Q: What are some common startup programs that can be safely disabled?
A: Some common startup programs that can be safely disabled include:
- Software update programs: These programs often check for updates in the background, which can slow down the startup process.
- Cloud storage synchronization programs: These programs continuously synchronize files with cloud services, which can consume system resources.
- Antivirus software: Some antivirus programs launch at startup to scan for malware, which can slow down the boot process.
Q: Can I disable all startup programs and services?
A: It’s not recommended to disable all startup programs and services, as this can prevent Windows 10 from functioning properly. Some services are essential for the operating system’s operation and cannot be disabled without causing system instability.
Conclusion
Managing the startup process is crucial for maintaining a smooth and responsive Windows 10 experience. By understanding the different components of the startup process, identifying and disabling unnecessary programs and services, and utilizing the tools and tips provided, users can significantly improve the overall performance and responsiveness of their computers. Regularly monitoring the startup environment and making adjustments as needed ensures a consistently optimal user experience.


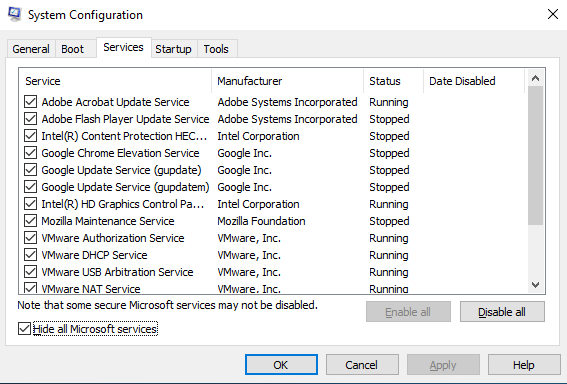

:max_bytes(150000):strip_icc()/windows-10-optimize-5-bac429dd90c44b6cbfb535866aea9dfa.jpg)

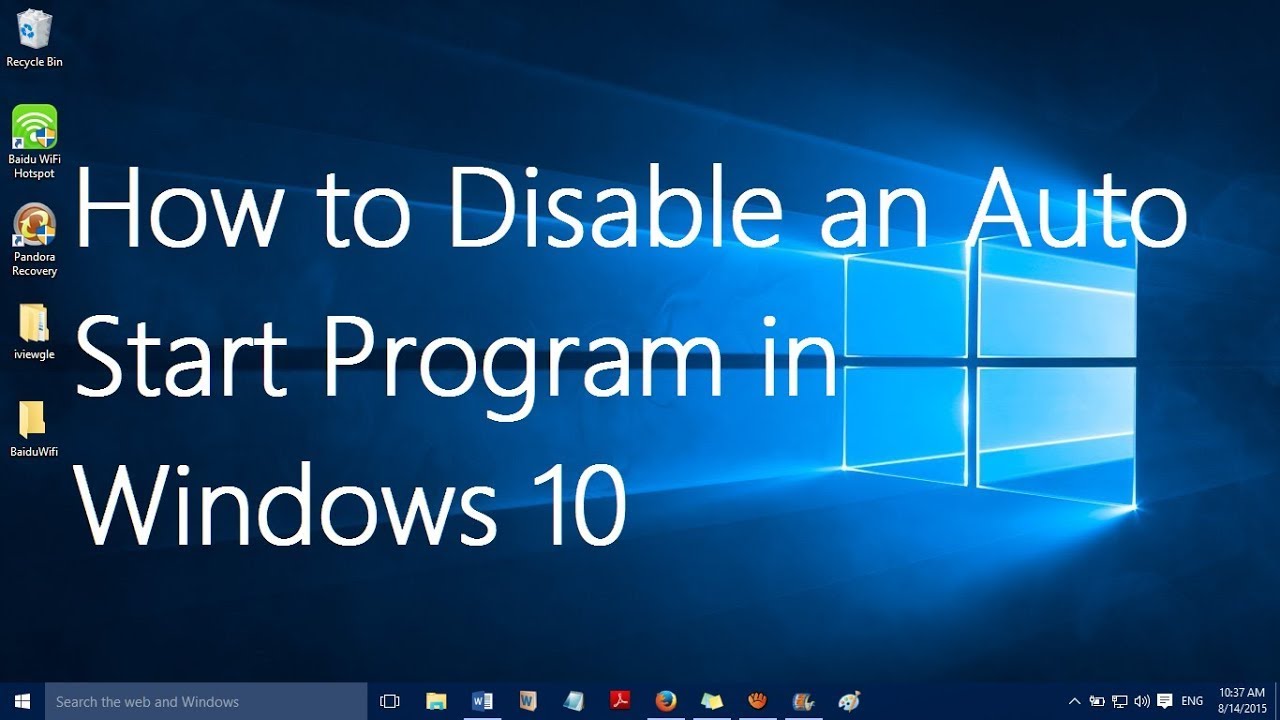

Closure
Thus, we hope this article has provided valuable insights into Optimizing Windows 10 Startup: A Comprehensive Guide to Auto-Launching Applications. We thank you for taking the time to read this article. See you in our next article!
Leave a Reply