Optimizing RAM In Windows 11: A Comprehensive Guide
Optimizing RAM in Windows 11: A Comprehensive Guide
Related Articles: Optimizing RAM in Windows 11: A Comprehensive Guide
Introduction
With great pleasure, we will explore the intriguing topic related to Optimizing RAM in Windows 11: A Comprehensive Guide. Let’s weave interesting information and offer fresh perspectives to the readers.
Table of Content
Optimizing RAM in Windows 11: A Comprehensive Guide
![How to Check RAM on Windows 11 [Step by Step Guide]](https://10scopes.com/wp-content/uploads/2021/12/windows-11-ram.jpg)
Windows 11, like its predecessors, relies heavily on Random Access Memory (RAM) to function efficiently. RAM acts as the temporary storage space for actively used data, allowing the operating system and applications to access information quickly. When RAM becomes overloaded or fragmented, it can lead to sluggish performance, program crashes, and overall frustration. This article delves into the intricacies of optimizing RAM usage in Windows 11, exploring methods to enhance system responsiveness and ensure a smoother user experience.
Understanding RAM and Its Role in Windows 11
RAM, or Random Access Memory, is a type of volatile memory that the computer uses to store data that is actively being accessed. It is a vital component for efficient system operation, as it allows the CPU to access data quickly and without interruption. When a program or process needs to access data, it first checks if the data is already stored in RAM. If it is, the CPU can access it instantly. If not, the data needs to be loaded from the hard drive, which is significantly slower.
In Windows 11, RAM plays a crucial role in:
- Running multiple applications simultaneously: When you open multiple applications, each application needs its own space in RAM to store its data and instructions. The more applications you have running, the more RAM you will need.
- Ensuring smooth multitasking: When you switch between applications, the data and instructions for the current application need to be loaded into RAM quickly. This is why having enough RAM is crucial for seamless multitasking.
- Providing temporary storage for data: Many applications use RAM as a temporary storage space for data that is being processed. This allows the application to access the data quickly and efficiently.
Signs of Insufficient or Inefficient RAM Usage
Several symptoms can indicate that your computer is struggling with insufficient or inefficient RAM usage. These include:
- Slow performance: The most common indicator is a noticeable slowdown in general system responsiveness. Applications may take longer to load, and the system might feel sluggish even when performing basic tasks.
- Frequent freezing or crashing: Insufficient RAM can lead to frequent system freezes or crashes, especially when running resource-intensive applications or multiple programs simultaneously.
- High disk activity: If your hard drive is constantly working overtime, it could be a sign that the system is trying to compensate for insufficient RAM by constantly swapping data between RAM and the hard drive.
- Excessive page file usage: The page file, also known as virtual memory, is a temporary storage space on your hard drive that Windows uses when it runs out of RAM. High page file usage indicates that your computer is struggling to manage data in RAM.
Optimizing RAM in Windows 11: Practical Strategies
While upgrading to a higher capacity RAM module is the most straightforward solution for insufficient RAM, there are several effective methods to optimize existing RAM and enhance system performance:
1. Closing Unnecessary Programs:
- Background processes: Many applications run in the background, consuming RAM even when not actively used. Identify and close unnecessary background programs through the Task Manager (Ctrl+Shift+Esc).
- Startup programs: Several programs are configured to start automatically when Windows boots. Review and disable unnecessary startup programs through the Task Manager or System Configuration utility (msconfig).
2. Managing System Resources:
- Disk cleanup: Regularly clean up temporary files, system cache, and other unnecessary data using the built-in Disk Cleanup tool. This frees up disk space and potentially improves system responsiveness.
- Defragmentation: Defragmenting your hard drive can improve access speeds, indirectly benefiting system performance by reducing the time spent loading data from the hard drive.
- Virtual memory optimization: Adjust the size of the page file, which acts as virtual memory, to ensure optimal balance between performance and disk space utilization.
3. Employing System Settings:
- Visual effects: Reduce visual effects like animations and transparency to minimize resource consumption. Adjust these settings in the System Properties dialog (right-click This PC > Properties).
- Power plan: Choose a balanced power plan that prioritizes performance over power saving. This can help ensure that your system has sufficient resources to handle demanding tasks.
- Windows updates: Keep your system up-to-date with the latest Windows updates, as they often include performance improvements and bug fixes.
4. Utilizing Third-Party Tools:
- RAM cleaning utilities: While not universally recommended, some third-party tools claim to optimize RAM usage by clearing unused memory. Use such tools with caution, as they might not offer significant performance gains and could potentially interfere with system stability.
- System monitoring tools: Use tools like Task Manager or third-party system monitors to track RAM usage in real time and identify resource-intensive applications or processes.
FAQs on RAM Optimization in Windows 11
1. Is it necessary to use a RAM optimizer for Windows 11?
While RAM optimizers can sometimes provide minor performance improvements, they are not essential for most users. Windows 11 has built-in mechanisms for managing RAM effectively. Using a RAM optimizer can even lead to potential stability issues or conflicts with other system components.
2. How much RAM is recommended for Windows 11?
The recommended amount of RAM for Windows 11 depends on your usage patterns. For basic tasks like web browsing and email, 8GB of RAM is generally sufficient. For more demanding tasks like gaming, video editing, or running multiple applications simultaneously, 16GB or more is recommended.
3. How can I check how much RAM is installed on my computer?
You can check your RAM usage and installed RAM capacity by opening the Task Manager (Ctrl+Shift+Esc) and navigating to the "Performance" tab. The "Memory" section will display the current RAM usage and total installed RAM.
4. Can I install more RAM in my computer?
Yes, you can usually upgrade your computer’s RAM by adding more modules. Check your computer’s documentation or motherboard specifications to determine the maximum supported RAM capacity and compatible RAM types.
5. Does using a RAM optimizer affect the lifespan of my RAM?
No, using a RAM optimizer does not affect the lifespan of your RAM. RAM is a physical component with a finite lifespan, but its longevity is not affected by software applications.
Tips for Optimizing RAM in Windows 11
- Monitor RAM usage regularly: Use the Task Manager or system monitoring tools to keep track of RAM usage and identify any potential issues.
- Close unnecessary programs: Make a habit of closing applications you are not actively using to free up RAM.
- Clean up your hard drive: Regularly delete temporary files, system cache, and other unnecessary data to improve disk space and potentially enhance system responsiveness.
- Keep your system updated: Ensure that you have the latest Windows updates installed, as they often include performance improvements and bug fixes.
- Consider upgrading your RAM: If you frequently encounter performance issues due to insufficient RAM, consider upgrading to a higher capacity RAM module.
Conclusion
Optimizing RAM usage in Windows 11 is crucial for achieving a smooth and responsive user experience. While upgrading to a larger RAM module is the most effective solution for insufficient RAM, numerous strategies can enhance existing RAM and improve system performance. By understanding the factors that influence RAM usage and implementing the recommended optimization techniques, users can ensure that their Windows 11 system operates efficiently and meets their individual needs. Remember, a well-maintained and optimized system translates to a more enjoyable and productive computing experience.
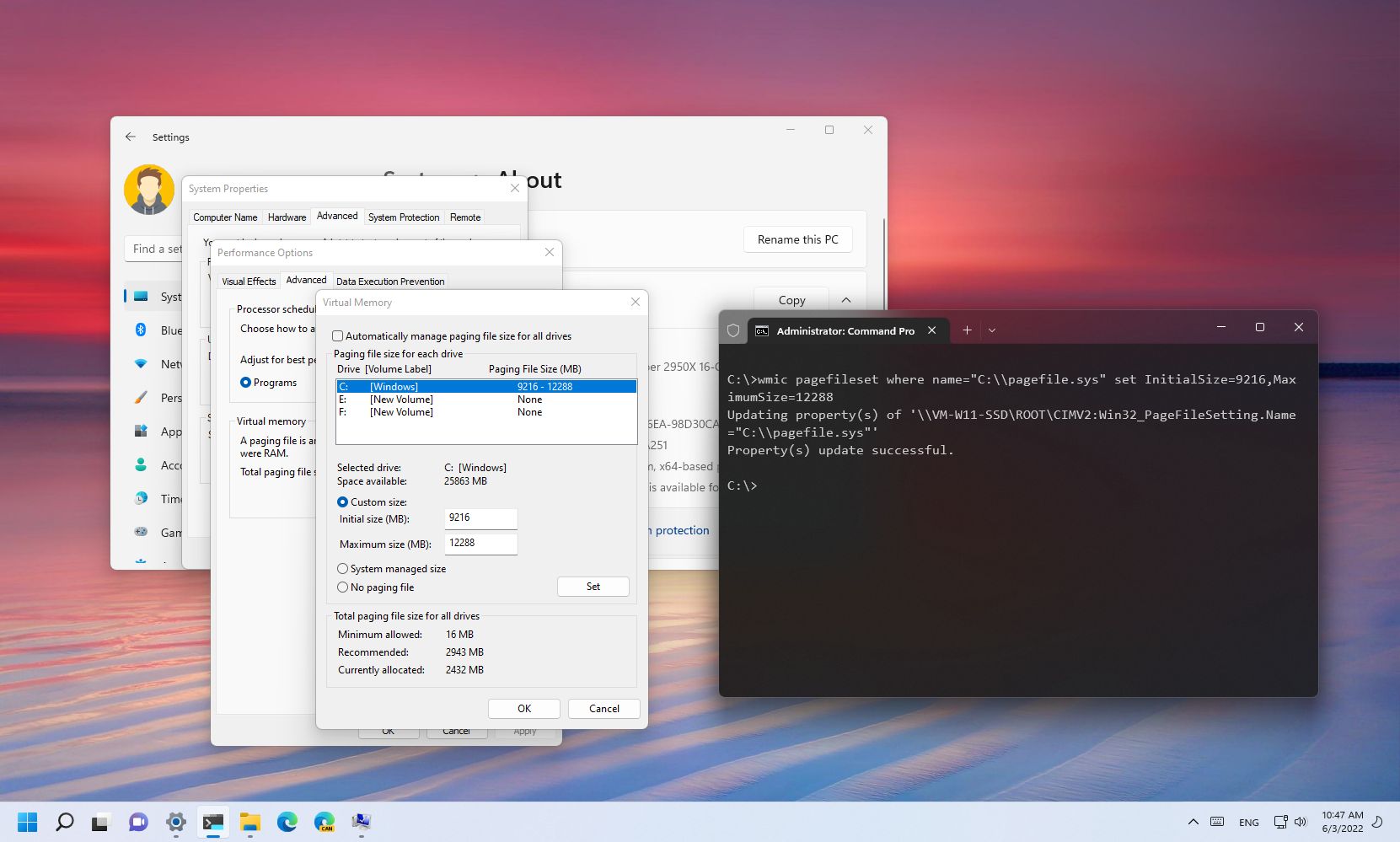
![How to Increase RAM in Windows 11 [ No Real RAM Installation Required ] Speed Up Windows 11](https://i.ytimg.com/vi/LLZAc_Izt88/maxresdefault.jpg)
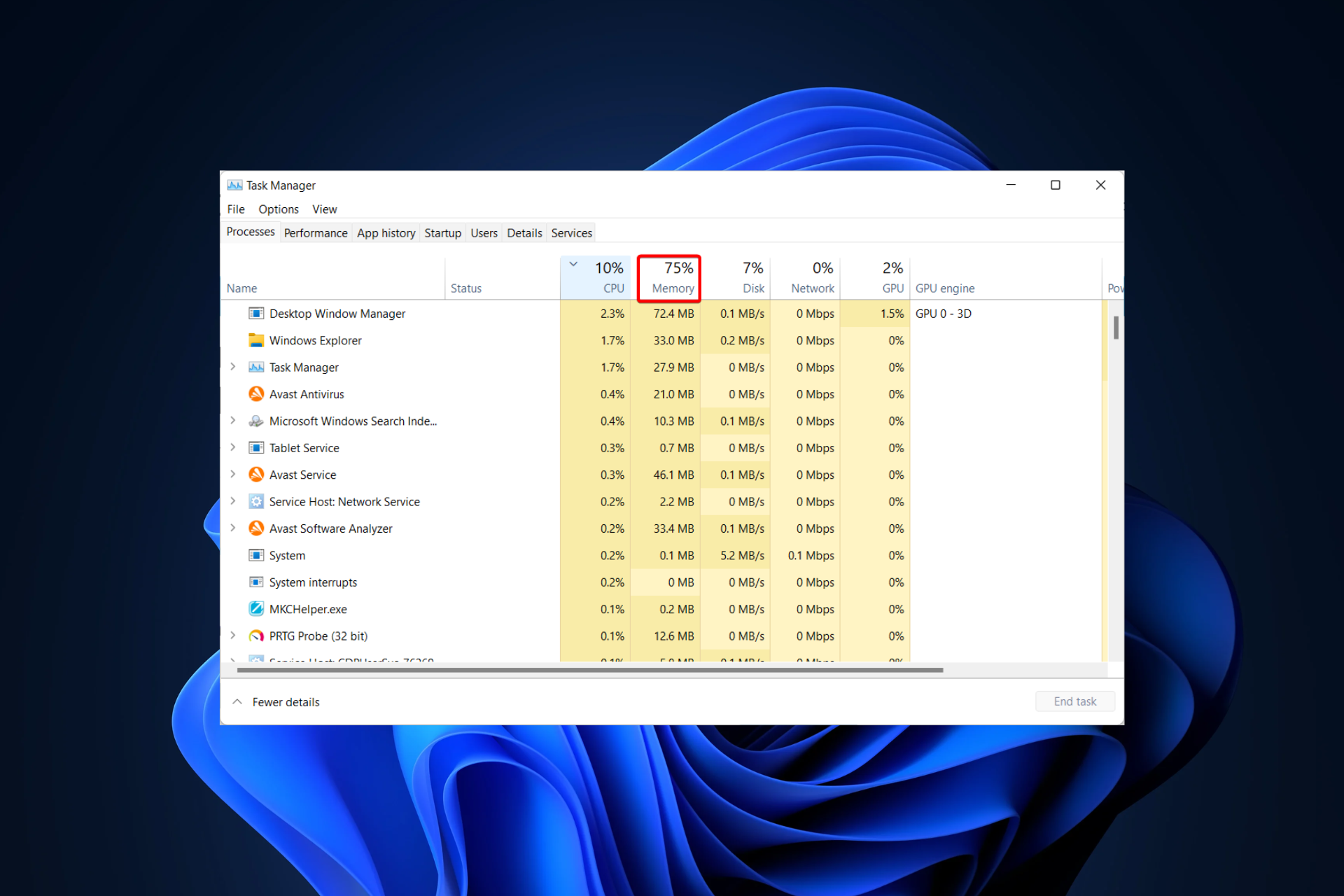
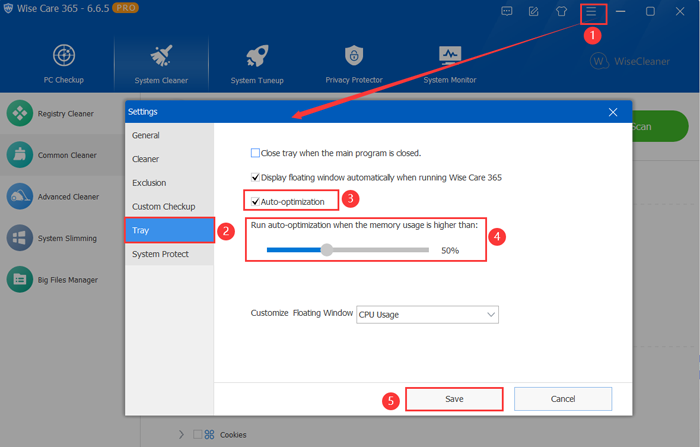
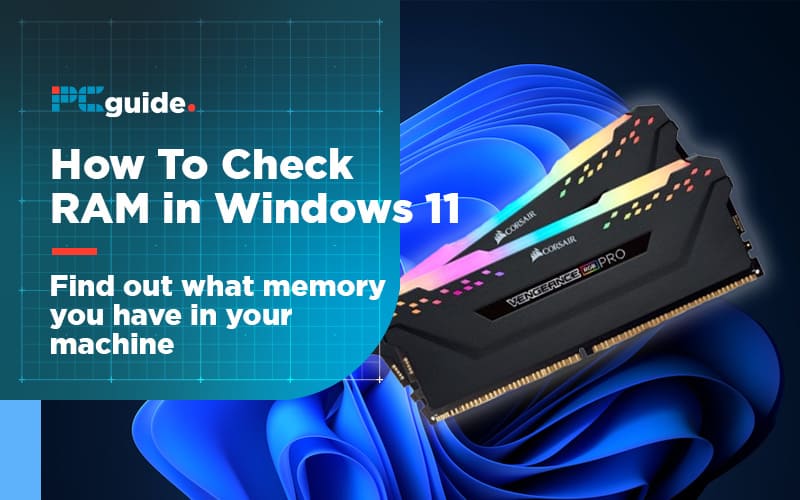

![How to Check RAM on Windows 11 [Step by Step Guide]](https://10scopes.com/wp-content/uploads/2021/12/check-ram-on-windows-11.jpg)
![How To Fix High RAM/Memory Usage on Windows 11 [Complete Guide] - YouTube](https://i.ytimg.com/vi/rnAOFqBKXwM/maxresdefault.jpg)
Closure
Thus, we hope this article has provided valuable insights into Optimizing RAM in Windows 11: A Comprehensive Guide. We hope you find this article informative and beneficial. See you in our next article!
Leave a Reply