Obtaining The Official Windows 10 Installation Media: A Comprehensive Guide
Obtaining the Official Windows 10 Installation Media: A Comprehensive Guide
Related Articles: Obtaining the Official Windows 10 Installation Media: A Comprehensive Guide
Introduction
In this auspicious occasion, we are delighted to delve into the intriguing topic related to Obtaining the Official Windows 10 Installation Media: A Comprehensive Guide. Let’s weave interesting information and offer fresh perspectives to the readers.
Table of Content
Obtaining the Official Windows 10 Installation Media: A Comprehensive Guide

The Windows 10 operating system is a ubiquitous platform, powering millions of computers worldwide. Whether you’re building a new PC, reinstalling Windows on an existing system, or simply want to create a bootable USB drive for troubleshooting, obtaining the official Windows 10 installation media is crucial. This guide provides a comprehensive overview of how to acquire the necessary files, ensuring a smooth and secure installation process.
Understanding the Windows 10 ISO Image
At its core, the Windows 10 ISO image is a digital file containing all the necessary data to install the operating system. It’s essentially a compressed version of the entire Windows 10 installation, ready to be burned onto a DVD or copied onto a USB drive. This image serves as the foundation for creating a bootable installation media, allowing users to install Windows 10 on their computer.
Obtaining the Official Windows 10 ISO Image
Microsoft provides official channels for acquiring the Windows 10 ISO image, ensuring users receive a legitimate and secure version of the operating system. These methods include:
1. The Microsoft Software Download Website:
- Direct Download: Microsoft offers a dedicated website where users can download the Windows 10 ISO image directly. This method requires a valid product key for activation.
- Media Creation Tool: Microsoft provides a user-friendly tool, the Media Creation Tool, designed to simplify the process of creating bootable installation media. This tool automatically downloads the necessary files and creates a bootable USB drive or DVD, eliminating the need for manual ISO file handling.
2. Using the Windows 10 Installation Media Creator:
- This tool, available on Microsoft’s website, simplifies the process of creating bootable installation media for both Windows 10 and Windows 11. Users can select their desired language and edition, and the tool will automatically download the necessary files and create a bootable USB drive.
3. Using a Third-Party Website:
- While not recommended, some third-party websites offer Windows 10 ISO images. However, exercising caution is paramount, as these sources may not always be legitimate or secure. Verify the source’s credibility and consider the potential risks before downloading from such websites.
Verifying the Authenticity of the Downloaded ISO Image
It’s crucial to ensure the authenticity of the downloaded Windows 10 ISO image. Microsoft provides tools and methods to verify the integrity of the file:
1. Digital Signatures:
- Microsoft digitally signs its official ISO images to ensure authenticity. Users can verify the signature using a trusted digital signature verification tool.
2. Hash Checksums:
- Every ISO image has a unique hash checksum, a cryptographic fingerprint that verifies the file’s integrity. Users can compare the downloaded image’s checksum with the official checksum provided by Microsoft to confirm its authenticity.
3. Trusted Sources:
- Only download the ISO image from official Microsoft websites or trusted third-party sources. Avoid suspicious websites or links that may offer unofficial or potentially malicious files.
Creating Bootable Installation Media
Once you have the official Windows 10 ISO image, you can create bootable installation media to install the operating system:
1. Using a USB Drive:
- Format the USB drive to FAT32 format.
- Use a tool like Rufus or the Windows 10 Media Creation Tool to copy the ISO image to the USB drive, making it bootable.
2. Using a DVD:
- Ensure the DVD is blank and writable.
- Use a DVD burning software to burn the ISO image to the DVD, creating a bootable disc.
Benefits of Using a Bootable Installation Media
Using a bootable installation media offers several advantages:
1. Clean Installation:
- A bootable installation media allows for a clean installation of Windows 10, eliminating any existing data or software on the hard drive. This ensures a fresh and optimized system.
2. Troubleshooting and Repair:
- A bootable installation media can be used to troubleshoot or repair existing Windows 10 installations. It provides access to advanced repair tools and options.
3. Upgrading from Older Versions:
- Users can use a bootable installation media to upgrade from older versions of Windows to Windows 10, ensuring a seamless transition.
FAQs about Obtaining the Windows 10 ISO Image
Q: What are the different editions of Windows 10 available?
A: Windows 10 comes in several editions, each catering to specific needs:
- **Home:** Designed for everyday users, offering essential features and functionality.
- **Pro:** Provides additional features for businesses and power users, including domain join capabilities and BitLocker encryption.
- **Education:** Tailored for educational institutions, offering features for classroom management and digital learning.
- **Enterprise:** Designed for large organizations, offering advanced security and management features.Q: Do I need a product key to download the Windows 10 ISO image?
A: Yes, a valid product key is required to activate Windows 10 after installation. However, you can download the ISO image without a product key and install it in "trial mode" for a limited period.
Q: Can I download the Windows 10 ISO image without a product key?
A: You can download the ISO image without a product key and install it in "trial mode." However, you will need a product key to activate the operating system after the trial period expires.
Q: Can I use the Windows 10 ISO image to upgrade my existing operating system?
A: Yes, you can use the ISO image to upgrade your existing operating system. However, it’s recommended to back up your data before proceeding with the upgrade.
Q: Is it safe to download the Windows 10 ISO image from third-party websites?
A: It is not recommended to download the ISO image from third-party websites, as these sources may not be legitimate or secure. Always download from official Microsoft websites or trusted sources.
Tips for Downloading and Using the Windows 10 ISO Image
1. Verify the Source:
- Only download the ISO image from official Microsoft websites or trusted sources. Avoid suspicious websites or links.
2. Check the File Size and Hash Checksum:
- Ensure the downloaded ISO image has the correct file size and hash checksum to verify its authenticity.
3. Use a Reliable Tool for Creating Bootable Media:
- Use a reputable tool like Rufus or the Windows 10 Media Creation Tool to create bootable installation media.
4. Back Up Your Data:
- Always back up your data before installing or upgrading Windows 10 to avoid data loss.
5. Understand the Installation Process:
- Familiarize yourself with the installation process before proceeding to ensure a smooth experience.
Conclusion
Obtaining the official Windows 10 ISO image is an essential step for installing or upgrading the operating system. By utilizing the methods outlined in this guide, users can acquire a legitimate and secure version of the installation media, ensuring a smooth and successful installation process. Remember to verify the authenticity of the downloaded image and follow the best practices for creating bootable media to avoid potential problems. With careful planning and execution, users can confidently install or upgrade their systems using the official Windows 10 ISO image.



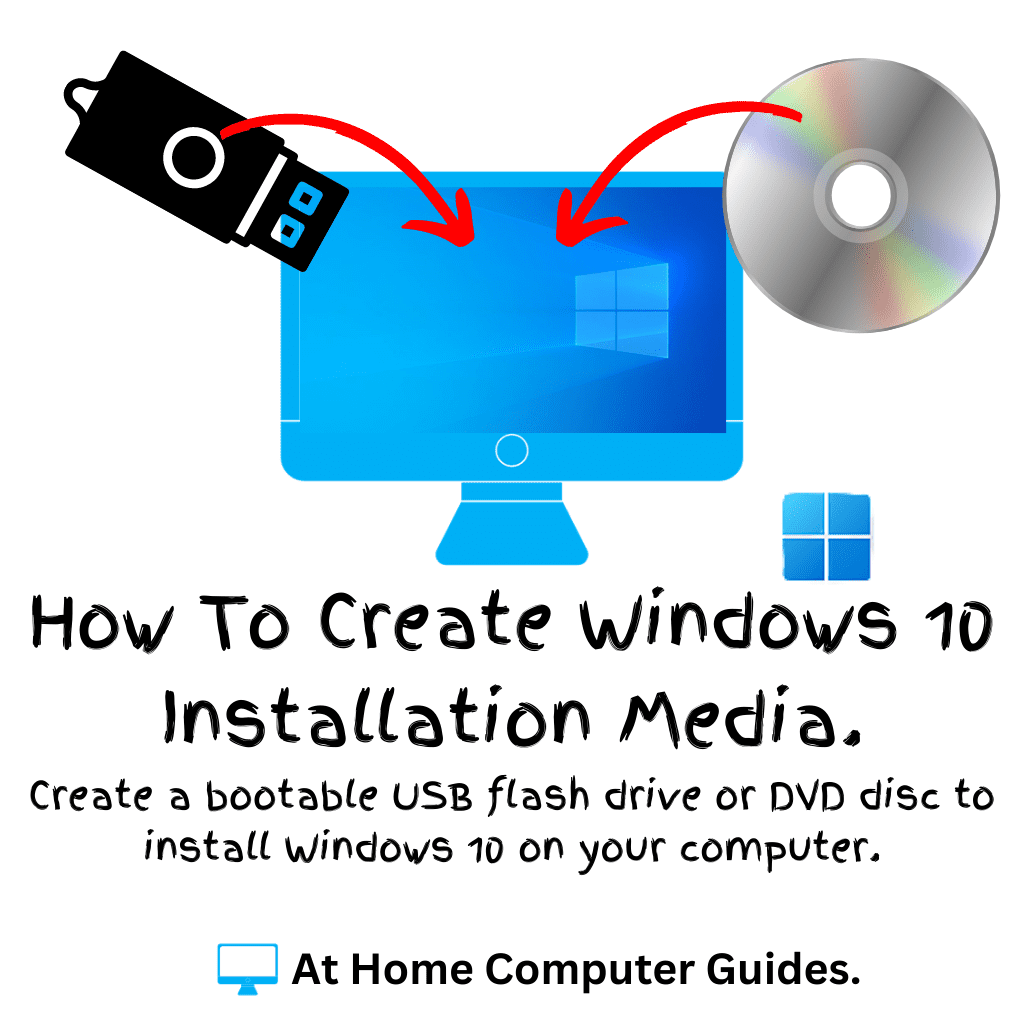
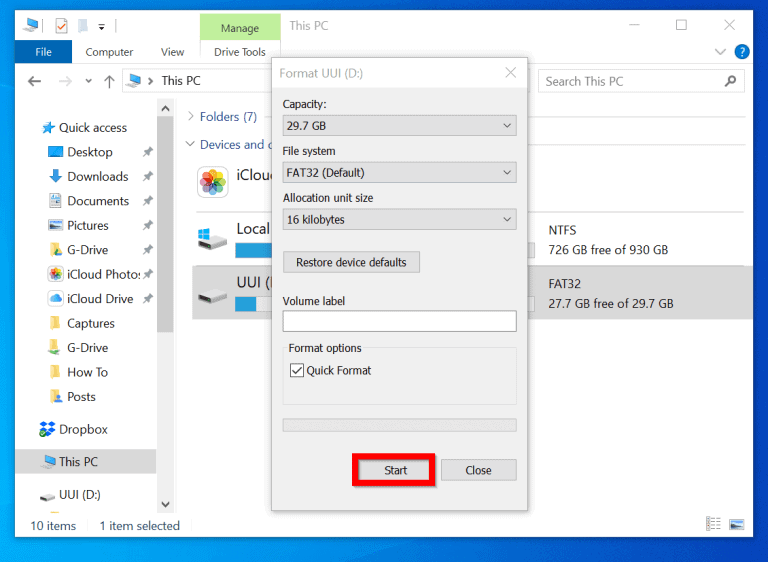

![How to Install Windows 10 from USB Drive – [Complete Guide]](https://www.stellarinfo.com/public/image/catalog/article/data-recovery/install-windows-10-from-usb/choose-create-installation-media-image4.jpg)

Closure
Thus, we hope this article has provided valuable insights into Obtaining the Official Windows 10 Installation Media: A Comprehensive Guide. We hope you find this article informative and beneficial. See you in our next article!
Leave a Reply