Notepad: A Simple Yet Powerful Tool For Windows 10
Notepad: A Simple Yet Powerful Tool for Windows 10
Related Articles: Notepad: A Simple Yet Powerful Tool for Windows 10
Introduction
In this auspicious occasion, we are delighted to delve into the intriguing topic related to Notepad: A Simple Yet Powerful Tool for Windows 10. Let’s weave interesting information and offer fresh perspectives to the readers.
Table of Content
Notepad: A Simple Yet Powerful Tool for Windows 10

Notepad, the ubiquitous text editor that has been a fixture of Windows operating systems since its inception, continues to be a valuable tool for Windows 10 users. Despite its unassuming appearance, Notepad offers a surprising range of functionalities, making it suitable for a variety of tasks.
Understanding Notepad’s Core Functionality
At its heart, Notepad is a basic text editor. It allows users to create, edit, and save plain text files, devoid of any formatting or special characters. This simplicity is its strength, allowing users to focus solely on the content. The absence of complex features makes Notepad incredibly lightweight, requiring minimal system resources and launching almost instantaneously.
Notepad’s Versatility: Beyond Simple Text Editing
While Notepad’s primary function is text editing, its capabilities extend beyond this basic function. Here are some of the ways Notepad can be utilized:
- Creating and Editing Configuration Files: Many applications and system processes rely on text-based configuration files. Notepad provides a straightforward means to create, edit, and save these files, enabling users to fine-tune application settings or modify system behavior.
- Generating Batch Scripts: Batch scripts are sequences of commands executed in sequence. Notepad can be used to create and edit these scripts, allowing users to automate repetitive tasks or perform complex operations.
- Writing Simple Programs: For beginners venturing into programming, Notepad serves as a rudimentary code editor. It can be used to write and test simple scripts in languages like Python or JavaScript.
- Taking Notes: Notepad’s simplicity makes it an ideal tool for jotting down quick notes, ideas, or reminders. Its ability to save files in plain text format ensures compatibility across different operating systems and platforms.
- Debugging Code: When troubleshooting code errors, Notepad can be used to inspect the output of programs or scripts, helping identify and resolve issues.
Notepad’s Advantages in Windows 10
The simplicity and versatility of Notepad make it a valuable tool for Windows 10 users:
- Accessibility: Notepad is readily available on all Windows 10 installations, requiring no additional downloads or installations.
- Lightweight and Efficient: Notepad’s minimal footprint ensures it consumes minimal system resources, making it ideal for older or less powerful machines.
- Cross-Platform Compatibility: Plain text files created in Notepad can be easily shared and opened on other operating systems like macOS or Linux.
- Basic Functionality: Notepad’s focus on simplicity makes it easy to use, even for novice computer users.
- Customization Options: While limited, Notepad offers some customization options, including the ability to change font size, color, and other settings.
Addressing Common Questions about Notepad in Windows 10
Q1: How do I open Notepad in Windows 10?
A: Notepad can be accessed by searching for "Notepad" in the Windows search bar or by navigating to the Start Menu > Windows Accessories > Notepad.
Q2: Can I use Notepad to create and edit HTML files?
A: While Notepad can technically create and edit HTML files, it lacks features like syntax highlighting and code completion, making it less suitable for web development. Dedicated HTML editors offer more advanced functionality.
Q3: Can I use Notepad to edit images or other non-text files?
A: Notepad is specifically designed for text editing. Attempting to edit non-text files can result in data corruption or file damage.
Q4: How do I save a file in Notepad?
A: To save a file, go to File > Save As and choose a location and filename for the file. The default file extension for Notepad files is ".txt".
Q5: How do I print a file from Notepad?
A: Go to File > Print to access printing options.
Tips for Using Notepad Effectively in Windows 10
- Utilize Keyboard Shortcuts: Shortcuts like Ctrl + N (New), Ctrl + O (Open), Ctrl + S (Save), and Ctrl + Z (Undo) can significantly speed up your workflow.
- Customize Notepad’s Settings: Adjust font size, color, and other settings to enhance readability and personal preference.
- Explore Notepad’s Features: Experiment with features like Word Wrap, Find and Replace, and Go To Line to discover how they can enhance your editing experience.
- Use Notepad for Specific Tasks: Consider using Notepad for creating configuration files, writing simple scripts, taking quick notes, or debugging code.
Conclusion
Notepad, despite its seemingly basic nature, remains a valuable tool for Windows 10 users. Its simplicity, versatility, and accessibility make it a convenient option for a variety of tasks. Whether creating configuration files, writing simple scripts, taking notes, or exploring the world of programming, Notepad provides a solid foundation for text editing in Windows 10.
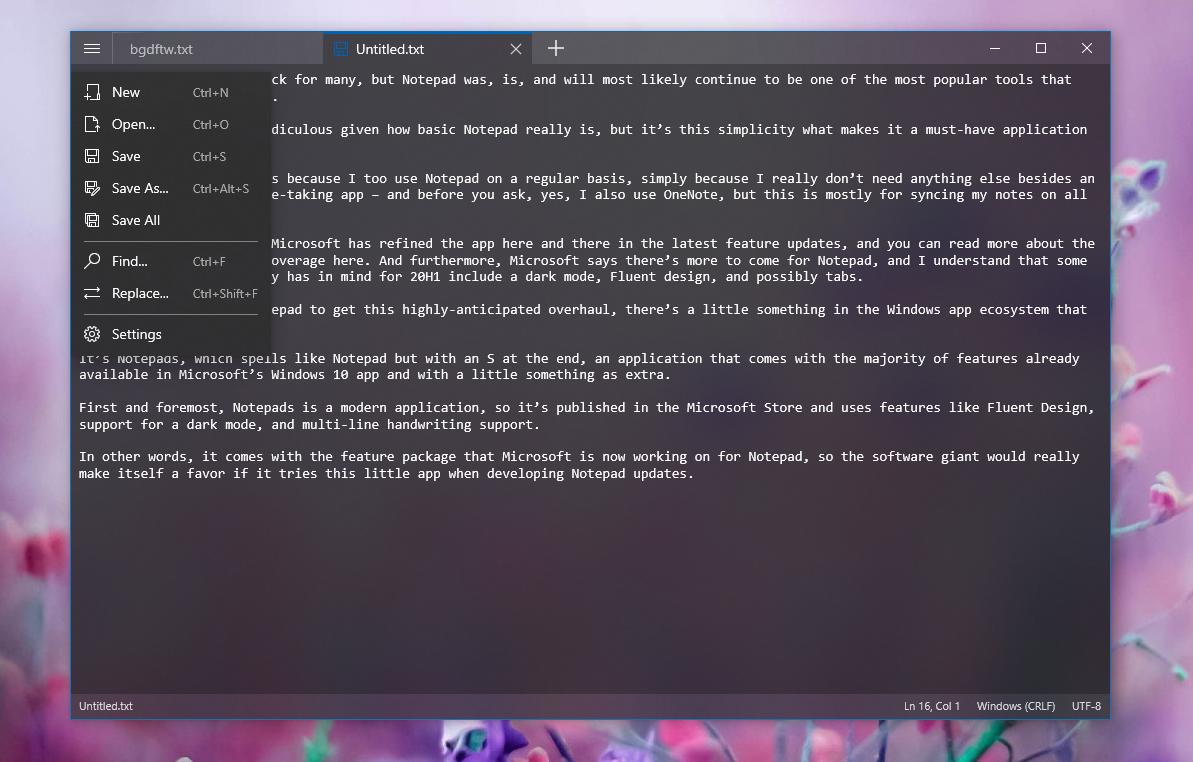


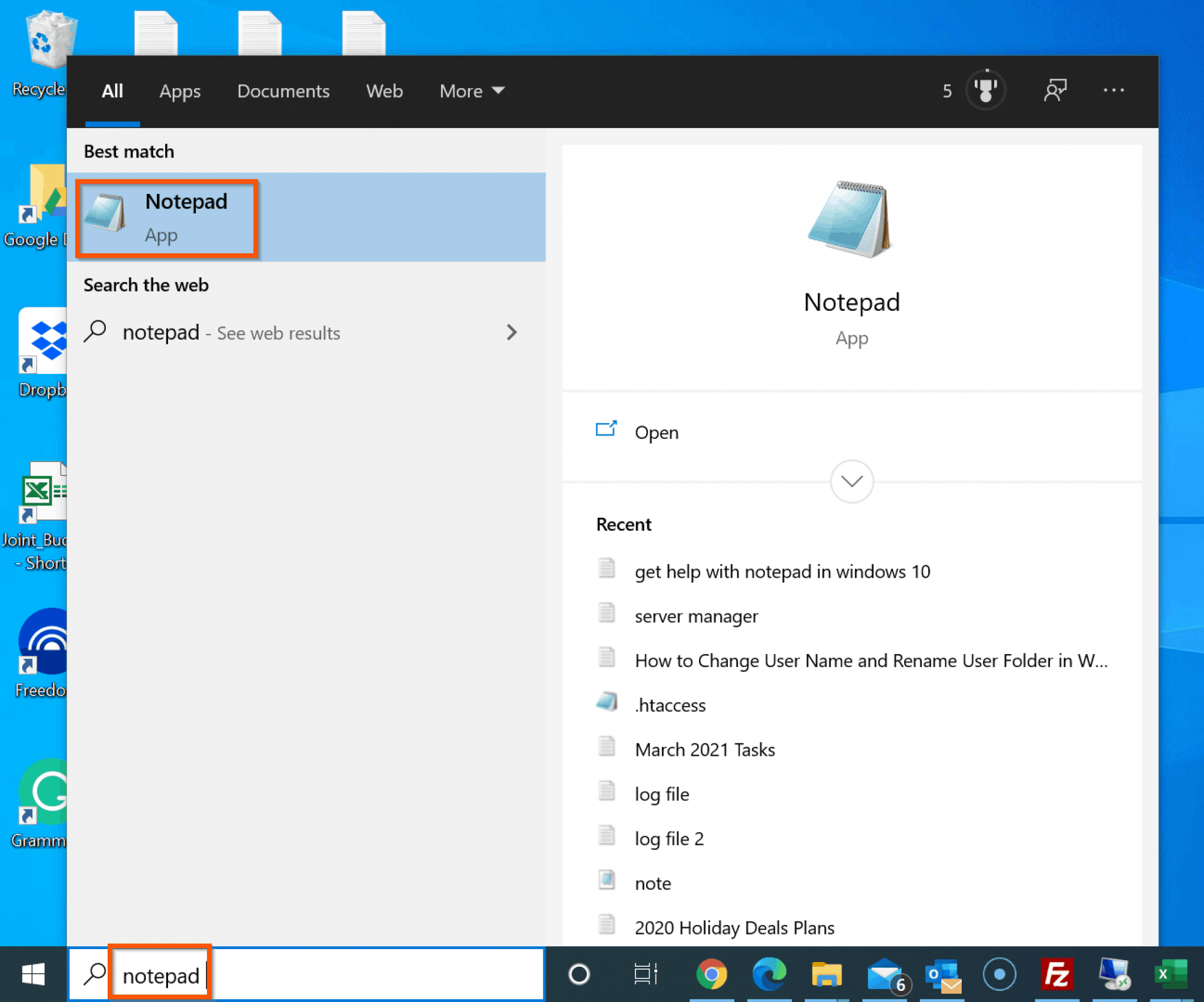

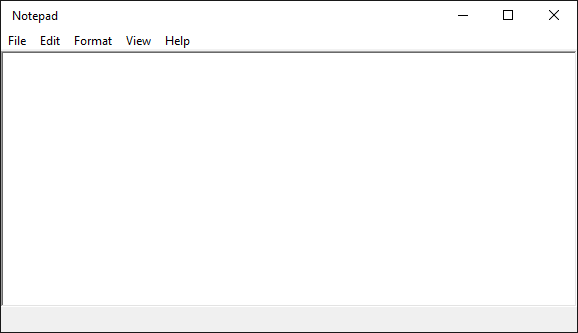
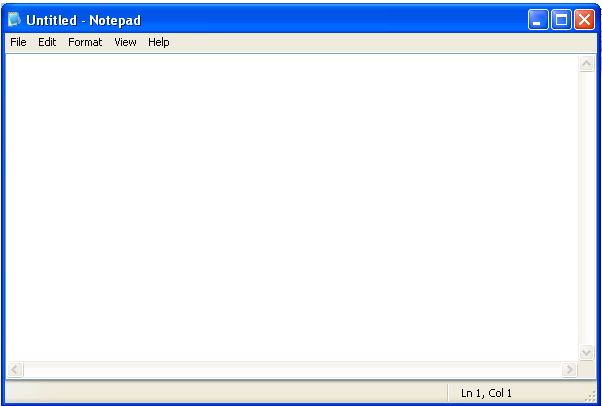
Closure
Thus, we hope this article has provided valuable insights into Notepad: A Simple Yet Powerful Tool for Windows 10. We thank you for taking the time to read this article. See you in our next article!
Leave a Reply