Navigating Your Network: A Guide To The Windows 11 Home Network And Sharing Center
Navigating Your Network: A Guide to the Windows 11 Home Network and Sharing Center
Related Articles: Navigating Your Network: A Guide to the Windows 11 Home Network and Sharing Center
Introduction
With great pleasure, we will explore the intriguing topic related to Navigating Your Network: A Guide to the Windows 11 Home Network and Sharing Center. Let’s weave interesting information and offer fresh perspectives to the readers.
Table of Content
Navigating Your Network: A Guide to the Windows 11 Home Network and Sharing Center

In the digital age, seamless connectivity is paramount. Whether connecting to a local network, accessing the internet, or sharing files with others, understanding your network settings is crucial. Windows 11 Home, with its intuitive interface and robust features, offers a centralized hub for managing these connections: the Network and Sharing Center.
Understanding the Network and Sharing Center
The Network and Sharing Center acts as a control panel for your network settings, providing a comprehensive overview of your connected devices, network status, and sharing preferences. It offers a single point of access to manage crucial aspects of your network environment, ensuring smooth and secure communication.
Accessing the Network and Sharing Center
To access the Network and Sharing Center in Windows 11 Home, follow these simple steps:
- Open the Start menu: Click the Windows icon at the bottom left of your screen.
- Search for "Network and Sharing Center": Type "Network and Sharing Center" in the search bar and select the corresponding result.
Alternatively, you can access the Network and Sharing Center through the Control Panel:
- Open the Control Panel: Press the Windows key + X and select "Control Panel."
- Navigate to Network and Sharing Center: Under the "Network and Internet" category, click on "Network and Sharing Center."
Navigating the Network and Sharing Center
Upon opening the Network and Sharing Center, you will be presented with a clear and concise interface, providing information about your network connections and sharing settings. The following key elements are crucial to understand:
1. Network Connections: This section displays a list of all active network connections, including Ethernet, Wi-Fi, and VPN connections. Clicking on a connection reveals further details, such as its name, status, and connection type.
2. View Your Active Networks: This section provides a visual representation of your network connections, showcasing connected devices and network status. It allows you to easily identify potential issues or bottlenecks.
3. Change Adapter Settings: This option allows you to configure advanced settings for individual network adapters. You can adjust IP addresses, subnet masks, and other network parameters, offering greater control over your network environment.
4. Manage Network Connections: Here, you can modify connection properties, including network names, passwords, and security settings. This section allows you to customize your network connections to suit specific needs.
5. Sharing and Discovery: This section controls how your computer shares files, printers, and other resources with other devices on your network. You can enable or disable sharing for specific network locations, ensuring secure and controlled access.
6. Public, Private, and Guest Networks: Windows 11 Home offers three distinct network profiles: public, private, and guest. Each profile offers different levels of security and sharing options, allowing you to tailor your network settings based on the context.
Public Networks: These networks are typically found in public spaces like cafes, libraries, or airports. Public networks are less secure and should be used with caution. Sharing is disabled by default, and firewalls are typically activated to protect your data.
Private Networks: These networks are commonly found in homes or offices where you trust the devices connected. Private networks offer greater security and allow for sharing between devices. Firewall settings are typically less restrictive compared to public networks.
Guest Networks: These networks are designed for temporary access, providing restricted access to resources and limiting sharing capabilities. Guest networks offer a secure and controlled environment for visitors while safeguarding your private network.
Understanding the Benefits of the Network and Sharing Center
The Network and Sharing Center plays a vital role in managing your network environment, offering several key benefits:
- Centralized Control: The Network and Sharing Center provides a single point of access to manage all your network settings, eliminating the need to navigate through multiple menus or applications.
- Enhanced Security: By allowing you to customize network profiles, sharing settings, and firewall configurations, the Network and Sharing Center empowers you to enhance network security and protect your data.
- Improved Network Troubleshooting: The Network and Sharing Center provides valuable information about your network connections, including signal strength, connection speeds, and potential issues, facilitating effective troubleshooting.
- Simplified Sharing: The Network and Sharing Center makes it easy to share files, printers, and other resources with other devices on your network. You can manage sharing permissions and control who has access to your data.
- Network Optimization: By understanding your network connections and settings, you can optimize your network performance, ensuring faster speeds and smoother connectivity.
Frequently Asked Questions (FAQs)
Q: How can I troubleshoot network connection issues using the Network and Sharing Center?
A: The Network and Sharing Center provides valuable information about your network connections, including connection status, signal strength, and potential issues. You can use this information to identify the source of the problem and troubleshoot accordingly. For instance, if you are experiencing slow Wi-Fi speeds, you can check the signal strength and consider moving closer to the router or restarting the router to improve the connection.
Q: Can I change my network profile from public to private?
A: Yes, you can change your network profile from public to private by following these steps:
- Open the Network and Sharing Center.
- Click on "Manage wireless networks."
- Select the desired Wi-Fi network.
- Click on "Properties."
- Under the "Network Profile" tab, select "Private."
- Click "OK" to save the changes.
Q: How can I share files with other devices on my network?
A: To share files with other devices on your network, you need to enable file sharing. This can be done through the Network and Sharing Center:
- Open the Network and Sharing Center.
- Click on "Change advanced sharing settings."
- Select the "Private" profile.
- Enable "File and printer sharing" for the private profile.
- Click "Save changes."
Q: What are the security implications of sharing files on a network?
A: Sharing files on a network can increase the risk of unauthorized access if proper security measures are not implemented. It’s crucial to:
- Use strong passwords: Protect your network with a strong password that is difficult to guess.
- Enable network discovery: Ensure that your computer is discoverable on the network so that other devices can connect and share files.
- Configure sharing permissions: Carefully control who has access to your files and folders by setting specific permissions for each user or group.
- Use a firewall: A firewall helps protect your computer from unauthorized access and malicious attacks.
Tips for Effective Network Management
- Regularly check your network connections: Ensure that your network connections are stable and functioning properly by regularly checking the Network and Sharing Center.
- Keep your network drivers updated: Outdated drivers can cause network issues. Regularly update your network drivers to ensure optimal performance.
- Use strong passwords for your network: Protect your network from unauthorized access by using strong passwords for your router and Wi-Fi network.
- Enable network discovery: Ensure that your computer is discoverable on the network so that other devices can connect and share files.
- Configure sharing permissions: Carefully control who has access to your files and folders by setting specific permissions for each user or group.
Conclusion
The Network and Sharing Center in Windows 11 Home provides a comprehensive and user-friendly interface for managing your network connections and sharing settings. By understanding its features and benefits, you can effectively manage your network environment, enhance security, and optimize performance. Whether you are connecting to the internet, sharing files, or troubleshooting network issues, the Network and Sharing Center is a valuable tool for ensuring seamless and secure connectivity.



:max_bytes(150000):strip_icc()/NetworkInternet-2b1bc40d9b4c43c5a44f738a210537ea.jpg)

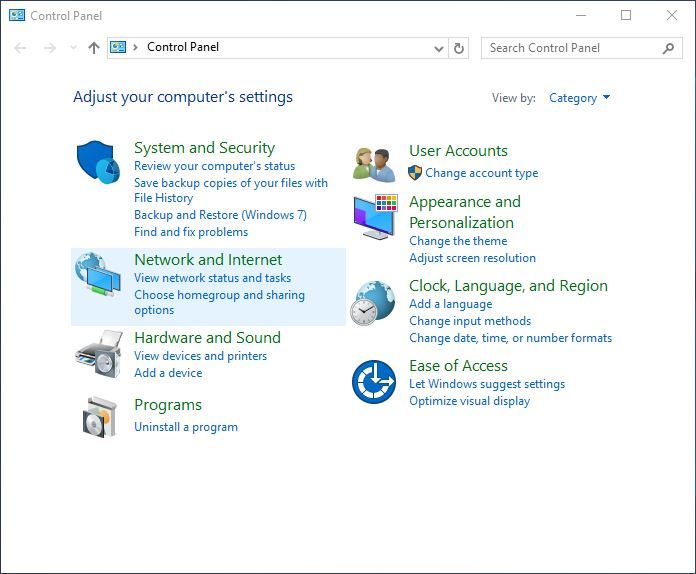
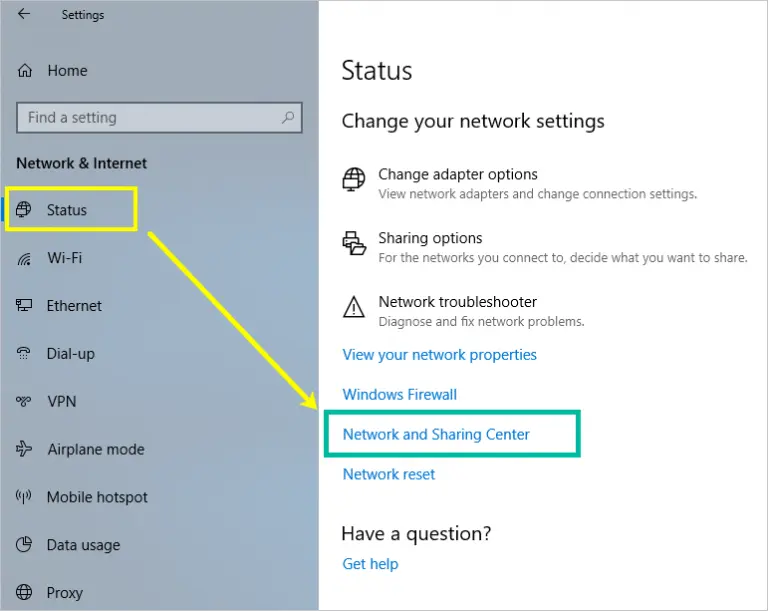
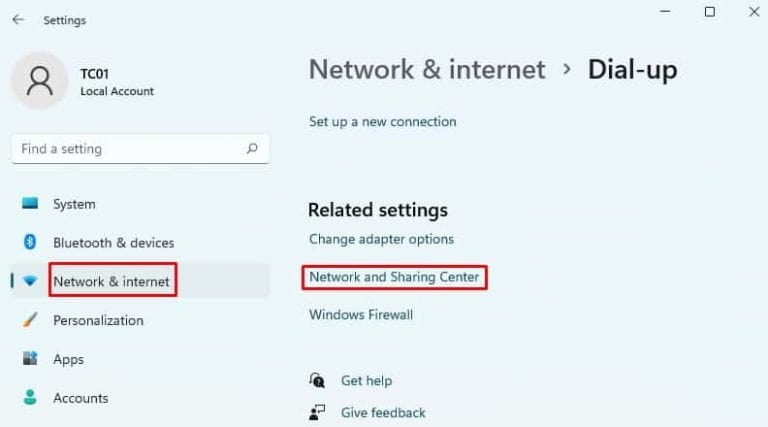
Closure
Thus, we hope this article has provided valuable insights into Navigating Your Network: A Guide to the Windows 11 Home Network and Sharing Center. We appreciate your attention to our article. See you in our next article!
Leave a Reply