Navigating Your Digital Landscape: Exploring The Benefits Of Removing Quick Access In Windows 11
Navigating Your Digital Landscape: Exploring the Benefits of Removing Quick Access in Windows 11
Related Articles: Navigating Your Digital Landscape: Exploring the Benefits of Removing Quick Access in Windows 11
Introduction
With enthusiasm, let’s navigate through the intriguing topic related to Navigating Your Digital Landscape: Exploring the Benefits of Removing Quick Access in Windows 11. Let’s weave interesting information and offer fresh perspectives to the readers.
Table of Content
Navigating Your Digital Landscape: Exploring the Benefits of Removing Quick Access in Windows 11
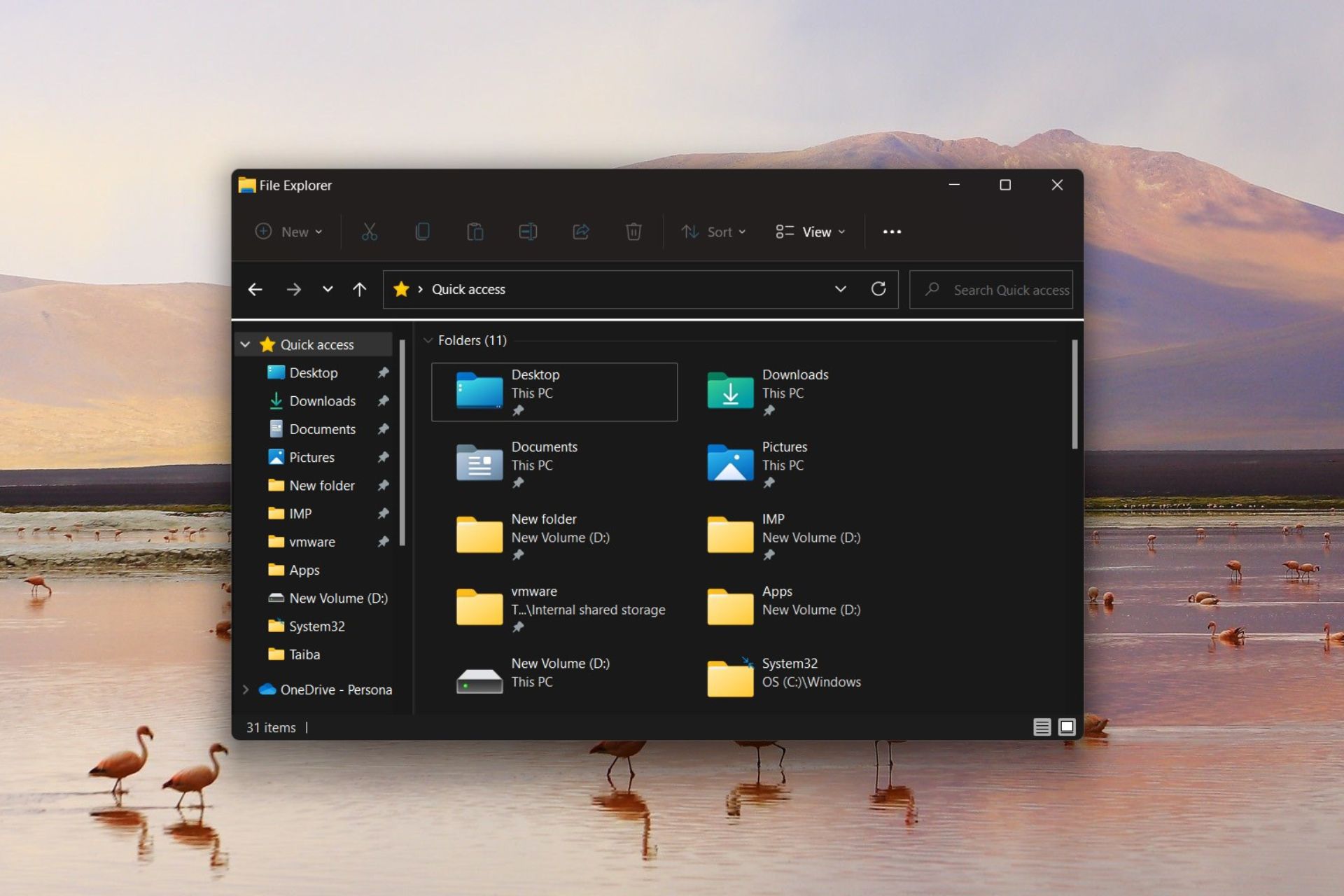
Windows 11, with its streamlined interface and focus on user experience, offers a plethora of features designed to enhance productivity and simplify everyday tasks. One such feature, Quick Access, aims to expedite file access by displaying frequently used files and folders in the File Explorer window. While intended to streamline navigation, Quick Access can become a source of clutter and security concerns for certain users. This article delves into the reasons why removing Quick Access from Windows 11 can be a beneficial decision for specific user profiles, providing a comprehensive understanding of its implications and offering practical guidance for achieving this customization.
Understanding the Function and Potential Drawbacks of Quick Access
Quick Access, a feature introduced in Windows 8, serves as a personalized gateway to recently accessed files and folders, offering quick access to frequently used items. While convenient for many users, Quick Access can present challenges for others, particularly those prioritizing privacy or data security.
Privacy Concerns: Quick Access, by its nature, reveals a user’s browsing history and file access patterns. This information, while seemingly innocuous, can be sensitive in certain contexts. For example, individuals handling confidential documents or working in environments where privacy is paramount may find the exposure of their file access patterns undesirable.
Security Risks: The automatic inclusion of files and folders in Quick Access can inadvertently expose sensitive data. Malicious software, if present on the system, can exploit Quick Access to gain access to valuable information. Additionally, if the device is shared among multiple users, Quick Access can reveal the browsing and file access history of all users, potentially compromising privacy and security.
Cluttered Interface: For individuals who prefer a clean and organized digital workspace, Quick Access can contribute to visual clutter. The automatic inclusion of files and folders, even those not frequently accessed, can create a chaotic interface, hindering efficient navigation.
The Case for Removing Quick Access
While Quick Access offers convenience for many, its potential drawbacks necessitate a careful evaluation of its suitability for individual needs. For users prioritizing privacy, security, or a streamlined interface, removing Quick Access can be a prudent decision.
Removing Quick Access: A Step-by-Step Guide
Removing Quick Access in Windows 11 is a straightforward process, requiring a few simple steps:
-
Open File Explorer: Navigate to the File Explorer window, either by clicking the File Explorer icon on the taskbar or by pressing the Windows key + E.
-
Access Settings: Click on the "View" tab located at the top of the File Explorer window.
-
Disable Quick Access: Uncheck the box labeled "Show Quick Access" in the "Options" section of the "View" tab.
-
Confirm Changes: Click on the "Apply" button to save the changes and exit the File Explorer window.
Beyond Removal: Further Customization Options
Removing Quick Access is the initial step towards a more personalized File Explorer experience. Additional customization options are available to further refine the interface and enhance productivity:
-
Customize the "This PC" View: The "This PC" view, accessible from the left-hand pane of File Explorer, provides a structured view of your computer’s drives and folders. You can customize the displayed items, such as network locations or specific folders, by right-clicking on the "This PC" view and selecting "Properties."
-
Manage Hidden Items: By default, hidden files and folders are not displayed in File Explorer. You can choose to view hidden items by accessing the "View" tab, clicking on the "Show/Hide" group, and selecting "Hidden items."
-
Customize File Explorer Ribbon: The ribbon at the top of File Explorer provides quick access to common commands and features. You can customize the ribbon by right-clicking on any empty space and selecting "Customize the Ribbon."
FAQs: Addressing Common Questions
1. Can I remove Quick Access without losing access to my frequently used files and folders?
Yes, removing Quick Access will not delete or remove any files or folders from your system. It simply removes the dedicated Quick Access view from the File Explorer window. You can still access your frequently used files and folders through the "This PC" view or by using the search function.
2. Will removing Quick Access affect the performance of my computer?
Removing Quick Access is unlikely to have a noticeable impact on your computer’s performance. It primarily affects the File Explorer interface and does not impact system resources.
3. Can I restore Quick Access if I decide I need it later?
Yes, you can re-enable Quick Access by following the same steps outlined above but selecting the "Show Quick Access" option in the "View" tab of File Explorer.
4. What are the best alternatives to Quick Access?
Several alternatives to Quick Access can provide similar functionality with greater control and customization. These include:
-
File Explorer Search: Utilize the built-in search function in File Explorer to quickly find specific files or folders based on keywords or file types.
-
Pinned Files and Folders: Pin frequently used files or folders to the taskbar or Start menu for quick access.
-
Third-party File Managers: Explore third-party file management software offering features like file indexing, categorization, and advanced search capabilities.
Tips for Maximizing File Explorer Efficiency
Beyond removing Quick Access, several additional tips can enhance your File Explorer experience and boost productivity:
-
Use Keyboard Shortcuts: Leverage keyboard shortcuts like Ctrl + N (New Folder), Ctrl + C (Copy), Ctrl + V (Paste), and Ctrl + Z (Undo) to navigate and manage files efficiently.
-
Customize File Explorer View: Experiment with different view options, such as "Details" or "Large Icons," to find the most visually appealing and informative view for your needs.
-
Utilize File Explorer’s Search Function: Take advantage of the powerful search capabilities in File Explorer to quickly find specific files or folders based on file name, content, date modified, or file type.
-
Organize Your Files: Create a logical folder structure for your files and folders to ensure easy navigation and retrieval.
-
Utilize File Explorer’s History: Access the "Recent" or "Frequent" sections in File Explorer to quickly revisit previously accessed files and folders.
Conclusion
Removing Quick Access in Windows 11 can be a beneficial decision for users prioritizing privacy, security, or a streamlined interface. By understanding the potential drawbacks of Quick Access and exploring the available customization options, individuals can tailor their File Explorer experience to suit their specific needs and preferences. While Quick Access offers convenience, the ability to customize and refine the File Explorer environment empowers users to create a digital workspace that reflects their individual workflow and priorities.



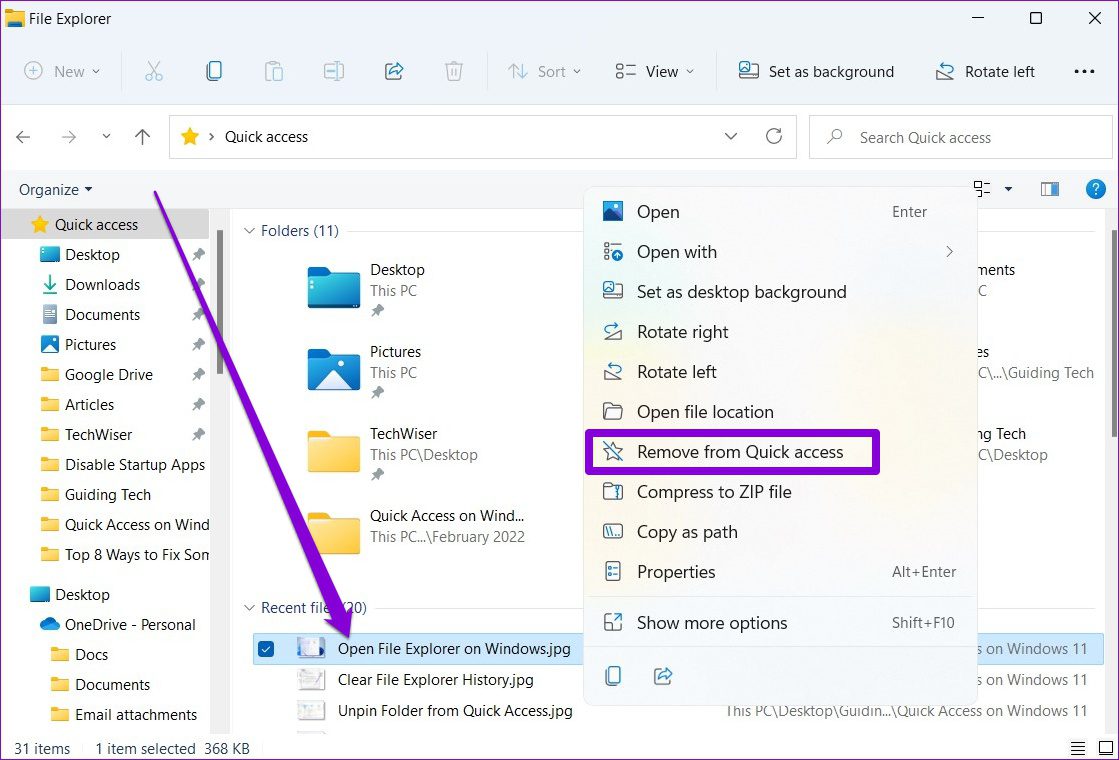

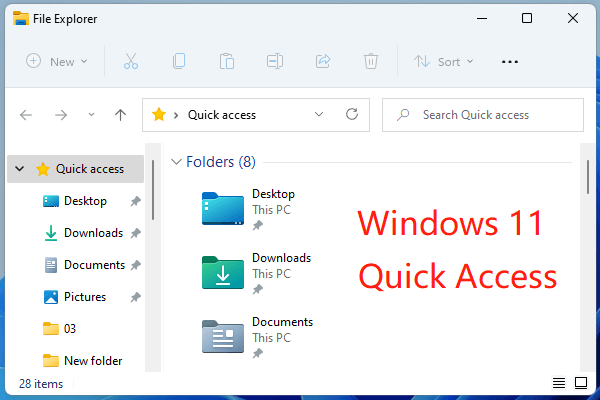

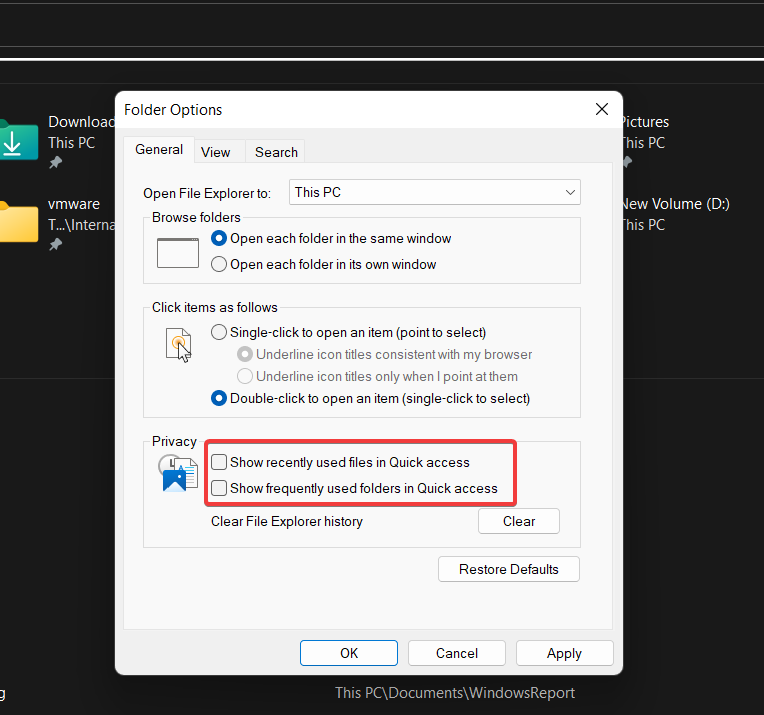
Closure
Thus, we hope this article has provided valuable insights into Navigating Your Digital Landscape: Exploring the Benefits of Removing Quick Access in Windows 11. We thank you for taking the time to read this article. See you in our next article!
Leave a Reply