Navigating Windows 11 With Ease: The Power Of Taskbar Customization
Navigating Windows 11 with Ease: The Power of Taskbar Customization
Related Articles: Navigating Windows 11 with Ease: The Power of Taskbar Customization
Introduction
With enthusiasm, let’s navigate through the intriguing topic related to Navigating Windows 11 with Ease: The Power of Taskbar Customization. Let’s weave interesting information and offer fresh perspectives to the readers.
Table of Content
Navigating Windows 11 with Ease: The Power of Taskbar Customization

The Windows taskbar, a familiar element in every version of the operating system, has evolved significantly in Windows 11. It serves as a central hub for accessing frequently used applications, managing open windows, and interacting with system functions. Within this dynamic environment, the ability to pin applications to the taskbar stands out as a powerful tool for enhancing productivity and simplifying user experience.
Understanding the Importance of Taskbar Pinning
Pinning applications to the taskbar in Windows 11 offers a multitude of benefits, transforming the way users interact with their system. By strategically organizing frequently accessed programs, users can streamline their workflow and navigate the operating system with greater efficiency.
Key Advantages of Pinning Applications:
- Rapid Access: Pinned applications appear directly on the taskbar, providing immediate access with a single click. This eliminates the need to search through menus or the Start menu, saving valuable time and effort.
- Enhanced Workflow: By grouping related applications on the taskbar, users can seamlessly switch between tasks without navigating multiple windows. This fosters a more focused and efficient work environment.
- Personalized Organization: The ability to customize the taskbar by pinning specific applications allows users to tailor their workspace to individual preferences and workflows.
- Improved Navigation: Pinning applications provides a visual representation of frequently used programs, offering a clear and intuitive way to navigate the system.
Pinning Applications: A Step-by-Step Guide
The process of pinning applications to the taskbar in Windows 11 is straightforward and intuitive:
- Locate the Application: Open the application you wish to pin.
- Right-Click the Icon: Right-click the application’s icon in the taskbar.
- Select "Pin to taskbar": A context menu will appear. Choose the option "Pin to taskbar."
The application’s icon will now be permanently displayed on the taskbar, ready for quick access.
Unpinning Applications: A Simple Process
To remove an application from the taskbar, follow these steps:
- Right-Click the Icon: Right-click the icon of the application you wish to unpin.
- Select "Unpin from taskbar": A context menu will appear. Choose the option "Unpin from taskbar."
The application’s icon will be removed from the taskbar.
Beyond Basic Pinning: Additional Customization Options
Windows 11 offers further customization options for the taskbar, allowing users to personalize their workspace beyond simply pinning applications:
- Taskbar Alignment: Users can choose to position the taskbar at the top, bottom, left, or right of the screen.
- Taskbar Size: The taskbar can be adjusted in size to fit individual preferences and screen resolutions.
- Taskbar Icons: Users can customize the appearance of icons on the taskbar by adjusting their size and spacing.
FAQs: Addressing Common Questions
Q: Can I pin folders to the taskbar?
A: No, Windows 11 does not currently allow for pinning folders directly to the taskbar.
Q: Can I pin websites to the taskbar?
A: Yes, you can pin websites to the taskbar using Microsoft Edge. Open the website you wish to pin in Edge, right-click the tab, and select "Pin to taskbar."
Q: Can I rearrange the order of pinned applications on the taskbar?
A: Yes, you can rearrange pinned applications by dragging and dropping their icons to the desired position.
Q: Can I pin multiple instances of the same application to the taskbar?
A: No, you can only pin one instance of an application to the taskbar at a time.
Q: Can I pin applications to the taskbar from the Start menu?
A: Yes, you can pin applications to the taskbar from the Start menu. Right-click the application’s tile, and select "Pin to taskbar."
Tips for Effective Taskbar Management
- Prioritize Frequently Used Applications: Pin only the applications you use most frequently to avoid clutter on the taskbar.
- Group Related Applications: Consider grouping related applications together on the taskbar for improved workflow and navigation.
- Experiment with Different Configurations: Explore different taskbar configurations to find the setup that best suits your individual needs and preferences.
- Utilize the Taskbar Search: If you’re unsure where an application is located, use the taskbar search to quickly find and launch it.
Conclusion: A Powerful Tool for Productivity
Pinning applications to the taskbar in Windows 11 is a simple yet powerful tool that can significantly enhance user experience and productivity. By strategically organizing frequently used programs, users can streamline their workflow, navigate the operating system with ease, and personalize their workspace to meet individual needs. The flexibility and customization options offered by Windows 11 empower users to take control of their digital environment and work more efficiently.

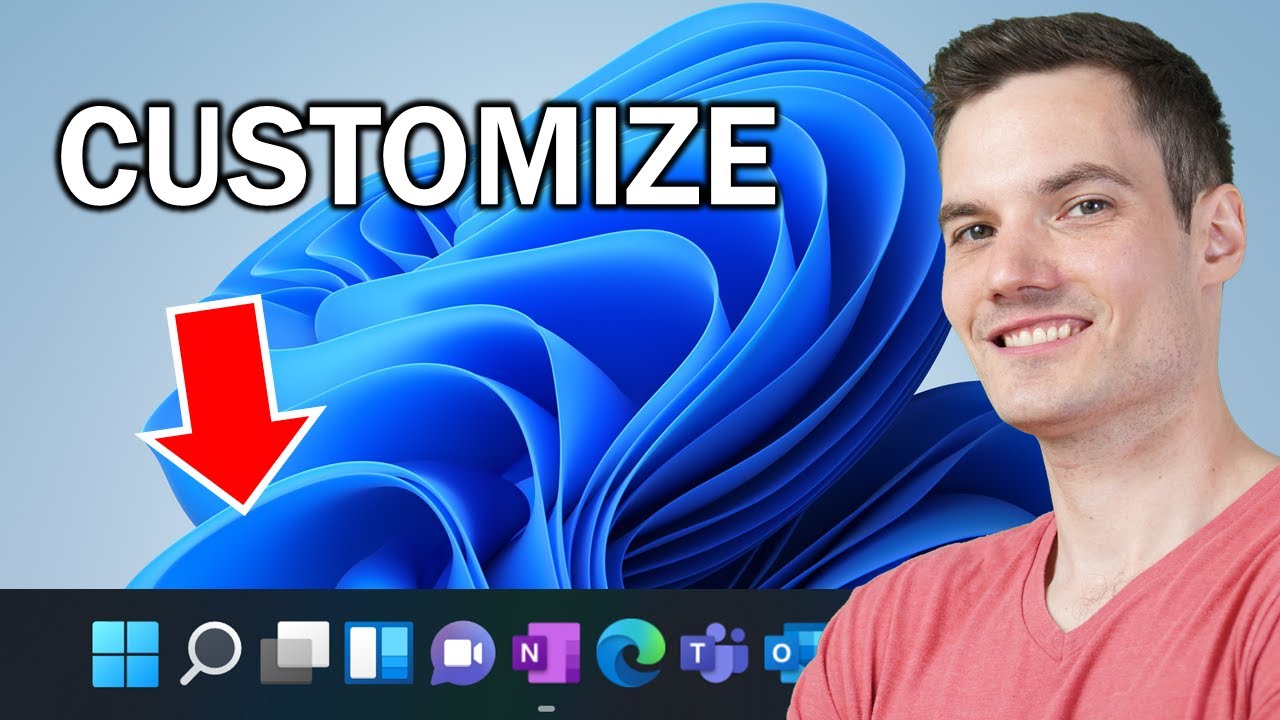





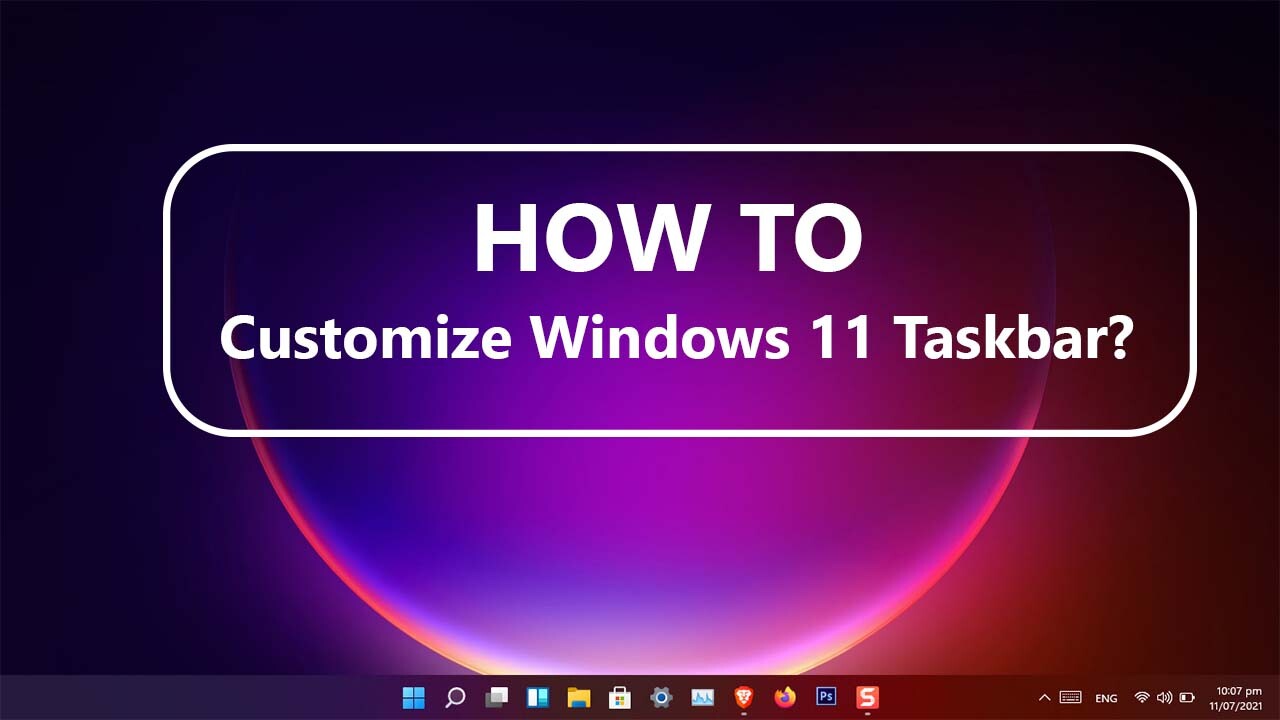
Closure
Thus, we hope this article has provided valuable insights into Navigating Windows 11 with Ease: The Power of Taskbar Customization. We thank you for taking the time to read this article. See you in our next article!
Leave a Reply