Navigating Windows 11 With Ease: A Guide To Quick Access Settings
Navigating Windows 11 with Ease: A Guide to Quick Access Settings
Related Articles: Navigating Windows 11 with Ease: A Guide to Quick Access Settings
Introduction
With great pleasure, we will explore the intriguing topic related to Navigating Windows 11 with Ease: A Guide to Quick Access Settings. Let’s weave interesting information and offer fresh perspectives to the readers.
Table of Content
Navigating Windows 11 with Ease: A Guide to Quick Access Settings

Windows 11 introduces a plethora of features designed to enhance user experience, and among them, the Quick Access Settings stand out as a powerful tool for efficient navigation and customization. This article delves into the intricacies of this feature, exploring its functionality, benefits, and how it empowers users to personalize their Windows 11 experience.
Understanding Quick Access Settings
Quick Access Settings, often referred to as the "Quick Settings" menu, is a convenient hub located within the Windows 11 taskbar. It provides a streamlined interface for toggling frequently used system settings and features, offering a rapid way to control aspects like brightness, volume, Wi-Fi, Bluetooth, and more.
Accessing Quick Access Settings
The Quick Access Settings menu is readily accessible via the following methods:
- Clicking the Quick Settings icon: The icon, resembling a network of squares, is positioned on the right side of the taskbar. Clicking it reveals the Quick Access Settings panel.
- Using the keyboard shortcut: Pressing the Windows key + A simultaneously brings up the Quick Access Settings menu.
Exploring the Quick Access Settings Panel
The Quick Access Settings panel presents a visually appealing and user-friendly interface. It displays a series of tiles, each representing a specific system setting or function. These tiles are categorized into groups, making it easy to locate desired options.
- Top Row: This row typically showcases commonly used settings like Wi-Fi, Bluetooth, Brightness, and Sound.
- Bottom Row: This row often features settings related to Focus Assist, Night Light, and Battery Saver.
- Additional Tiles: Depending on the user’s system configuration and installed applications, additional tiles might appear in the panel, offering quick access to features like VPN, Projecting, or specific app controls.
Benefits of Using Quick Access Settings
The Quick Access Settings menu offers a multitude of advantages, streamlining user interaction with Windows 11:
- Speed and Efficiency: By eliminating the need to navigate through multiple menus, Quick Access Settings significantly reduces the time required to access and modify essential system settings.
- Customization: Users can tailor the Quick Access Settings panel to their specific needs by pinning frequently used settings to the top row for easy access.
- Visual Clarity: The panel’s intuitive layout and clear icons make it easy for users to identify and interact with desired settings.
- System Control: Quick Access Settings provide a centralized hub for managing crucial system functions, empowering users to control their Windows 11 experience.
Frequently Asked Questions
Q: How do I customize the Quick Access Settings panel?
A: You can customize the Quick Access Settings panel by right-clicking the Quick Settings icon on the taskbar and selecting "Edit Quick Settings." This opens a window where you can drag and drop desired settings into the panel or remove existing ones.
Q: Can I add third-party apps to the Quick Access Settings panel?
A: While Windows 11 does not natively support adding third-party apps to the Quick Access Settings panel, some third-party applications might offer integration features that allow you to control them through the panel.
Q: Is there a way to access the Quick Access Settings panel from the keyboard?
A: Yes, you can use the keyboard shortcut Windows key + A to access the Quick Access Settings panel.
Q: What happens if I click on a tile in the Quick Access Settings panel?
A: Clicking on a tile will trigger the corresponding action, such as enabling or disabling Wi-Fi, adjusting brightness, or activating Focus Assist.
Tips for Using Quick Access Settings Effectively
- Pin Frequently Used Settings: Pin settings you frequently access to the top row of the Quick Access Settings panel for quick access.
- Explore the Settings Menu: While Quick Access Settings offers a convenient way to access common settings, the Settings app provides a more comprehensive overview of system options.
- Utilize Keyboard Shortcuts: Learn and use keyboard shortcuts to further streamline your interaction with Quick Access Settings and other system functions.
- Experiment and Customize: Don’t be afraid to experiment with different settings and customize the Quick Access Settings panel to suit your individual preferences.
Conclusion
The Quick Access Settings in Windows 11 represent a significant step towards a more intuitive and user-friendly operating system. By providing a centralized hub for accessing and managing common system settings, this feature empowers users to personalize their Windows 11 experience and enhance their productivity. Whether you’re a seasoned tech enthusiast or a new Windows user, understanding and leveraging the power of Quick Access Settings can significantly improve your daily interaction with Windows 11.




:max_bytes(150000):strip_icc()/windows-11-quick-settings-f1e98632cb2445e884e9e758a39d8852-81fd65059332429f8aee35c4de549f79.jpg)
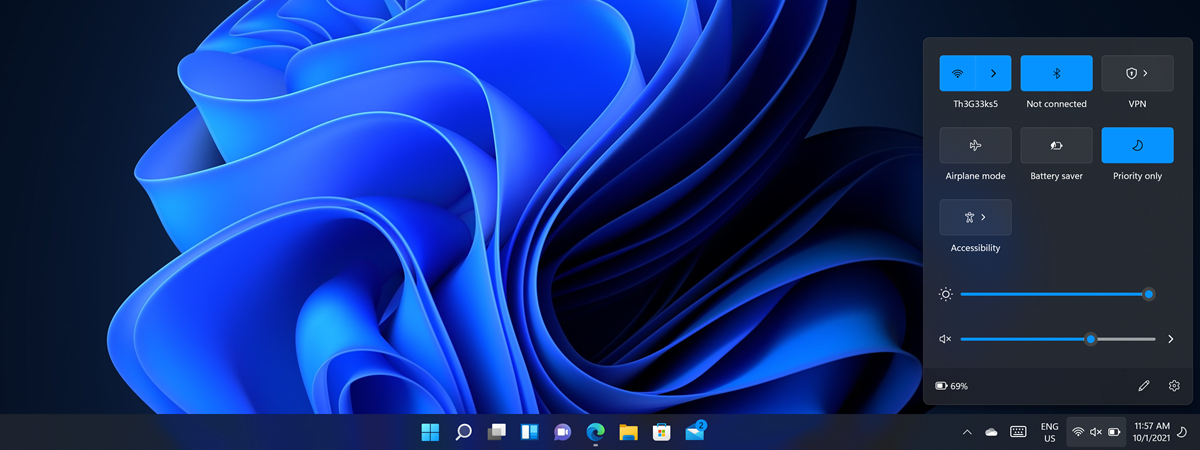


Closure
Thus, we hope this article has provided valuable insights into Navigating Windows 11 with Ease: A Guide to Quick Access Settings. We thank you for taking the time to read this article. See you in our next article!
Leave a Reply