Navigating Windows 11 With Ease: A Comprehensive Guide To The Quick Access Feature
Navigating Windows 11 with Ease: A Comprehensive Guide to the Quick Access Feature
Related Articles: Navigating Windows 11 with Ease: A Comprehensive Guide to the Quick Access Feature
Introduction
In this auspicious occasion, we are delighted to delve into the intriguing topic related to Navigating Windows 11 with Ease: A Comprehensive Guide to the Quick Access Feature. Let’s weave interesting information and offer fresh perspectives to the readers.
Table of Content
Navigating Windows 11 with Ease: A Comprehensive Guide to the Quick Access Feature

Windows 11, with its redesigned interface and enhanced functionality, offers users a plethora of tools to streamline their workflow. Among these, the Quick Access feature stands out as a valuable asset for navigating frequently used files and folders with remarkable efficiency. This article delves into the intricacies of Quick Access, exploring its purpose, benefits, and practical applications, providing a comprehensive understanding of this powerful tool.
Understanding the Essence of Quick Access
Quick Access, previously known as "Recent Files" in earlier Windows versions, serves as a central hub for accessing recently used files and folders. Its core function lies in providing a readily available gateway to frequently accessed content, eliminating the need for extensive navigation through folders and directories. This streamlined approach significantly enhances productivity, particularly for users who regularly work with specific files or folders.
The Benefits of Quick Access
The advantages of utilizing Quick Access are manifold, contributing to a smoother and more efficient user experience:
- Enhanced Productivity: By eliminating the need to navigate through complex file structures, Quick Access saves valuable time and effort, allowing users to focus on their tasks rather than searching for files.
- Streamlined Workflow: Quick Access centralizes access to frequently used files and folders, creating a cohesive and organized workflow.
- Improved Organization: The feature fosters a sense of organization by presenting a curated list of recently accessed files, making it easier to locate and manage important content.
- Seamless Integration: Quick Access seamlessly integrates with other Windows features, such as File Explorer, making it a natural extension of the operating system.
- Personalized Experience: Users can customize Quick Access to suit their specific needs, choosing which folders are displayed and how they are arranged.
Exploring the Functionality of Quick Access
Quick Access is accessed through the File Explorer window, prominently displayed on the left pane. It presents a list of recently accessed files and folders, categorized into two sections:
- Recent Files: This section displays a list of the most recently opened files, regardless of their location.
- Frequent Folders: This section showcases frequently accessed folders, providing a quick shortcut to commonly used directories.
Customization and Control: Tailoring Quick Access to Your Needs
While Quick Access offers a convenient default configuration, users have the flexibility to customize it to meet their specific requirements:
- Pinning Folders: Users can pin frequently used folders to the Quick Access list, ensuring their constant visibility and accessibility.
- Removing Items: Unwanted files or folders can be easily removed from the Quick Access list by right-clicking and selecting the "Remove from Quick Access" option.
- Clearing History: The entire Quick Access history can be cleared by selecting "Clear recent files" or "Clear recent folders" from the options menu.
- Choosing Displayed Folders: Users can specify which folders are displayed in the "Frequent Folders" section by navigating to the "View" tab in File Explorer and selecting "Options." This allows for a more tailored and personalized Quick Access experience.
Beyond the Basics: Advanced Quick Access Features
Quick Access offers advanced features that enhance its functionality and provide users with greater control over their file management:
- Folder Synchronization: Users can synchronize specific folders with their OneDrive account, ensuring that their files are accessible from any device.
- Offline Access: Files stored in OneDrive can be accessed offline, providing users with continued access even without an internet connection.
- File Sharing: Quick Access simplifies file sharing by allowing users to easily share files with others directly from the File Explorer window.
FAQs Regarding Quick Access in Windows 11
Q: How do I access Quick Access in Windows 11?
A: Quick Access is readily available in the File Explorer window, displayed on the left pane. Simply open File Explorer by pressing the Windows key + E or by clicking the File Explorer icon on the taskbar.
Q: What happens when I clear the Quick Access history?
A: Clearing the Quick Access history removes all entries from the "Recent Files" and "Frequent Folders" sections. This does not delete the actual files or folders from your computer; it simply removes their presence from the Quick Access list.
Q: Can I disable Quick Access in Windows 11?
A: While Quick Access cannot be entirely disabled, users can prevent specific folders from appearing in the "Frequent Folders" section by navigating to the "View" tab in File Explorer, selecting "Options," and customizing the "Privacy" settings.
Q: How can I add a folder to Quick Access?
A: To add a folder to Quick Access, simply open the folder in File Explorer and pin it to the Quick Access list by right-clicking on the folder name and selecting "Pin to Quick Access."
Tips for Optimizing Quick Access
- Regularly Review and Update: It is advisable to periodically review the Quick Access list, removing any unnecessary or outdated entries to maintain a streamlined and relevant list of files and folders.
- Utilize Pinning: Pinning frequently used folders to Quick Access ensures their constant visibility, saving time and effort when navigating to these folders.
- Customize the Displayed Folders: By customizing the "Frequent Folders" section, users can tailor Quick Access to their specific needs, ensuring that only relevant folders are displayed.
- Explore OneDrive Integration: Leveraging OneDrive integration allows users to access their files from any device, enhancing accessibility and flexibility.
Conclusion
Quick Access in Windows 11 serves as an invaluable tool for navigating frequently used files and folders with ease. Its user-friendly interface, customizable features, and seamless integration with other Windows functionalities make it an essential component of a streamlined and efficient workflow. By understanding and utilizing the full potential of Quick Access, users can unlock significant time savings and optimize their productivity, making their daily interactions with Windows 11 more productive and enjoyable.


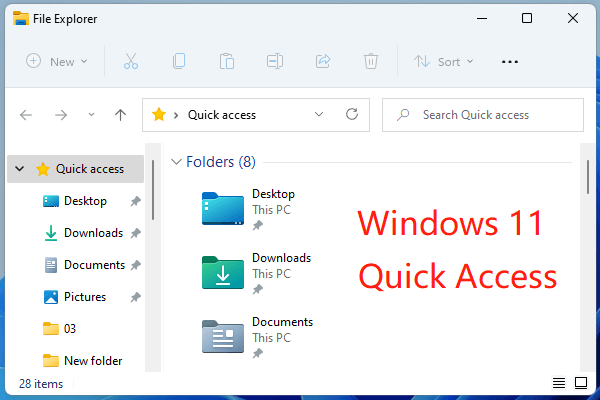
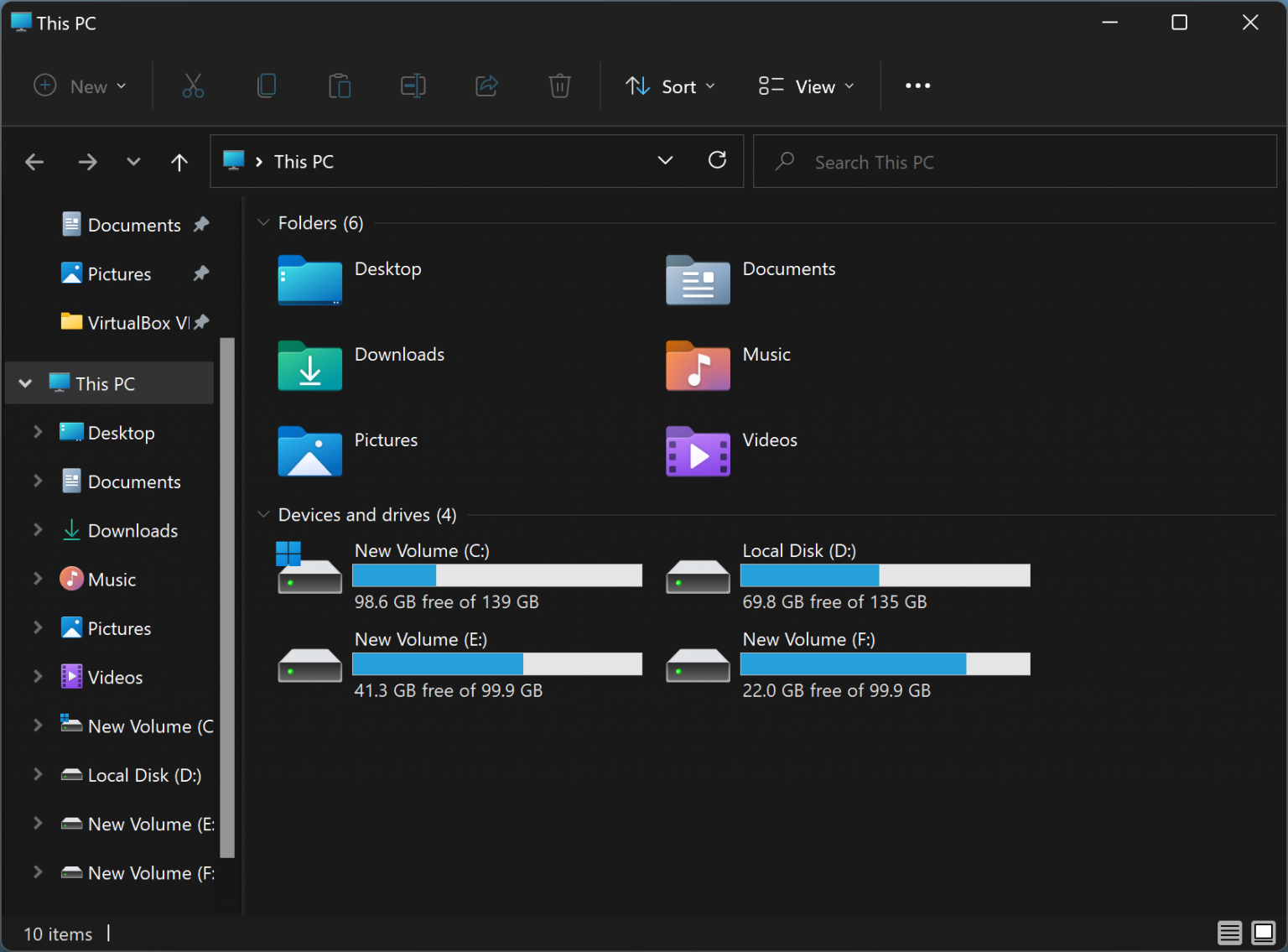

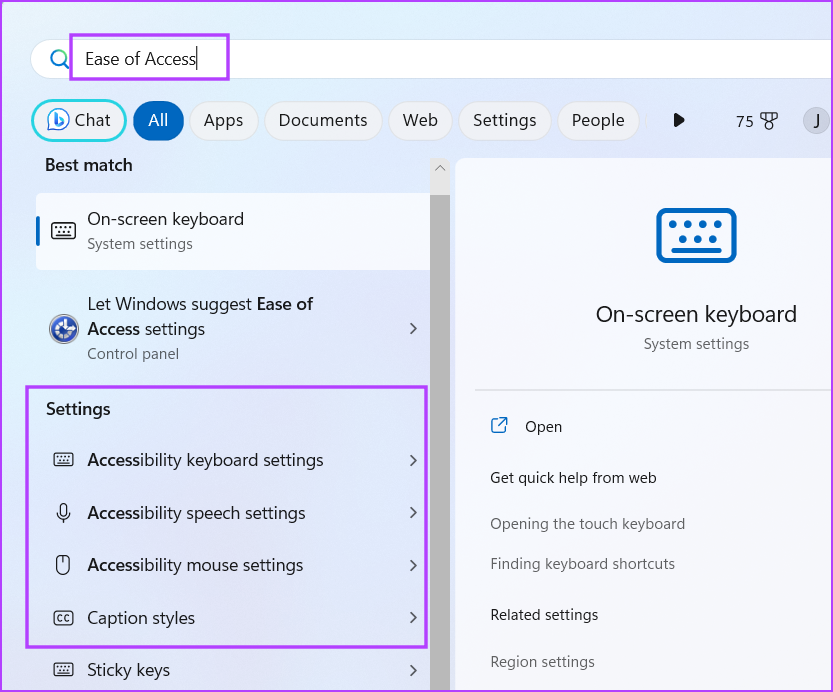


Closure
Thus, we hope this article has provided valuable insights into Navigating Windows 11 with Ease: A Comprehensive Guide to the Quick Access Feature. We hope you find this article informative and beneficial. See you in our next article!
Leave a Reply