Navigating Windows 11 Updates: A Comprehensive Guide
Navigating Windows 11 Updates: A Comprehensive Guide
Related Articles: Navigating Windows 11 Updates: A Comprehensive Guide
Introduction
In this auspicious occasion, we are delighted to delve into the intriguing topic related to Navigating Windows 11 Updates: A Comprehensive Guide. Let’s weave interesting information and offer fresh perspectives to the readers.
Table of Content
Navigating Windows 11 Updates: A Comprehensive Guide

Windows 11, like its predecessors, is a dynamic operating system that continuously receives updates. These updates, often referred to as "patches," play a crucial role in maintaining the system’s security, performance, and functionality. Understanding the process of managing these updates is essential for any Windows 11 user.
Understanding the Purpose of Windows 11 Updates
Windows 11 updates encompass a broad range of improvements and enhancements designed to:
- Enhance Security: Updates often include patches that address vulnerabilities discovered in the operating system or its components, preventing malicious actors from exploiting weaknesses and compromising user data.
- Improve Performance: Updates can optimize system resources, leading to faster boot times, smoother application performance, and overall enhanced user experience.
- Introduce New Features: Updates often bring new features and functionalities to Windows 11, enhancing user productivity and offering new ways to interact with the system.
- Resolve Known Issues: Updates address bugs and glitches reported by users, ensuring a more stable and reliable operating system.
- Support Compatibility: Updates ensure compatibility with new hardware and software, allowing users to seamlessly integrate the latest technologies into their systems.
Methods for Managing Windows 11 Updates
Windows 11 offers multiple methods for managing updates, allowing users to customize the update process according to their needs and preferences.
1. Automatic Updates:
The default setting for Windows 11 is to install updates automatically. This ensures that the system remains up-to-date with the latest security patches and bug fixes.
- Benefits: Automatic updates provide the highest level of security and stability by ensuring that the system is always running the latest version.
- Considerations: Automatic updates may require restarting the system at inconvenient times. Users with limited internet bandwidth may experience delays in downloading large updates.
2. Manual Updates:
Users can manually initiate the update process by accessing the Windows Update settings. This allows for greater control over the timing and installation of updates.
- Benefits: Manual updates provide flexibility in choosing when to install updates, minimizing disruptions to work or leisure activities.
- Considerations: Manually managing updates requires user vigilance to ensure the system remains up-to-date. Users may miss critical security patches if they neglect to install updates regularly.
3. Scheduled Updates:
Windows 11 allows users to schedule updates to install at specific times, ensuring minimal disruption to their workflow.
- Benefits: Scheduled updates offer a balance between automation and user control, allowing users to choose a convenient time for updates to install.
- Considerations: Scheduling updates may still require system restarts, albeit at a predetermined time.
4. Update Pause:
For users who require a temporary hold on updates, Windows 11 provides the option to pause updates for a limited period.
- Benefits: This feature allows users to delay updates during critical periods, such as when working on a time-sensitive project or preparing for a presentation.
- Considerations: Pausing updates may leave the system vulnerable to security risks. It is important to resume updates as soon as possible.
5. Advanced Update Options:
Windows 11 offers advanced update settings for experienced users, allowing them to customize update behavior further. These options include:
- Metered Connections: This setting allows users to control update downloads on networks with limited bandwidth.
- Delivery Optimization: This feature allows users to download updates from other Windows 11 devices on their network, reducing download times and bandwidth consumption.
- Update History: This feature provides a detailed log of installed updates, allowing users to track changes made to their system.
Navigating the Update Process
To access Windows Update settings, follow these steps:
- Open the Settings app (Windows key + I).
- Click on Windows Update.
- Select the desired update options from the available settings.
Troubleshooting Update Issues
Occasionally, users may encounter issues during the update process. Common problems include:
- Slow download speeds: This can be due to network congestion or limited bandwidth.
- Download errors: This may indicate a problem with the internet connection or the update server.
- Installation errors: These errors can occur due to corrupted files or system conflicts.
To troubleshoot update issues, consider the following steps:
- Check your internet connection: Ensure a stable and reliable internet connection.
- Restart your computer: Restarting the system can often resolve temporary errors.
- Run the Windows Update troubleshooter: This tool can identify and resolve common update issues.
- Check for disk space: Ensure sufficient disk space is available for the update to download and install.
- Temporarily disable antivirus software: Antivirus software can sometimes interfere with updates.
- Contact Microsoft support: If the problem persists, contact Microsoft support for assistance.
Frequently Asked Questions (FAQs)
Q: How often are Windows 11 updates released?
A: Windows 11 updates are released on a regular basis, typically on the second Tuesday of each month. However, critical security updates may be released outside of this schedule.
Q: Are Windows 11 updates mandatory?
A: While automatic updates are the default setting, users can opt for manual updates or schedule updates at their convenience. However, it is highly recommended to keep your system up-to-date for security and stability reasons.
Q: How long does it take to download and install a Windows 11 update?
A: The download and installation time depends on several factors, including the size of the update, internet speed, and system hardware. Smaller updates may take a few minutes, while larger updates can take several hours.
Q: Will I lose my data after installing a Windows 11 update?
A: Windows 11 updates are designed to be non-destructive, meaning they should not affect your data. However, it is always advisable to back up your important data before installing any major updates.
Q: Can I roll back to a previous version of Windows 11 after an update?
A: Yes, Windows 11 allows you to roll back to a previous version for a limited time after an update. However, this option may not be available for all updates.
Tips for Managing Windows 11 Updates
- Keep your system up-to-date: Regularly install updates to ensure the highest level of security and stability.
- Back up your data: Before installing any major updates, back up your important data to avoid data loss.
- Check for disk space: Ensure sufficient disk space is available before downloading and installing updates.
- Monitor update history: Keep track of installed updates to identify potential issues or conflicts.
- Consider using a metered connection setting: If you have limited internet bandwidth, use the metered connection setting to control update downloads.
- Utilize the Delivery Optimization feature: This feature can reduce download times and bandwidth consumption.
Conclusion
Windows 11 updates are an essential part of maintaining a secure, stable, and functional operating system. By understanding the purpose of updates, managing them effectively, and troubleshooting any issues, users can ensure a smooth and enjoyable Windows 11 experience. Regular updates play a vital role in keeping your system secure, ensuring smooth performance, and benefiting from new features and functionalities.





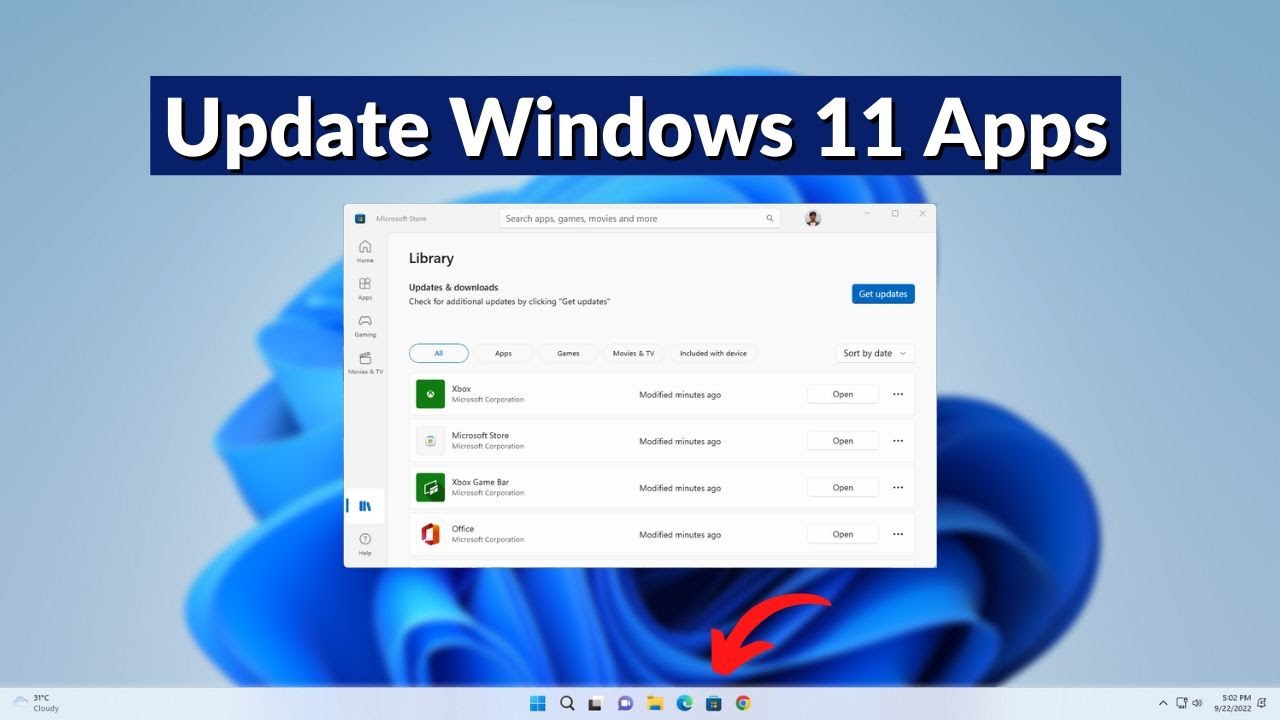


Closure
Thus, we hope this article has provided valuable insights into Navigating Windows 11 Updates: A Comprehensive Guide. We thank you for taking the time to read this article. See you in our next article!
Leave a Reply