Navigating Windows 11 Troubles: The Power Of Safe Mode
Navigating Windows 11 Troubles: The Power of Safe Mode
Related Articles: Navigating Windows 11 Troubles: The Power of Safe Mode
Introduction
With enthusiasm, let’s navigate through the intriguing topic related to Navigating Windows 11 Troubles: The Power of Safe Mode. Let’s weave interesting information and offer fresh perspectives to the readers.
Table of Content
- 1 Related Articles: Navigating Windows 11 Troubles: The Power of Safe Mode
- 2 Introduction
- 3 Navigating Windows 11 Troubles: The Power of Safe Mode
- 3.1 Understanding the Essence of Safe Mode
- 3.2 Accessing Safe Mode: A Step-by-Step Guide
- 3.3 Exploring Safe Mode Variations
- 3.4 The Significance of Safe Mode: A Deeper Dive
- 3.5 FAQs: Addressing Common Concerns
- 3.6 Tips for Effective Safe Mode Utilization
- 3.7 Conclusion: Safe Mode – A Powerful Ally in System Troubleshooting
- 4 Closure
Navigating Windows 11 Troubles: The Power of Safe Mode
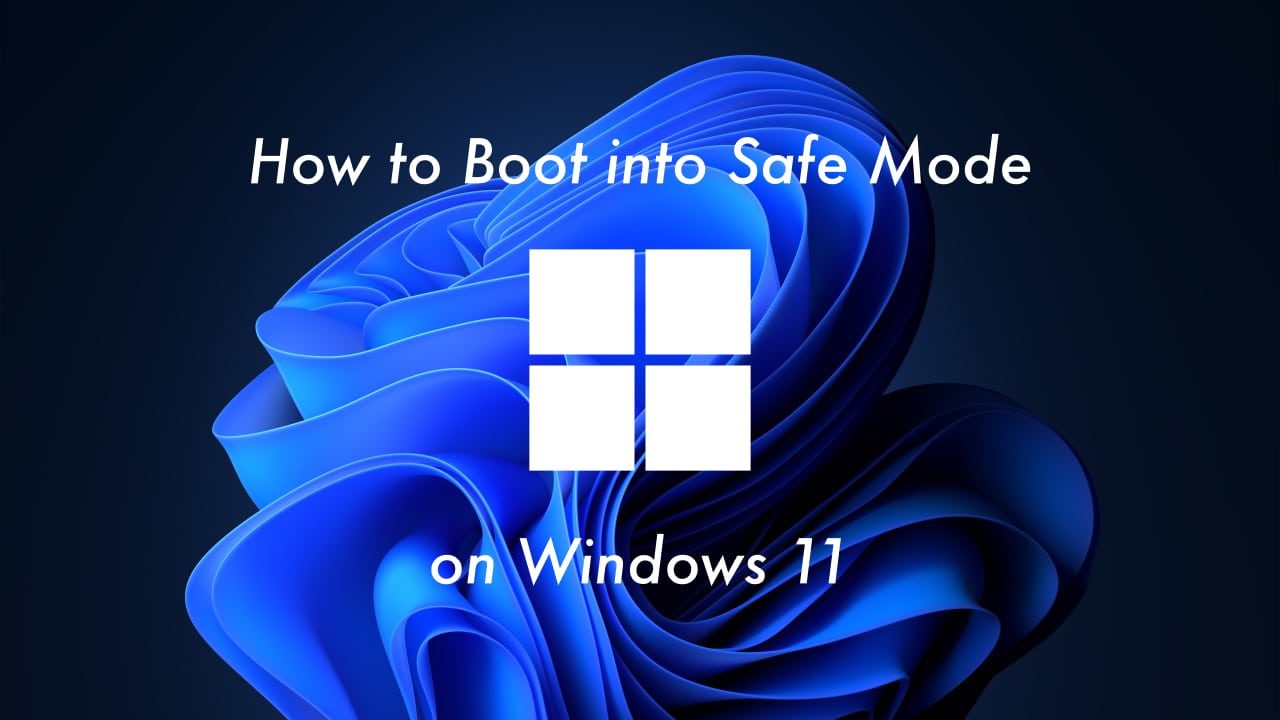
Windows 11, like any complex operating system, can encounter unforeseen issues. These issues can manifest in various ways, from system crashes and slow performance to erratic application behavior and persistent error messages. When faced with such difficulties, a valuable troubleshooting tool emerges: Safe Mode.
Safe Mode is a diagnostic environment that boots Windows with a minimal set of drivers and services. This stripped-down configuration allows for effective troubleshooting by isolating the source of the problem. By eliminating potentially conflicting programs and drivers, Safe Mode helps pinpoint the culprit behind system instability and enables users to address the issue directly.
Understanding the Essence of Safe Mode
Imagine a bustling city with numerous vehicles, pedestrians, and bustling businesses. This represents a typical Windows environment, where countless programs and drivers interact, sometimes leading to chaos. Now, envision a quiet, deserted town with only essential services operational. This is analogous to Safe Mode, where only the most crucial system components are active.
This simplified environment allows users to:
- Identify and Resolve Driver Conflicts: A faulty or incompatible driver can cause widespread system instability. Safe Mode eliminates the influence of these drivers, allowing users to update, uninstall, or disable them without disruption.
- Troubleshoot Software Issues: Erratic program behavior, crashes, or persistent errors can be traced back to the program itself or its interaction with other software. Safe Mode provides a controlled environment to isolate the problematic application and take corrective action.
- Perform System Repairs: Safe Mode enables users to run system utilities and repair tools without interference from other programs. This allows for efficient and effective system maintenance and repair.
- Uninstall Problematic Software: A problematic program can sometimes prevent users from accessing the standard uninstall process. Safe Mode provides a clean environment to safely remove the offending application.
Accessing Safe Mode: A Step-by-Step Guide
Accessing Safe Mode in Windows 11 is a straightforward process, requiring a few simple steps:
- Restart Your Computer: Click the Start button, select "Power," and choose "Restart."
- Access Boot Options: As the computer restarts, you will see the "Choose an option" screen. Select "Troubleshoot."
- Navigate to Advanced Options: In the "Troubleshoot" menu, select "Advanced options."
- Select Startup Settings: Within "Advanced options," choose "Startup Settings."
- Enable Safe Mode: Click the "Restart" button. Your computer will restart and display a list of startup options. Press the corresponding number key to enter Safe Mode.
Exploring Safe Mode Variations
Windows 11 offers various Safe Mode variations, each tailored to specific troubleshooting needs:
- Safe Mode: This is the most basic version, loading only essential drivers and services.
- Safe Mode with Networking: This variant enables network connectivity, allowing users to download updates or access online resources for troubleshooting.
- Safe Mode with Command Prompt: This option provides access to the command prompt, granting advanced users the ability to execute specific commands for troubleshooting.
The Significance of Safe Mode: A Deeper Dive
Safe Mode is more than just a troubleshooting tool; it’s a vital component of Windows 11’s resilience. It allows users to regain control over their systems when they encounter unexpected problems. By providing a controlled environment, Safe Mode empowers users to:
- Prevent Data Loss: When confronted with a system crash or a malfunctioning application, Safe Mode allows users to safely back up critical data before attempting any repairs. This minimizes the risk of data loss during troubleshooting.
- Maintain System Stability: By isolating the source of the problem, Safe Mode prevents further system instability, ensuring a smoother and more reliable user experience.
- Facilitate System Updates: Sometimes, system updates can cause unforeseen conflicts. Safe Mode provides a clean environment for installing updates without interference from conflicting drivers or programs.
- Enable System Recovery: Safe Mode allows users to access system recovery options, such as restoring the system to a previous state or performing a clean installation. This empowers users to recover their systems from potentially catastrophic failures.
FAQs: Addressing Common Concerns
1. What are the potential risks of using Safe Mode?
While Safe Mode is a powerful troubleshooting tool, it’s important to note that it is a limited environment. Certain applications and functionalities might not work as expected in Safe Mode. Additionally, using Safe Mode for extended periods is not recommended, as it may hinder system performance and functionality.
2. Can I use Safe Mode for everyday tasks?
Safe Mode is primarily intended for troubleshooting purposes. Using it for everyday tasks is not recommended, as it might limit system performance and functionality.
3. Does Safe Mode affect my personal data?
No, Safe Mode does not affect your personal data. It only affects the way your system boots and operates.
4. Can I access the internet in Safe Mode?
In Safe Mode, internet access is limited. To access the internet, you need to use "Safe Mode with Networking."
5. How do I exit Safe Mode?
To exit Safe Mode, simply restart your computer normally. It will boot into the regular Windows environment.
Tips for Effective Safe Mode Utilization
- Document the Problem: Before entering Safe Mode, document the specific issue you are experiencing. This will help you focus your troubleshooting efforts.
- Run System Diagnostics: Once in Safe Mode, run system diagnostics tools like System File Checker (SFC) or Check Disk (CHKDSK) to identify and repair potential system errors.
- Update Drivers: If driver conflicts are suspected, update or reinstall the drivers in Safe Mode.
- Uninstall Problematic Software: Remove any software that might be causing issues.
- Restore System to a Previous State: If the problem persists, consider restoring your system to a previous state where it was working correctly.
Conclusion: Safe Mode – A Powerful Ally in System Troubleshooting
Safe Mode is an indispensable tool for Windows 11 users. It offers a controlled environment for isolating and resolving system issues, preventing data loss, and maintaining system stability. By understanding its purpose and utilizing it effectively, users can navigate system problems with confidence and restore their Windows 11 experience to optimal performance.

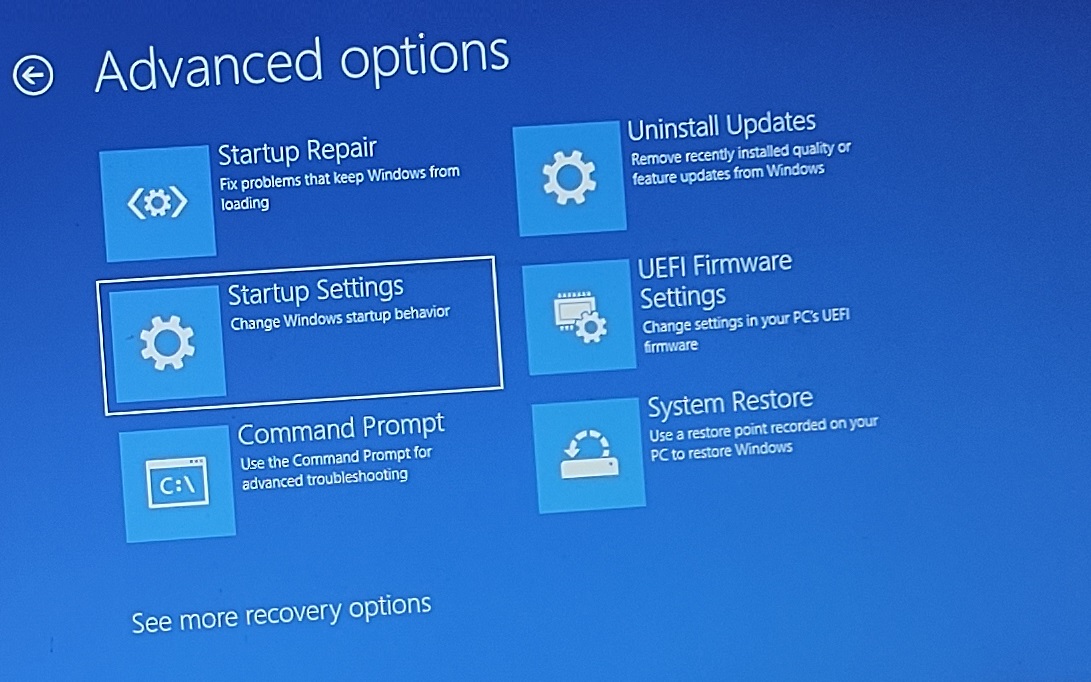
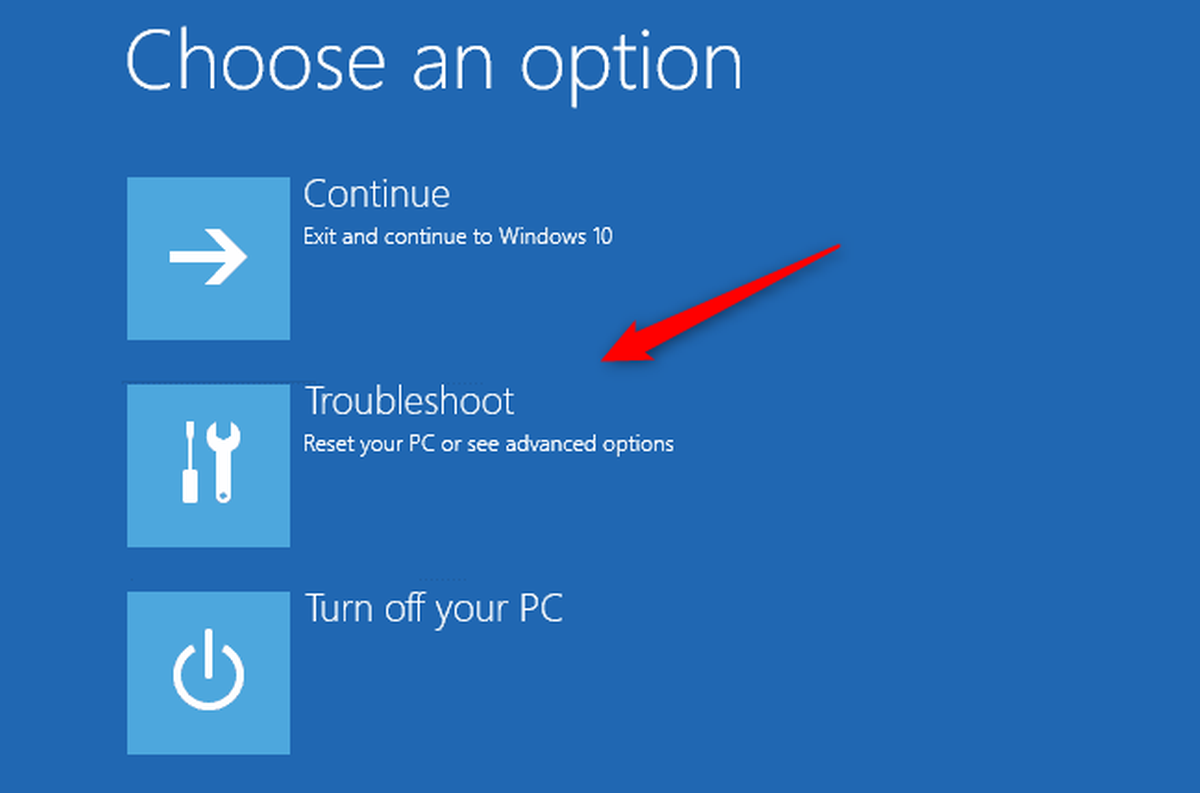

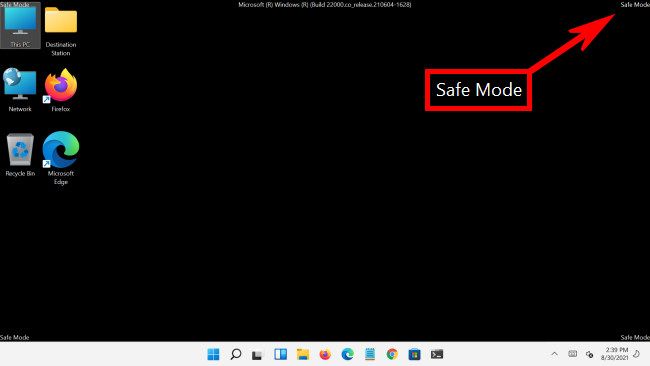
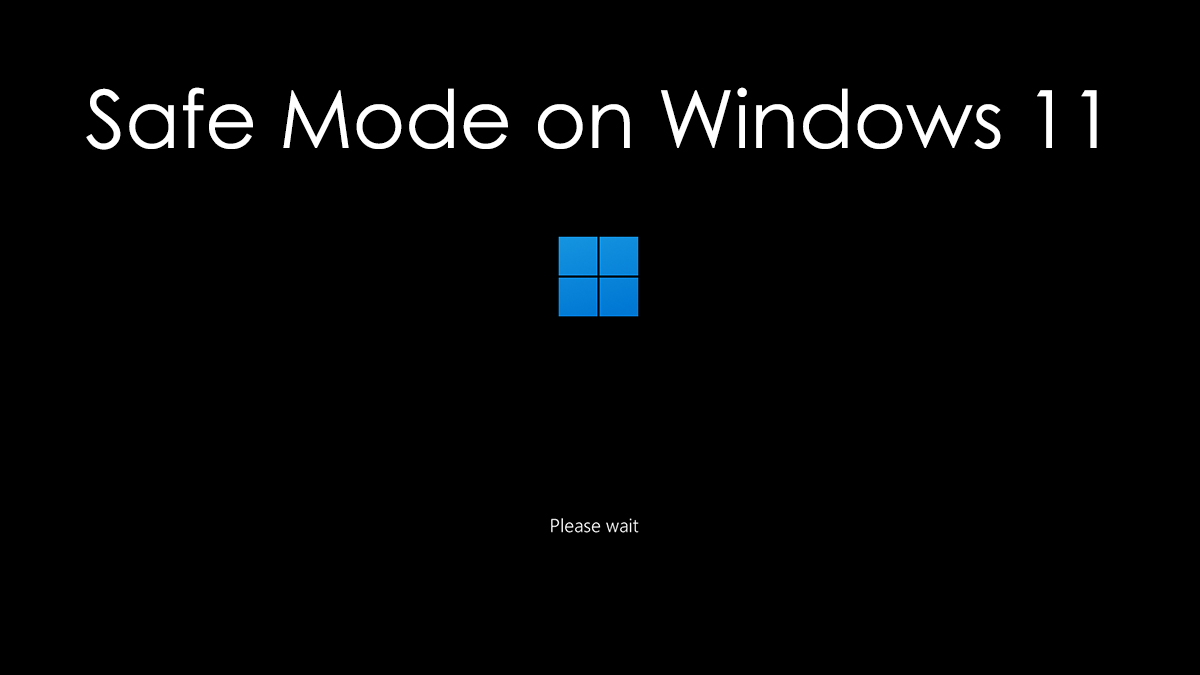
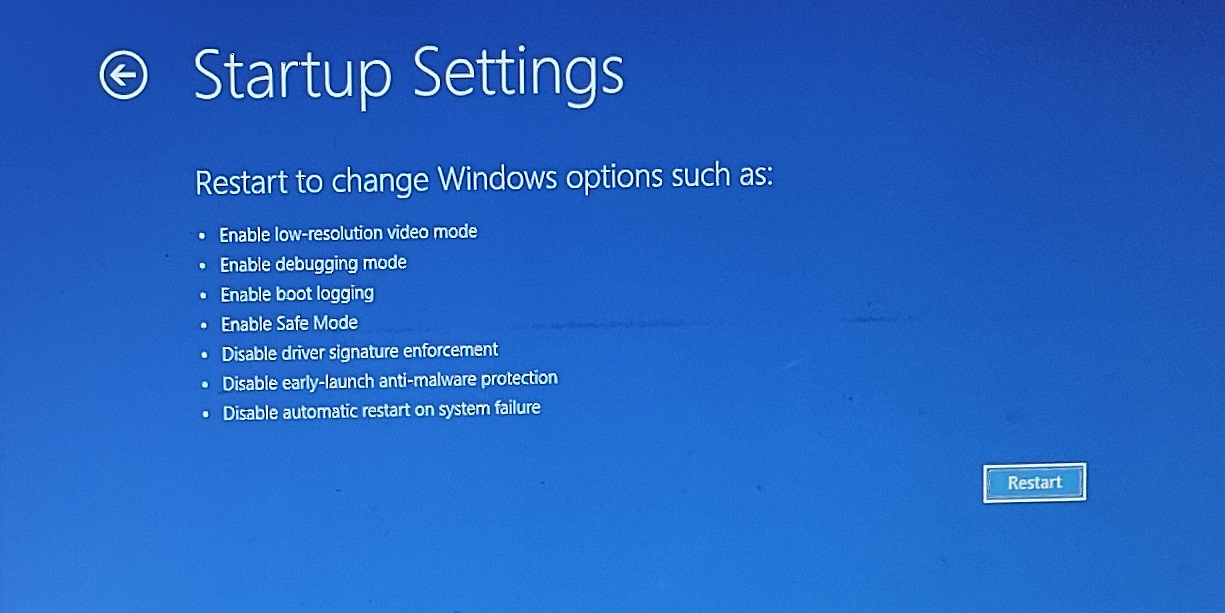
![How to Boot Windows 11 in Safe Mode [Easy Guide]](https://www.stellarinfo.com/blog/wp-content/uploads/2022/05/Restart-Windows-11-with-shift-key_Image-1.png)
Closure
Thus, we hope this article has provided valuable insights into Navigating Windows 11 Troubles: The Power of Safe Mode. We thank you for taking the time to read this article. See you in our next article!
Leave a Reply