Navigating Windows 11 Startup Issues: A Comprehensive Guide
Navigating Windows 11 Startup Issues: A Comprehensive Guide
Related Articles: Navigating Windows 11 Startup Issues: A Comprehensive Guide
Introduction
With enthusiasm, let’s navigate through the intriguing topic related to Navigating Windows 11 Startup Issues: A Comprehensive Guide. Let’s weave interesting information and offer fresh perspectives to the readers.
Table of Content
Navigating Windows 11 Startup Issues: A Comprehensive Guide
:max_bytes(150000):strip_icc()/startup-settings-windows-11-ae217a3f17a04332a7b63018060a8a6f.png)
Windows 11, despite its modern design and enhanced features, is not immune to startup problems. These issues can range from minor inconveniences to major roadblocks, hindering user productivity and access to essential data. Understanding the common causes and troubleshooting steps is crucial for resolving these challenges effectively.
Common Windows 11 Startup Issues and Their Causes
-
Slow Boot Times:
- Outdated Drivers: Outdated device drivers can lead to compatibility issues and slow down the boot process.
- Excessive Startup Programs: A large number of programs configured to launch automatically at startup can significantly increase boot time.
- Hard Drive Issues: A fragmented or failing hard drive can cause delays in accessing data, impacting boot performance.
- Insufficient RAM: Insufficient RAM can cause the system to struggle to load programs and services during startup, resulting in slow boot times.
-
Blue Screen of Death (BSOD):
- Hardware Failure: Faulty hardware components, such as RAM, hard drive, or motherboard, can trigger BSOD errors.
- Driver Issues: Incompatible or corrupted drivers can lead to system instability and BSODs.
- System File Corruption: Damaged or corrupted system files can cause critical errors, resulting in BSODs.
- Overheating: Excessive heat can lead to system instability and BSODs.
-
Automatic Repair Loop:
- Corrupted System Files: Damaged or corrupted system files can prevent Windows from booting properly, leading to the automatic repair loop.
- Hard Drive Errors: Errors on the hard drive, including bad sectors or file system corruption, can trigger the automatic repair loop.
- Incompatible Hardware: Hardware components that are not compatible with Windows 11 can cause system instability and trigger the automatic repair loop.
-
Error Messages During Boot:
- Missing or Corrupted Boot Files: Critical boot files, such as BOOTMGR or BCD, may be missing or corrupted, preventing Windows from loading.
- Incorrect Boot Order: The BIOS or UEFI settings might have an incorrect boot order, preventing Windows from being selected as the primary boot device.
- Hard Drive Partition Issues: Problems with the hard drive partition, such as a corrupted partition table, can prevent Windows from accessing the boot files.
Troubleshooting Windows 11 Startup Issues
-
Safe Mode: Starting Windows in safe mode disables most startup programs and drivers, isolating potential issues. This allows for troubleshooting without interfering with other software.
-
System Restore: Rolling back the system to a previous restore point can revert changes that might have caused startup problems. This is particularly helpful for recent software updates or driver installations.
-
Startup Repair: The built-in Startup Repair tool attempts to automatically detect and fix issues that prevent Windows from starting correctly.
-
Check Disk (CHKDSK): Running CHKDSK can scan the hard drive for errors and attempt to repair them. This can be helpful for resolving issues related to file system corruption or bad sectors.
-
Driver Updates: Updating device drivers to the latest versions can resolve compatibility issues and improve system stability.
-
Uninstall Recent Software: Recent software installations can sometimes conflict with Windows 11, causing startup problems. Uninstalling the problematic software can resolve these issues.
-
BIOS/UEFI Settings: Checking BIOS or UEFI settings, including boot order and hardware configuration, can ensure that Windows 11 is properly configured and can boot correctly.
-
Hardware Troubleshooting: If hardware issues are suspected, testing individual components, such as RAM, hard drive, or motherboard, can help identify the faulty component.
Frequently Asked Questions
Q: What are the most common reasons for slow boot times in Windows 11?
A: Outdated drivers, excessive startup programs, hard drive issues, and insufficient RAM are the most common culprits.
Q: How do I access safe mode in Windows 11?
A: During startup, press and hold the Shift key while selecting "Restart" from the Start menu. Choose "Troubleshoot" > "Advanced options" > "Startup Settings" > "Restart" and then select the desired safe mode option.
Q: What are some signs of a failing hard drive?
A: Slow boot times, frequent crashes, error messages, and clicking noises from the hard drive are common signs of failure.
Q: How do I run CHKDSK in Windows 11?
A: Open Command Prompt as administrator and type "chkdsk /f /r" and press Enter.
Q: How do I update device drivers in Windows 11?
A: Go to "Device Manager" (search in the Start menu), select the device with outdated drivers, right-click, and choose "Update driver."
Tips for Preventing Windows 11 Startup Issues
- Regularly Update Windows: Install the latest Windows updates to address security vulnerabilities and improve system stability.
- Maintain a Clean System: Regularly remove unnecessary files, uninstall unused software, and defragment the hard drive to optimize performance.
- Monitor System Resources: Keep an eye on RAM usage and hard drive space to avoid performance bottlenecks.
- Backup Regularly: Create regular backups of important data to protect against data loss in case of system failure.
- Use a Reputable Antivirus: Install and maintain a reputable antivirus program to protect against malware that can cause system instability.
Conclusion
Windows 11 startup issues can be frustrating, but by understanding the common causes and following the troubleshooting steps outlined above, users can effectively resolve these problems. Regular maintenance and proactive measures, such as keeping the system updated and clean, can significantly reduce the likelihood of encountering these issues. By taking a systematic approach and utilizing the available tools and resources, users can ensure a smooth and reliable Windows 11 experience.

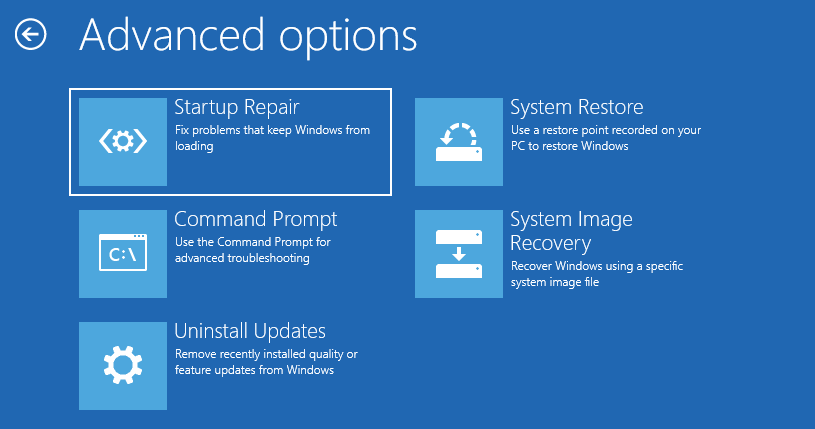

![Enable or Disable Startup Programs in Windows 11 [Guide 2024]](https://10scopes.com/wp-content/uploads/2022/07/enable-or-disable-startup-programs-in-windows-11-1.jpg)




Closure
Thus, we hope this article has provided valuable insights into Navigating Windows 11 Startup Issues: A Comprehensive Guide. We thank you for taking the time to read this article. See you in our next article!
Leave a Reply