Navigating Windows 11: A Guide To Taskbar Customization And Application Access
Navigating Windows 11: A Guide to Taskbar Customization and Application Access
Related Articles: Navigating Windows 11: A Guide to Taskbar Customization and Application Access
Introduction
With enthusiasm, let’s navigate through the intriguing topic related to Navigating Windows 11: A Guide to Taskbar Customization and Application Access. Let’s weave interesting information and offer fresh perspectives to the readers.
Table of Content
Navigating Windows 11: A Guide to Taskbar Customization and Application Access
![How to Customize the Taskbar in Windows 11 [Guide] Beebom](https://beebom.com/wp-content/uploads/2021/07/How-to-Customize-Taskbar-in-Windows-11.jpg?w=750u0026quality=75)
Windows 11, with its redesigned interface and modern aesthetics, introduces a new paradigm for interacting with your computer. While the familiar taskbar remains a central element, navigating its functionalities and customizing its appearance can be a crucial step in enhancing your productivity and streamlining your workflow. This article delves into the intricate world of the Windows 11 taskbar, focusing on the process of adding application icons for quick and efficient access.
Understanding the Taskbar: A Gateway to Your Applications
The taskbar, situated at the bottom of the screen by default, serves as a visual hub for your active applications, system processes, and quick access tools. It provides a convenient platform for launching programs, switching between open windows, and interacting with system settings. Each application that is currently running or has been recently used is represented by an icon, offering a visual snapshot of your ongoing activities.
Adding Application Icons: A Step-by-Step Guide
The process of adding application icons to the taskbar is straightforward and can be accomplished through various methods:
1. Drag and Drop:
- Locate the Application: Open the desired application through the Start menu or File Explorer.
- Drag and Drop: Click and hold the application’s icon in the taskbar and drag it to the desired location.
- Release: Release the mouse button to pin the icon to the taskbar.
2. Right-Click Menu:
- Open the Application: Launch the application you wish to add to the taskbar.
- Right-Click the Taskbar: Right-click on an empty area of the taskbar.
- Select "Taskbar Settings": Choose this option from the context menu.
- Navigate to "Taskbar Items": Locate this section within the settings panel.
- Select "Taskbar icons": Click on this option to manage the icons displayed on the taskbar.
- Toggle "Show system icons": This setting controls the visibility of icons like volume, network, and battery.
- Enable "Taskbar alignment": Choose the alignment of the taskbar, either at the bottom or the top of the screen.
3. Start Menu Pinning:
- Locate the Application: Open the Start menu and find the application you want to add.
- Right-Click the Application: Right-click on the application’s icon.
- Select "Pin to taskbar": This option will add the application icon directly to the taskbar.
Benefits of Taskbar Icon Customization:
- Increased Efficiency: Quick access to frequently used applications streamlines your workflow, reducing time spent searching through menus.
- Improved Organization: A customized taskbar allows you to prioritize and visually organize your most essential applications.
- Enhanced Productivity: With your most used programs readily available, you can focus on tasks without distractions.
- Personalized Interface: Tailoring your taskbar reflects your individual preferences and enhances your overall computing experience.
FAQs: Addressing Common Queries
Q: How do I remove an icon from the taskbar?
A: Right-click on the icon you want to remove and select "Unpin from taskbar".
Q: Can I rearrange the icons on the taskbar?
A: Yes, you can drag and drop icons to change their order.
Q: What happens if I close an application that is pinned to the taskbar?
A: The icon will remain on the taskbar, but it will become inactive. You can relaunch the application by clicking on its icon.
Q: Can I add folders or files to the taskbar?
A: Currently, the taskbar only supports pinning applications.
Q: How can I customize the appearance of the taskbar icons?
A: Windows 11 offers limited options for customizing icon appearance. However, you can change the overall taskbar theme through the "Personalization" settings.
Tips for Effective Taskbar Customization:
- Prioritize Essential Applications: Pin only the applications you use most frequently to avoid clutter.
- Use Folders for Organization: Group related applications within folders to improve visual clarity.
- Experiment with Alignment: Try placing the taskbar at the top of the screen for a different visual experience.
- Utilize Search Functionality: The taskbar’s search bar can be used to quickly find applications, files, and system settings.
Conclusion:
The Windows 11 taskbar, with its customizable nature, offers a powerful tool for enhancing your computing experience. By understanding the process of adding application icons, you can streamline your workflow, improve organization, and unlock greater efficiency in your daily tasks. Through strategic customization and thoughtful organization, you can transform your taskbar into a personalized gateway to your digital world.

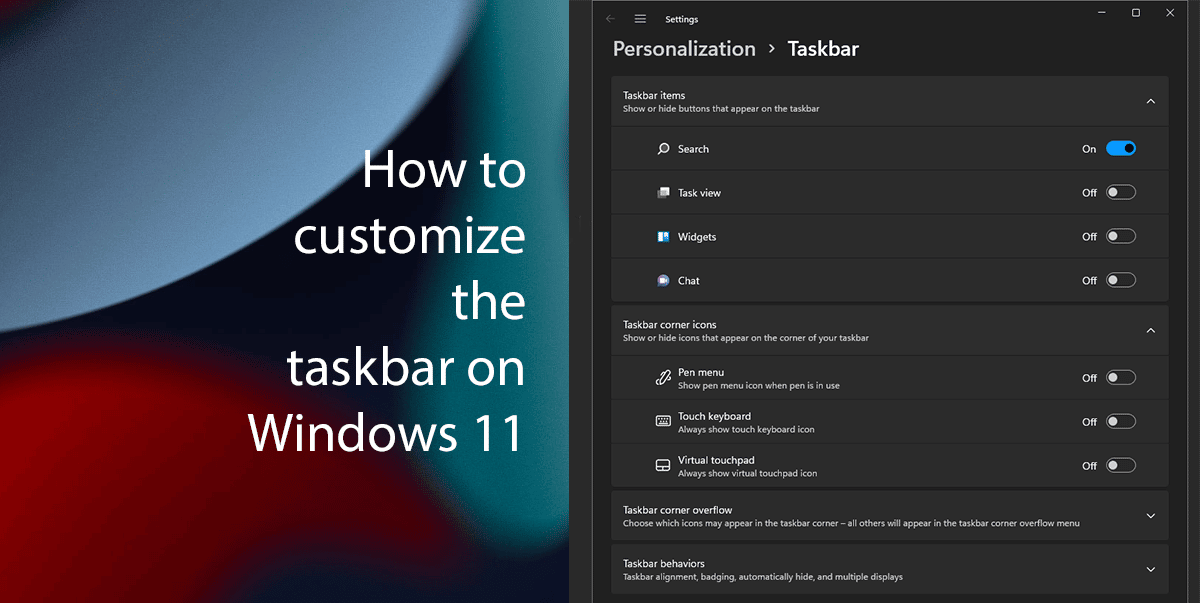



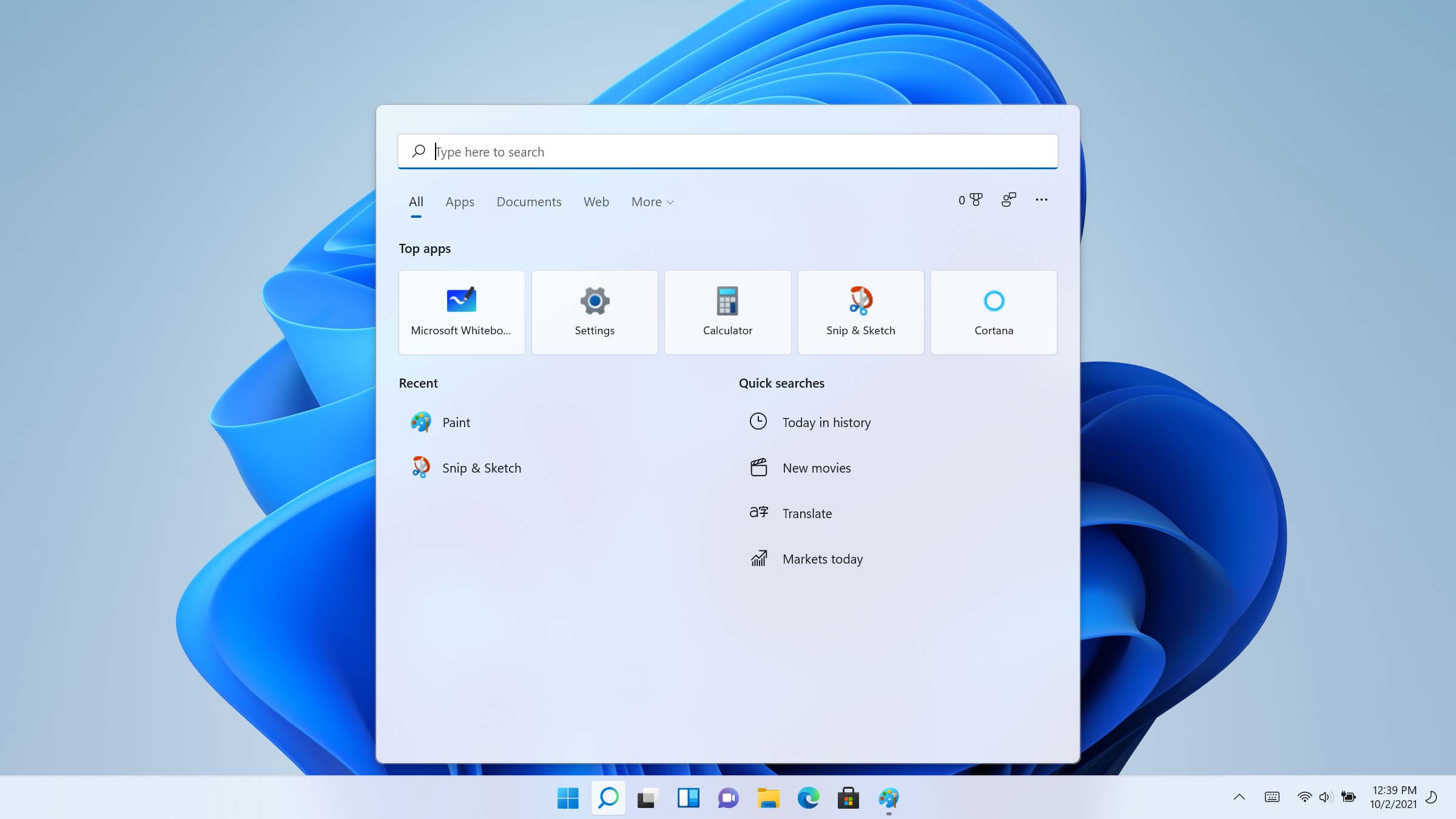


Closure
Thus, we hope this article has provided valuable insights into Navigating Windows 11: A Guide to Taskbar Customization and Application Access. We appreciate your attention to our article. See you in our next article!
Leave a Reply