Navigating Windows 10 Updates: A Comprehensive Guide
Navigating Windows 10 Updates: A Comprehensive Guide
Related Articles: Navigating Windows 10 Updates: A Comprehensive Guide
Introduction
With great pleasure, we will explore the intriguing topic related to Navigating Windows 10 Updates: A Comprehensive Guide. Let’s weave interesting information and offer fresh perspectives to the readers.
Table of Content
Navigating Windows 10 Updates: A Comprehensive Guide

Windows 10, like any operating system, requires regular updates to ensure optimal performance, security, and compatibility. These updates are delivered through the Windows Update service, accessible through the Settings app. Understanding the intricacies of this process and the various parameters involved can significantly enhance your Windows 10 experience.
Understanding the Update Process:
Windows 10 updates are delivered in two primary forms:
- Feature updates: These are major releases that introduce significant new features, improvements, and design changes. They are typically released twice a year, in the spring and fall.
- Quality updates: These updates focus on addressing security vulnerabilities, bug fixes, and performance enhancements. They are released more frequently, often monthly.
The Windows Update service automatically checks for and installs these updates, ensuring your system remains up-to-date. However, users have a degree of control over the update process through various parameters within the Settings app.
Exploring the Parameters:
The Settings app offers a comprehensive range of parameters to manage Windows 10 updates:
1. Update Settings:
- Active hours: This setting allows users to define a period during which updates will not be installed. This is particularly useful for individuals who rely on their computers during specific hours and want to avoid interruptions.
- Metered connections: This setting restricts updates over metered internet connections, such as mobile hotspots, to avoid excessive data usage.
- Delivery Optimization: This feature allows Windows to download updates from other computers on the network, potentially speeding up the update process. Users can choose between downloading updates from other PCs on the local network or from computers worldwide.
- Advanced options: This section allows users to choose whether to receive updates for all devices on the network, select the time when updates are downloaded, and define the size of the download bandwidth used for updates.
2. Advanced Options:
- Pause updates: This setting allows users to temporarily pause updates for up to 35 days. This can be useful for situations where immediate updates are not desired, for example, during a major software deployment or before a significant event.
- Choose how updates are delivered: Users can opt to receive updates directly from Microsoft or from other PCs on the network.
- Update history: This section provides detailed information about previously installed updates, including their size, date, and installation status.
3. Windows Insider Program:
- Join the Windows Insider Program: This program allows users to test pre-release versions of Windows 10, providing early access to new features and improvements. However, it is important to note that Insider builds may be unstable and may contain bugs.
Benefits of Keeping Windows 10 Updated:
- Enhanced security: Updates often include security patches that address vulnerabilities in the operating system, protecting against malware and other threats.
- Improved performance: Updates can optimize system performance, addressing bugs and improving resource utilization.
- New features and functionality: Feature updates introduce new capabilities, user interface enhancements, and improved compatibility with the latest hardware and software.
- Bug fixes and stability: Quality updates address bugs and issues reported by users, enhancing the overall stability and reliability of the operating system.
- Compatibility with new software and hardware: Updates ensure compatibility with the latest software and hardware, providing a smooth user experience.
Addressing Common Concerns:
1. Update size and download time: Feature updates can be large, requiring significant download time and bandwidth. This can be mitigated by using Delivery Optimization to download updates from other PCs on the network.
2. System downtime during updates: Updates require system restarts, which can be disruptive, particularly for users who rely on their computers for work or other critical tasks. Using Active hours can minimize disruptions by preventing updates from installing during crucial periods.
3. Potential for update issues: While updates are generally safe and beneficial, there is always a small chance of encountering issues, such as compatibility problems or unexpected errors. It is important to back up important data before installing updates.
Tips for Managing Windows 10 Updates:
- Schedule updates: Utilize the Active hours feature to schedule updates during non-critical periods.
- Optimize download speed: Enable Delivery Optimization to download updates from other PCs on the network, potentially reducing download time.
- Monitor update history: Regularly check the Update history to stay informed about installed updates and potential issues.
- Back up data: Before installing updates, it is always a good practice to back up important data to prevent data loss in case of unforeseen issues.
- Consider joining the Windows Insider Program: For users who want to test new features and improvements, joining the Windows Insider Program can be an excellent way to stay ahead of the curve.
Conclusion:
Managing Windows 10 updates effectively is crucial for maintaining a secure, stable, and up-to-date system. By understanding the various parameters available within the Settings app and utilizing the tips provided, users can optimize the update process, minimize disruptions, and ensure a smooth and enjoyable Windows 10 experience.



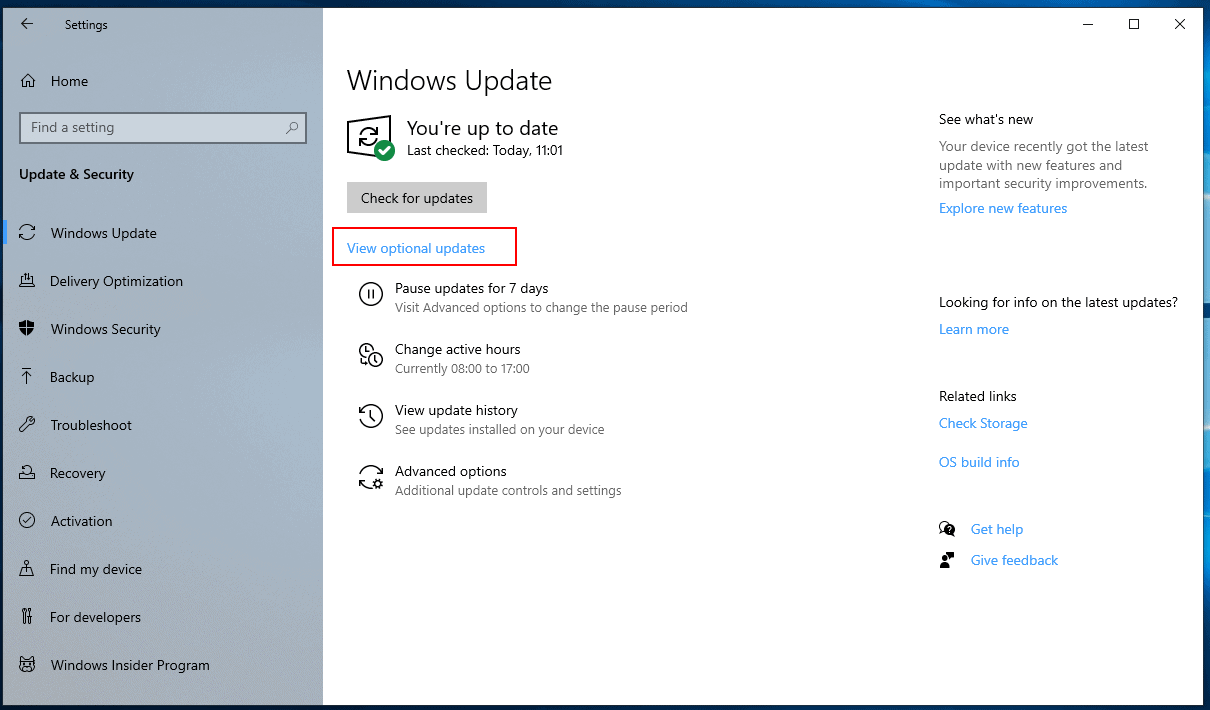

:max_bytes(150000):strip_icc()/advanced-options-windows-10-update-3ba4a3ffc6ed499da85a450ffc61cbfd.png)


Closure
Thus, we hope this article has provided valuable insights into Navigating Windows 10 Updates: A Comprehensive Guide. We thank you for taking the time to read this article. See you in our next article!
Leave a Reply