Navigating Windows 10 Troubles: A Comprehensive Guide To Repair Apps And Programs
Navigating Windows 10 Troubles: A Comprehensive Guide to Repair Apps and Programs
Related Articles: Navigating Windows 10 Troubles: A Comprehensive Guide to Repair Apps and Programs
Introduction
With enthusiasm, let’s navigate through the intriguing topic related to Navigating Windows 10 Troubles: A Comprehensive Guide to Repair Apps and Programs. Let’s weave interesting information and offer fresh perspectives to the readers.
Table of Content
Navigating Windows 10 Troubles: A Comprehensive Guide to Repair Apps and Programs
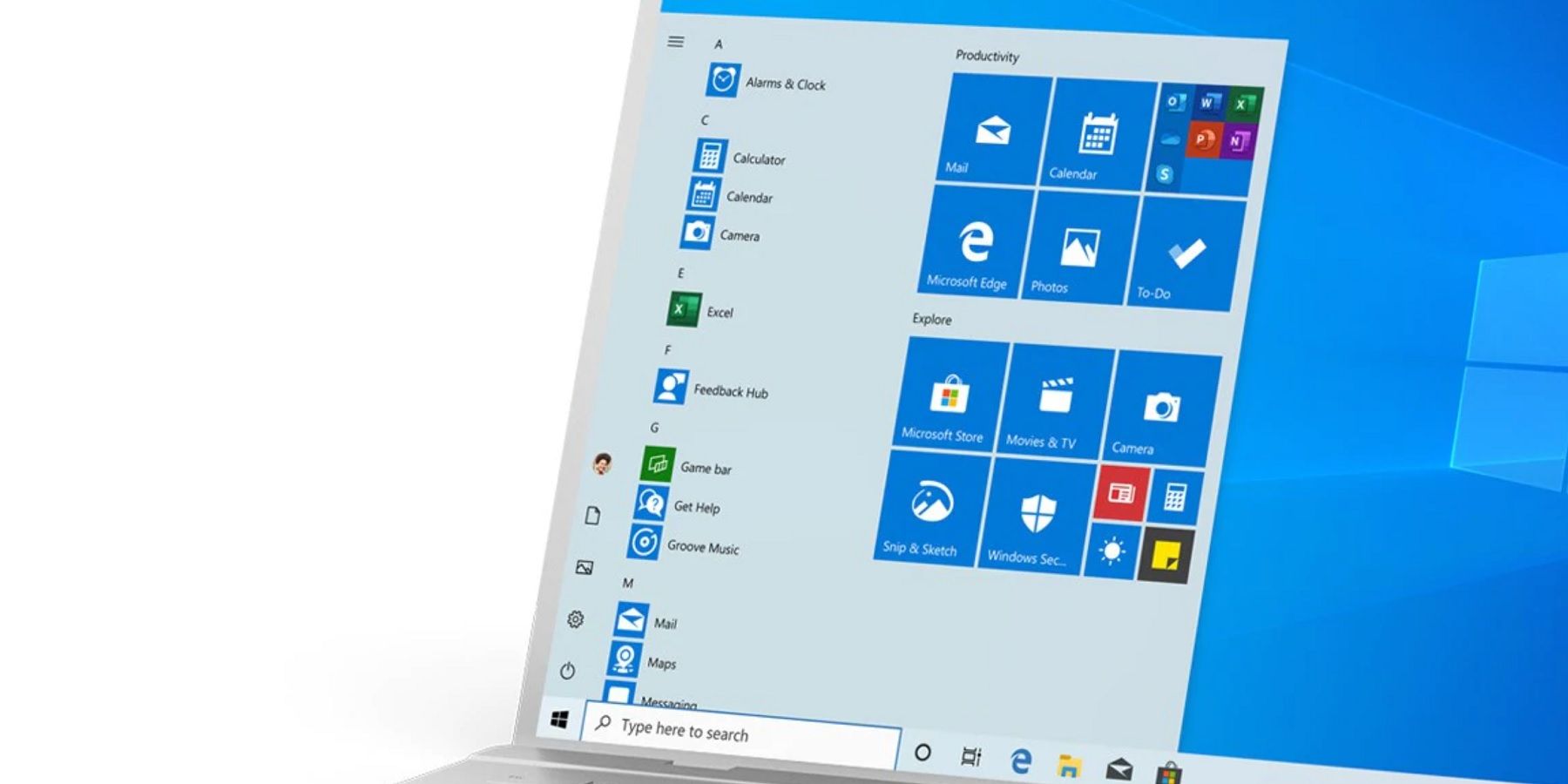
Windows 10, despite its robust nature, can occasionally encounter issues that hinder optimal performance. These issues can manifest in various ways, ranging from slow boot times and frequent crashes to application malfunctions and system instability. While a clean installation often resolves such problems, it can be a time-consuming process with data loss potential. Fortunately, a plethora of repair apps and programs exist, designed to address these challenges without resorting to drastic measures.
This comprehensive guide delves into the world of Windows 10 repair tools, examining their functionalities, benefits, and limitations. Understanding these tools empowers users to proactively maintain system health, troubleshoot specific issues, and optimize performance.
Understanding the Landscape of Windows 10 Repair Tools
Repair apps and programs for Windows 10 fall into various categories, each catering to specific needs.
1. System Optimization and Cleanup Tools:
These tools focus on identifying and removing unnecessary files, optimizing system settings, and enhancing overall performance. They often include features like:
- Disk cleanup: Removing temporary files, system files, and other unwanted data to free up disk space.
- Registry cleaner: Identifying and removing invalid registry entries, which can contribute to system instability.
- Startup manager: Managing programs that launch automatically at startup, potentially reducing boot times.
- System optimization: Adjusting system settings to improve performance, such as RAM management and resource allocation.
Examples:
- CCleaner: A popular free tool offering comprehensive system cleaning, registry optimization, and performance tuning.
- Advanced SystemCare: A comprehensive suite with features like system optimization, malware protection, and privacy enhancement.
- Wise Care 365: A versatile tool offering disk cleanup, registry optimization, and system optimization, alongside privacy protection.
2. Error Detection and Repair Tools:
These tools scan the system for potential errors, identify issues causing system instability, and attempt to resolve them. They often include features like:
- System file checker (SFC): A built-in Windows tool that verifies and repairs system files.
- Disk check: Scans hard drives for errors and attempts to repair them.
- Driver updater: Detects outdated or corrupted drivers and updates them to the latest versions.
- Registry repair: Scans the registry for errors and attempts to fix them.
Examples:
- Windows 10 built-in tools: The SFC and Disk Check tools are readily available within Windows 10.
- Driver Booster: A dedicated tool for detecting and updating outdated or corrupted drivers.
- Reimage Repair: A comprehensive tool that scans for system errors, repairs corrupted files, and updates drivers.
3. Malware Removal and Protection Tools:
These tools focus on detecting and removing malicious software (malware) that can compromise system security and performance. They often include features like:
- Real-time protection: Continuously monitors the system for malicious activity.
- Malware scanning: Scans the system for known malware and removes it.
- Antivirus protection: Protects the system from known viruses and other threats.
- Firewall: Blocks unauthorized access to the system from the internet or other networks.
Examples:
- Windows Defender: A built-in antivirus and anti-malware solution provided by Microsoft.
- Malwarebytes: A popular tool for detecting and removing malware, including ransomware and rootkits.
- Avast Free Antivirus: A comprehensive free antivirus solution offering real-time protection, malware scanning, and firewall protection.
4. System Recovery and Backup Tools:
These tools allow users to create backups of their system data and restore it in case of data loss or system failure. They often include features like:
- System image backup: Creates a complete image of the system drive, including operating system, applications, and data.
- File backup: Allows users to select specific files or folders for backup.
- System restore: Reverts the system to a previous state, potentially resolving issues caused by software updates or program installations.
Examples:
- Windows 10 Backup and Restore: A built-in tool for creating system images and restoring them.
- Acronis True Image: A comprehensive backup solution offering system image backup, file backup, and disk cloning.
- EaseUS Todo Backup: A versatile backup tool offering system image backup, file backup, and disk cloning, along with disaster recovery features.
5. Specialized Repair Tools:
These tools cater to specific issues or problems, offering targeted solutions beyond general system maintenance. They often include features like:
- Boot repair tools: Repairing the boot sector, allowing Windows to start properly.
- Data recovery tools: Recovering lost or deleted data from hard drives.
- Registry editor: Allows advanced users to manually modify registry entries, potentially resolving specific issues.
Examples:
- MiniTool Partition Wizard: A tool for managing hard drive partitions, including resizing, merging, and deleting partitions.
- Recuva: A free data recovery tool for recovering lost or deleted files.
- Reg Organizer: A tool for cleaning, optimizing, and repairing the registry.
Benefits of Using Repair Apps and Programs
Utilizing repair apps and programs offers numerous benefits for Windows 10 users:
- Proactive system maintenance: Regularly using these tools can help identify and resolve potential issues before they escalate into major problems.
- Improved system performance: By removing unnecessary files, optimizing settings, and fixing errors, these tools can enhance overall system speed and responsiveness.
- Enhanced system stability: Addressing potential issues proactively can prevent crashes, freezes, and other system instability.
- Data protection: Backup tools provide a safety net for valuable data, allowing recovery in case of accidental deletion or system failure.
- Security enhancement: Malware removal tools protect the system from malicious threats, ensuring data security and privacy.
FAQs on Repair Apps and Programs for Windows 10
1. Are all repair apps and programs compatible with Windows 10?
Not all repair apps and programs are compatible with every version of Windows 10. It’s crucial to check the compatibility information before installing any tool.
2. Are these tools safe to use?
While reputable tools are generally safe, caution is advised. Always download tools from trusted sources and be wary of suspicious websites or downloads.
3. Can these tools damage my system?
Incorrectly using certain tools, especially those that modify system settings or registry entries, can potentially damage the system. It’s essential to follow instructions carefully and only use tools from reputable sources.
4. Do I need to use all these tools?
No, not all tools are necessary. Choose the tools that address specific needs or concerns.
5. Can I use multiple tools simultaneously?
While using multiple tools simultaneously may seem beneficial, it can lead to conflicts and potential system instability. It’s generally recommended to use one tool at a time and monitor its effects.
Tips for Using Repair Apps and Programs Effectively
- Choose reputable tools: Opt for well-known and trusted tools from reputable developers.
- Read reviews and user feedback: Research tools thoroughly before downloading and installing them.
- Back up your system: Before using any repair tool, create a system backup to ensure data safety.
- Follow instructions carefully: Adhere to the instructions provided by the tool to avoid potential damage.
- Monitor system performance: After using a repair tool, monitor the system’s performance for any changes or improvements.
- Keep your system updated: Regularly update Windows and applications to patch vulnerabilities and improve system security.
Conclusion
Repair apps and programs are valuable tools for maintaining Windows 10 system health and performance. They provide a proactive approach to addressing potential issues, preventing system instability, and ensuring optimal user experience. Understanding the different categories of tools, their benefits, and limitations empowers users to make informed decisions about which tools to use and how to use them effectively. By implementing these tools and following best practices, users can enhance system stability, protect their data, and enjoy a smoother Windows 10 experience.
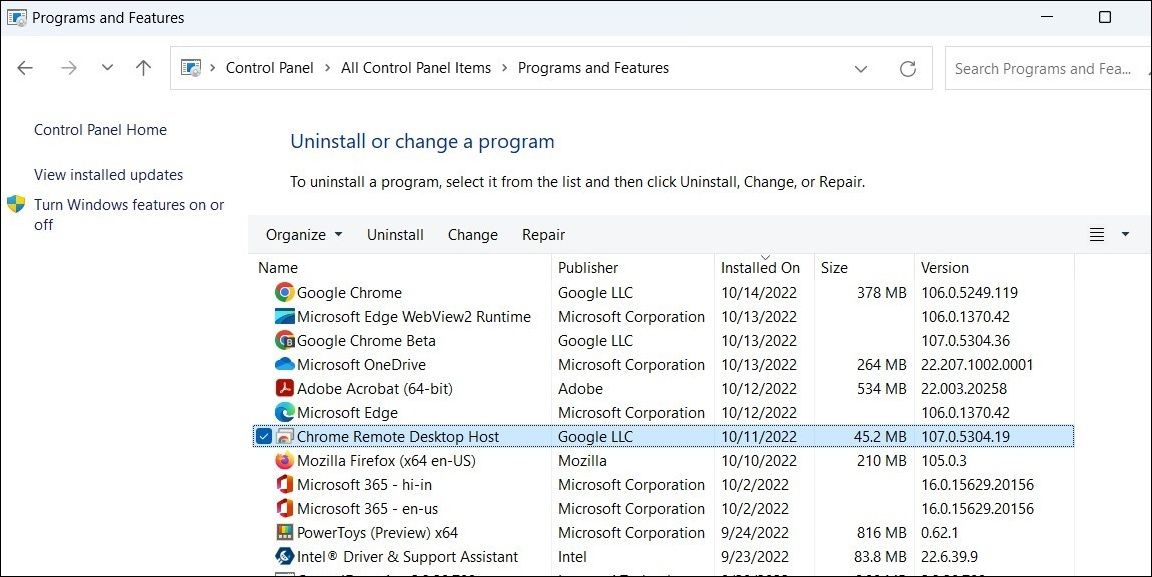





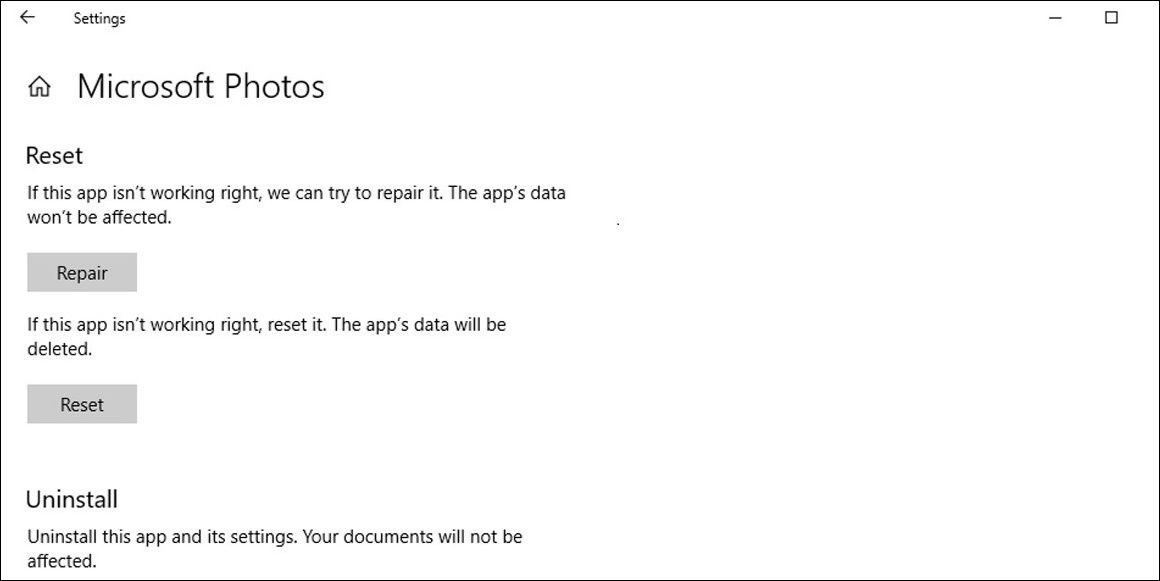
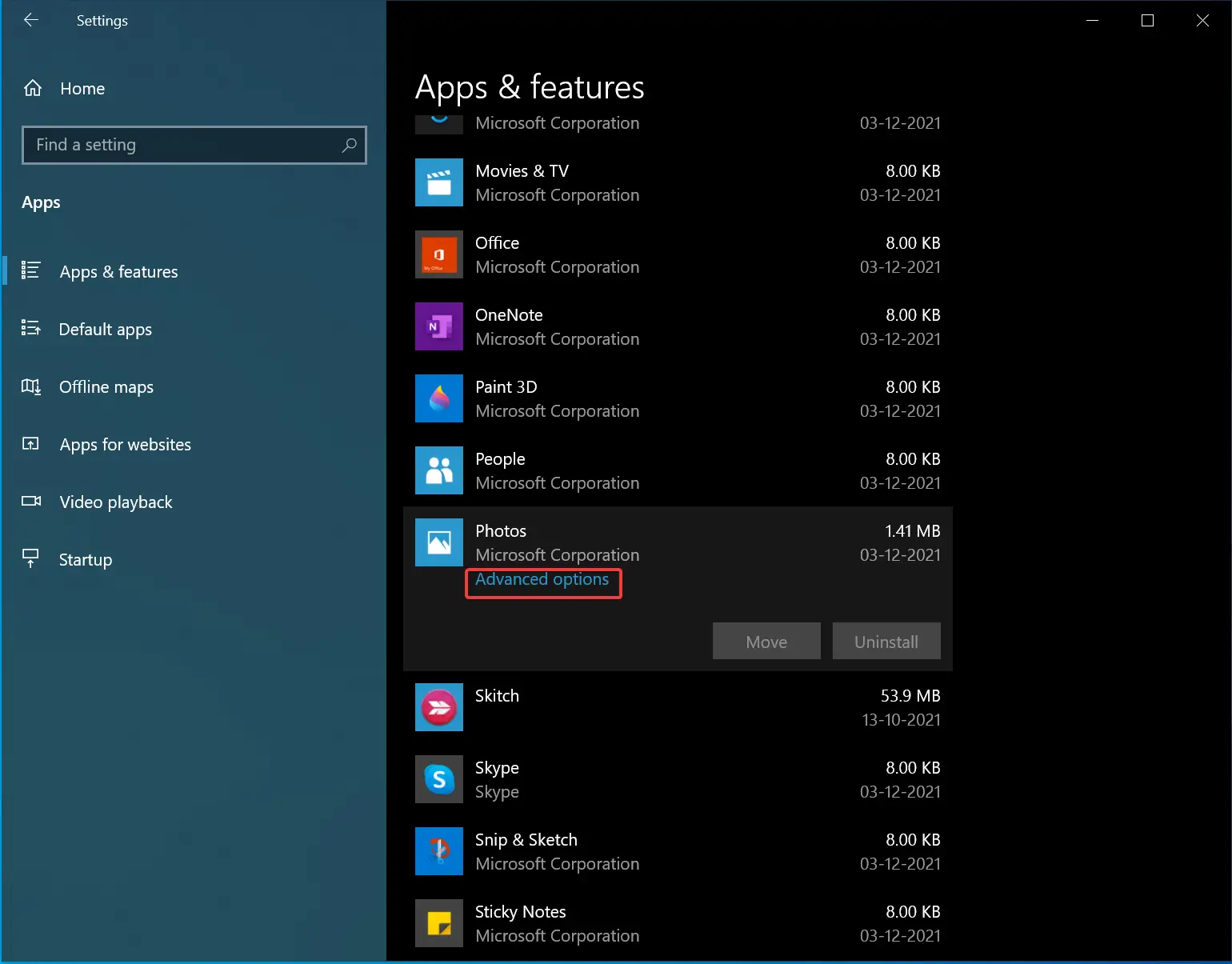
Closure
Thus, we hope this article has provided valuable insights into Navigating Windows 10 Troubles: A Comprehensive Guide to Repair Apps and Programs. We appreciate your attention to our article. See you in our next article!
Leave a Reply