Navigating Windows 10 Boot Issues: A Comprehensive Guide
Navigating Windows 10 Boot Issues: A Comprehensive Guide
Related Articles: Navigating Windows 10 Boot Issues: A Comprehensive Guide
Introduction
In this auspicious occasion, we are delighted to delve into the intriguing topic related to Navigating Windows 10 Boot Issues: A Comprehensive Guide. Let’s weave interesting information and offer fresh perspectives to the readers.
Table of Content
Navigating Windows 10 Boot Issues: A Comprehensive Guide

The inability to boot into Windows 10 can be a frustrating experience, leaving users stranded and unable to access their files and applications. This guide aims to provide a comprehensive understanding of the potential causes behind this issue and offer solutions to help users regain access to their operating system.
Understanding the Boot Process
To troubleshoot Windows 10 boot problems, it is essential to understand the sequence of events that occur when a computer starts. The process begins with the Power On Self Test (POST), which checks the hardware components for functionality. If the POST is successful, the system searches for a bootable device, typically a hard drive or a USB drive. Once the bootable device is identified, the operating system’s boot loader is loaded, which in turn loads the operating system’s kernel and other necessary files. Finally, the user interface appears, allowing users to interact with the system.
Common Causes of Windows 10 Boot Issues
Numerous factors can disrupt the boot process, leading to a failure to load Windows 10. These factors can be categorized as follows:
1. Hardware Issues:
- Faulty Hard Drive: A damaged or failing hard drive can prevent the operating system from loading. This can be caused by physical damage, wear and tear, or logical errors.
- Defective RAM: RAM plays a crucial role in loading the operating system. Defective RAM can cause errors during the boot process, leading to a failure to load Windows 10.
- Loose or Damaged Connections: Loose or damaged connections between the motherboard and other components, such as the hard drive, RAM, or graphics card, can also lead to boot issues.
- Overheating: Overheating components, particularly the CPU and GPU, can cause instability and lead to boot failures.
- Power Supply Problems: A faulty power supply can cause insufficient power to the system, leading to boot issues.
2. Software Issues:
- Corrupted Boot Files: The boot files are essential for loading the operating system. Corruption in these files can prevent Windows 10 from booting successfully.
- Driver Conflicts: Incompatible or outdated device drivers can cause conflicts during the boot process, leading to a failure to load Windows 10.
- Malware Infection: Malware can damage system files, including boot files, and interfere with the boot process.
- Recent Software Changes: Installing new software, updating drivers, or making significant system changes can sometimes cause conflicts that disrupt the boot process.
- Windows Updates: While Windows updates are generally beneficial, they can sometimes introduce bugs or conflicts that lead to boot issues.
3. Other Factors:
- Incorrect Boot Order: The boot order in the BIOS/UEFI settings determines which device the system tries to boot from first. An incorrect boot order can prevent Windows 10 from loading.
- BIOS/UEFI Settings: Incorrect or outdated BIOS/UEFI settings can sometimes interfere with the boot process.
- External Devices: Connected external devices, such as USB drives or external hard drives, can sometimes interfere with the boot process.
Troubleshooting Windows 10 Boot Issues
Once the potential causes have been identified, it’s time to troubleshoot the issue. Here are some steps to take:
1. Basic Troubleshooting:
- Restart the Computer: A simple restart can sometimes resolve temporary issues that prevent Windows 10 from booting.
- Check for Loose Connections: Ensure all connections between the motherboard and other components are secure.
- Disconnect External Devices: Disconnect all external devices, except for the keyboard and mouse, to see if they are interfering with the boot process.
- Check for Overheating: Ensure that the computer is not overheating. Consider cleaning the fans and vents to improve airflow.
2. Advanced Troubleshooting:
- Boot into Safe Mode: Safe Mode starts Windows 10 with a limited set of drivers and services. This can help identify if a specific driver or service is causing the boot issue.
- Use System Restore: System Restore can revert the system to a previous point in time, potentially resolving issues caused by recent software changes.
- Run a Startup Repair: Startup Repair can automatically fix common boot problems.
- Use a Boot Repair Tool: Third-party boot repair tools, such as EasyBCD, can help repair boot files and resolve boot errors.
- Perform a Clean Install of Windows 10: If all other solutions fail, a clean install of Windows 10 may be necessary. This will erase all data on the hard drive, so it’s essential to back up important files before proceeding.
3. Hardware Diagnostics:
- Run Hardware Diagnostics: Most manufacturers provide diagnostic tools that can test the hardware components, such as the hard drive, RAM, and motherboard.
- Replace Faulty Components: If hardware diagnostics identify a faulty component, it should be replaced.
FAQs: Addressing Common Queries
Q: What if I see a black screen with a blinking cursor during boot?
This could indicate a problem with the hard drive, RAM, or boot files. Try running a hard drive check or replacing the RAM.
Q: What if I see a blue screen with an error message during boot?
This indicates a system error. The error message can provide clues about the cause of the problem. Check the error message for details, and consult online resources for troubleshooting tips.
Q: What if I can’t access the BIOS/UEFI settings?
If you can’t access the BIOS/UEFI settings, try restarting the computer and pressing the appropriate key (usually F2, F10, or Delete) during the boot process.
Q: Can I recover my data if I need to perform a clean install?
Yes, you can back up your data to an external drive or cloud storage before performing a clean install.
Tips for Preventing Windows 10 Boot Issues:
- Keep Windows 10 Updated: Regularly install Windows updates to ensure that the operating system is secure and stable.
- Back Up Your Data: Regularly back up important data to prevent data loss in case of a boot failure.
- Monitor System Health: Monitor system health using built-in tools or third-party software to identify potential problems early.
- Run Antivirus Software: Regularly scan your system for malware to prevent infections that can disrupt the boot process.
- Avoid Installing Unnecessary Software: Only install software from trusted sources and avoid installing unnecessary software that could cause conflicts.
Conclusion:
Windows 10 boot issues can be frustrating, but with a systematic approach to troubleshooting, most problems can be resolved. By understanding the boot process, identifying potential causes, and applying appropriate solutions, users can regain access to their operating system and restore functionality. Remember to always back up important data before performing any major troubleshooting steps. While this guide offers a comprehensive overview, it’s essential to consult official documentation and seek professional assistance if necessary.
![[Complete Guide] How to Fix Inaccessible Boot Device Error Windows 10](https://www.pcerror-fix.com/wp-content/uploads/2015/10/inaccessible-boot-device-768x432.png)



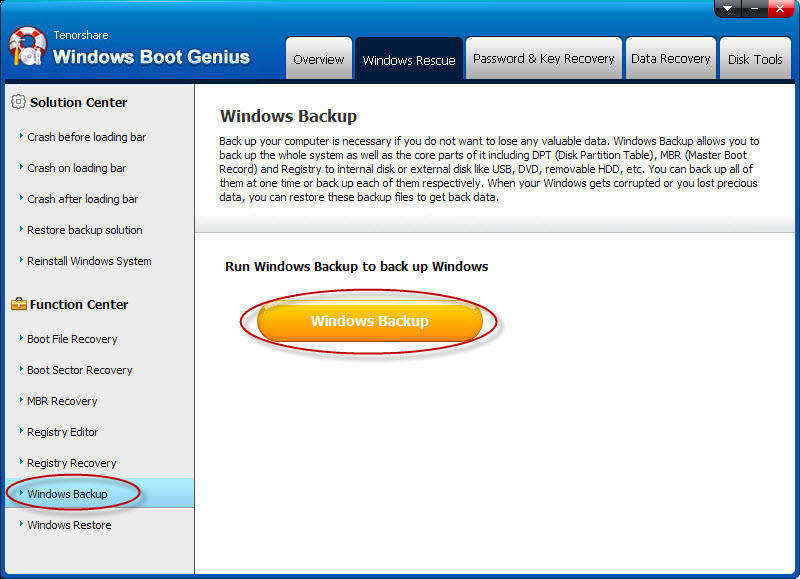

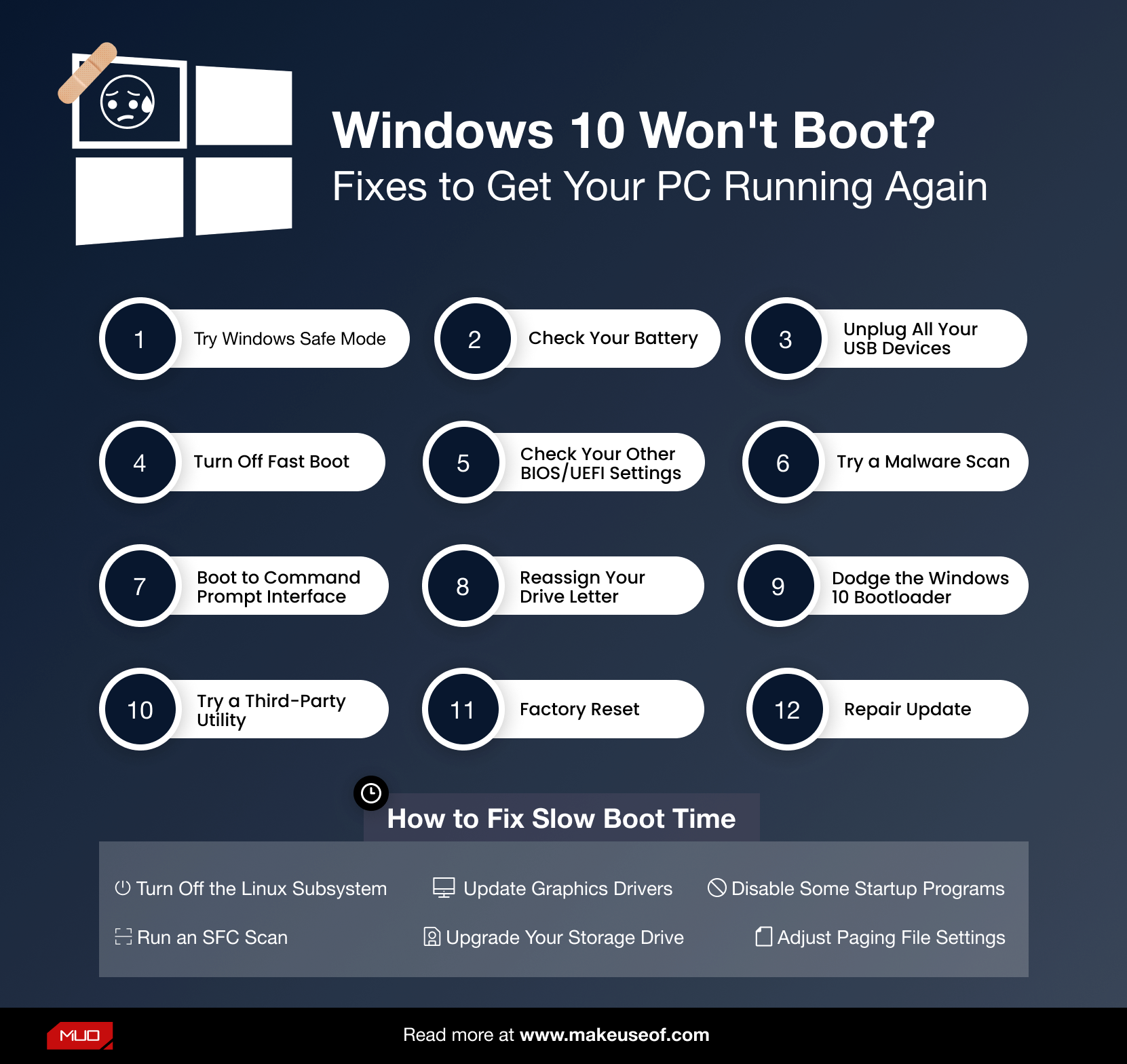
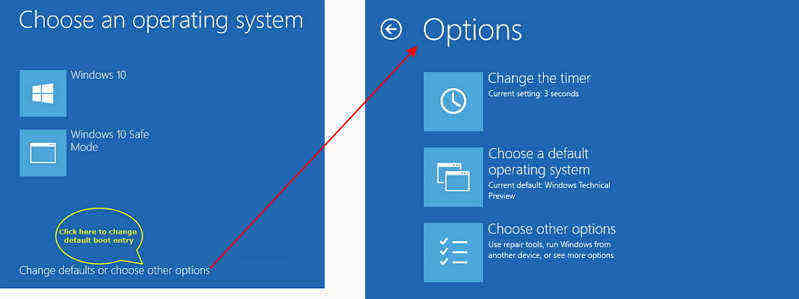
Closure
Thus, we hope this article has provided valuable insights into Navigating Windows 10 Boot Issues: A Comprehensive Guide. We hope you find this article informative and beneficial. See you in our next article!
Leave a Reply