Navigating Windows 10: A Guide To Taskbar Pinning
Navigating Windows 10: A Guide to Taskbar Pinning
Related Articles: Navigating Windows 10: A Guide to Taskbar Pinning
Introduction
With great pleasure, we will explore the intriguing topic related to Navigating Windows 10: A Guide to Taskbar Pinning. Let’s weave interesting information and offer fresh perspectives to the readers.
Table of Content
Navigating Windows 10: A Guide to Taskbar Pinning
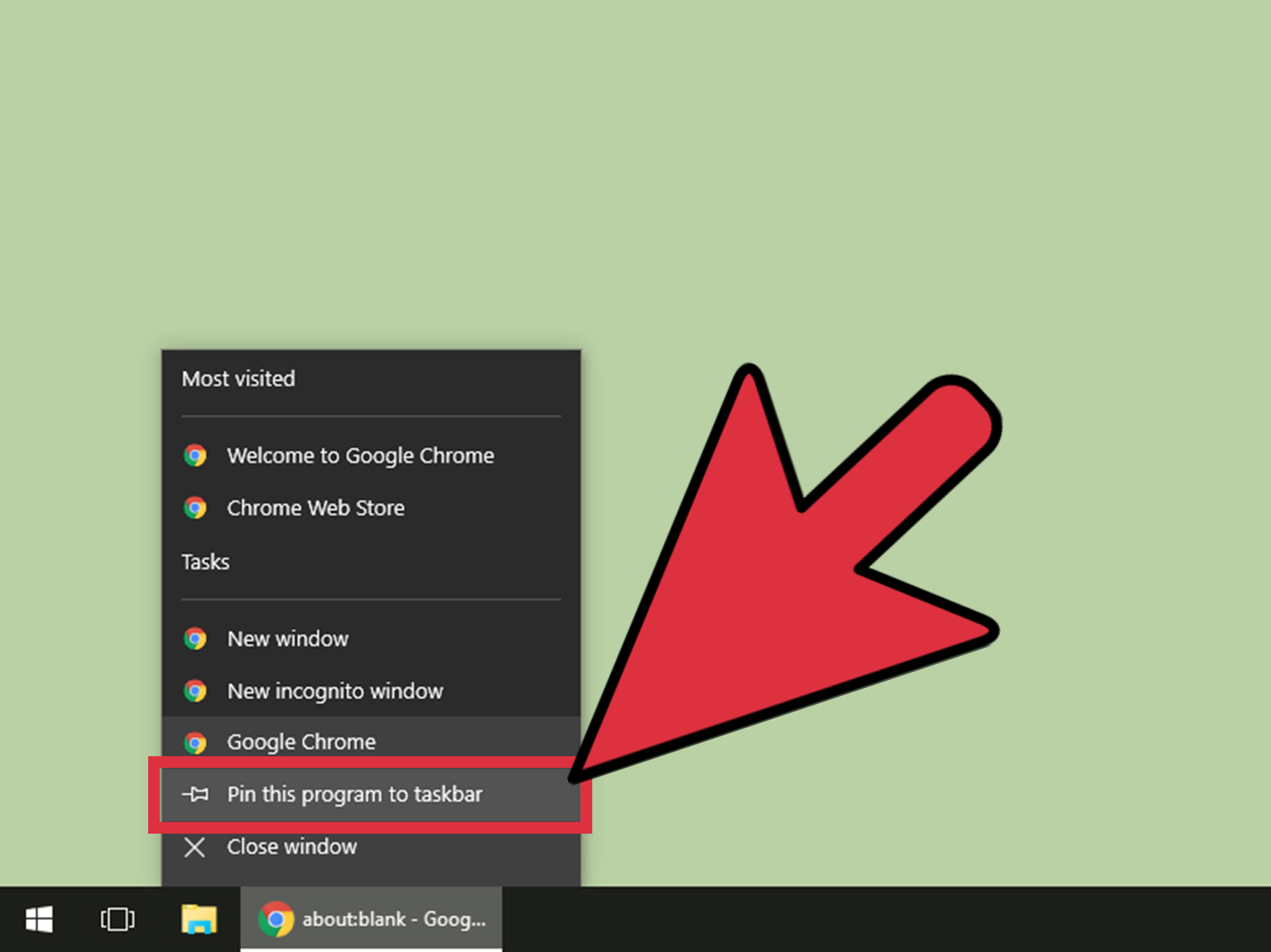
Windows 10, like its predecessors, offers a plethora of tools and features designed to enhance user experience. Among these, the taskbar, a horizontal bar typically located at the bottom of the screen, serves as a central hub for launching applications, accessing system tools, and managing open windows. One of its key functionalities is the ability to "pin" items, effectively creating shortcuts for quick and convenient access.
Understanding Pinning: A Foundation for Efficient Navigation
Pinning in Windows 10 refers to the act of attaching an application, folder, or file directly to the taskbar. This action creates a dedicated icon representing the pinned item, allowing users to launch it with a single click. Pinning offers a streamlined approach to accessing frequently used programs and files, eliminating the need to navigate through menus or search for them in the Start menu.
Types of Pinnable Items: Expanding the Taskbar’s Functionality
The Windows 10 taskbar supports pinning various items, each contributing to a more efficient workflow:
- Applications: Pinning applications directly to the taskbar provides instant access to frequently used programs like web browsers, productivity suites, or communication tools. This eliminates the need to search for these applications within the Start menu or file explorer.
- Folders: Pinning folders to the taskbar allows users to quickly access specific locations on their computer, such as Documents, Downloads, or Pictures. This eliminates the need to browse through the file system, saving time and effort.
- Files: Pinning individual files to the taskbar provides a direct path to frequently accessed documents, images, or other files, eliminating the need to search for them within the file explorer. This is particularly useful for files that are regularly used for work or personal projects.
- System Tools: Pinning system tools like File Explorer, Settings, or the Task Manager provides instant access to these crucial system utilities, streamlining the management and troubleshooting process.
The Advantages of Pinning: A Comprehensive Overview
Pinning items to the Windows 10 taskbar offers several significant benefits:
- Increased Efficiency: Pinning frequently used applications, folders, and files eliminates the need to search for them within the Start menu or file explorer, saving time and effort. This allows users to focus on their tasks without being bogged down by navigation.
- Enhanced Productivity: By providing quick access to essential tools, pinning can significantly boost productivity. This is particularly true for users who rely on specific programs or files for their work or creative endeavors.
- Improved Organization: Pinning helps organize the taskbar, making it easier to locate the desired item. This visual clarity contributes to a more streamlined and efficient workflow, especially when dealing with multiple open applications.
- Personalized Workspaces: Pinning allows users to customize their taskbar, reflecting their specific needs and preferences. This personalized approach ensures a comfortable and efficient user experience.
Pinning in Action: A Step-by-Step Guide
Pinning items to the taskbar in Windows 10 is a straightforward process:
- Locate the Item: Open the application, folder, or file you wish to pin.
- Right-Click: Right-click on the application’s icon in the taskbar, or on the folder or file in File Explorer.
- Select "Pin to Taskbar": In the context menu that appears, select "Pin to taskbar".
The selected item will now appear as a dedicated icon on the taskbar, ready for instant access.
Unpinning Items: Removing Unnecessary Shortcuts
To remove a pinned item from the taskbar, follow these simple steps:
- Right-Click: Right-click on the pinned item’s icon on the taskbar.
- Select "Unpin from Taskbar": In the context menu that appears, select "Unpin from taskbar".
The pinned item will be removed from the taskbar, freeing up space for other shortcuts.
Advanced Pinning Techniques: Customizing the Taskbar
Windows 10 offers several additional features that can enhance the pinning experience:
- Taskbar Groups: Create groups of pinned applications, allowing users to organize related programs into distinct categories. This enhances visual clarity and facilitates efficient access.
- Taskbar Customization: The taskbar can be customized to suit individual preferences, including its size, position, and appearance. This allows users to create a personalized workspace that optimizes their workflow.
- Third-Party Tools: Various third-party tools offer advanced pinning features, such as the ability to pin specific windows within an application, or to create custom shortcuts with unique icons.
FAQs: Addressing Common Questions about Pinning
Q: Can I pin multiple instances of the same application?
A: No, you can only pin one instance of an application to the taskbar at a time. However, you can open multiple windows within the same application, and these windows will be managed independently.
Q: Can I pin items to the taskbar from the Start menu?
A: Yes, you can right-click on an application, folder, or file in the Start menu and select "Pin to taskbar".
Q: What happens to pinned items when I log out of my account?
A: Pinned items are associated with your user account. When you log out, the pinned items will be removed from the taskbar. Upon logging back in, they will be restored.
Q: Can I pin items to the taskbar from a different computer?
A: No, pinned items are specific to the computer on which they were pinned.
Q: Can I pin items to the taskbar on a mobile device?
A: No, the taskbar and pinning functionality are only available on Windows 10 desktop and laptop computers.
Tips for Effective Pinning:
- Prioritize Essential Items: Pin only the applications, folders, and files that you use most frequently. This ensures that the taskbar remains streamlined and easy to navigate.
- Utilize Taskbar Groups: Group related applications together to enhance organization and visual clarity.
- Experiment with Customization: Explore the taskbar customization options to create a personalized workspace that suits your specific needs.
- Consider Third-Party Tools: Explore advanced pinning features offered by third-party tools to further streamline your workflow.
Conclusion: Empowering User Experience through Pinning
Pinning items to the taskbar in Windows 10 offers a powerful tool for enhancing user experience. By providing quick access to frequently used programs, files, and system tools, pinning streamlines workflows, boosts productivity, and fosters a personalized workspace. As a key feature of the Windows 10 taskbar, pinning empowers users to navigate their system efficiently, maximizing their time and effort.
:max_bytes(150000):strip_icc()/005-pin-to-taskbar-windows-10-4584056-523b469f49fb42b8b1d9438f43acccc7.jpg)
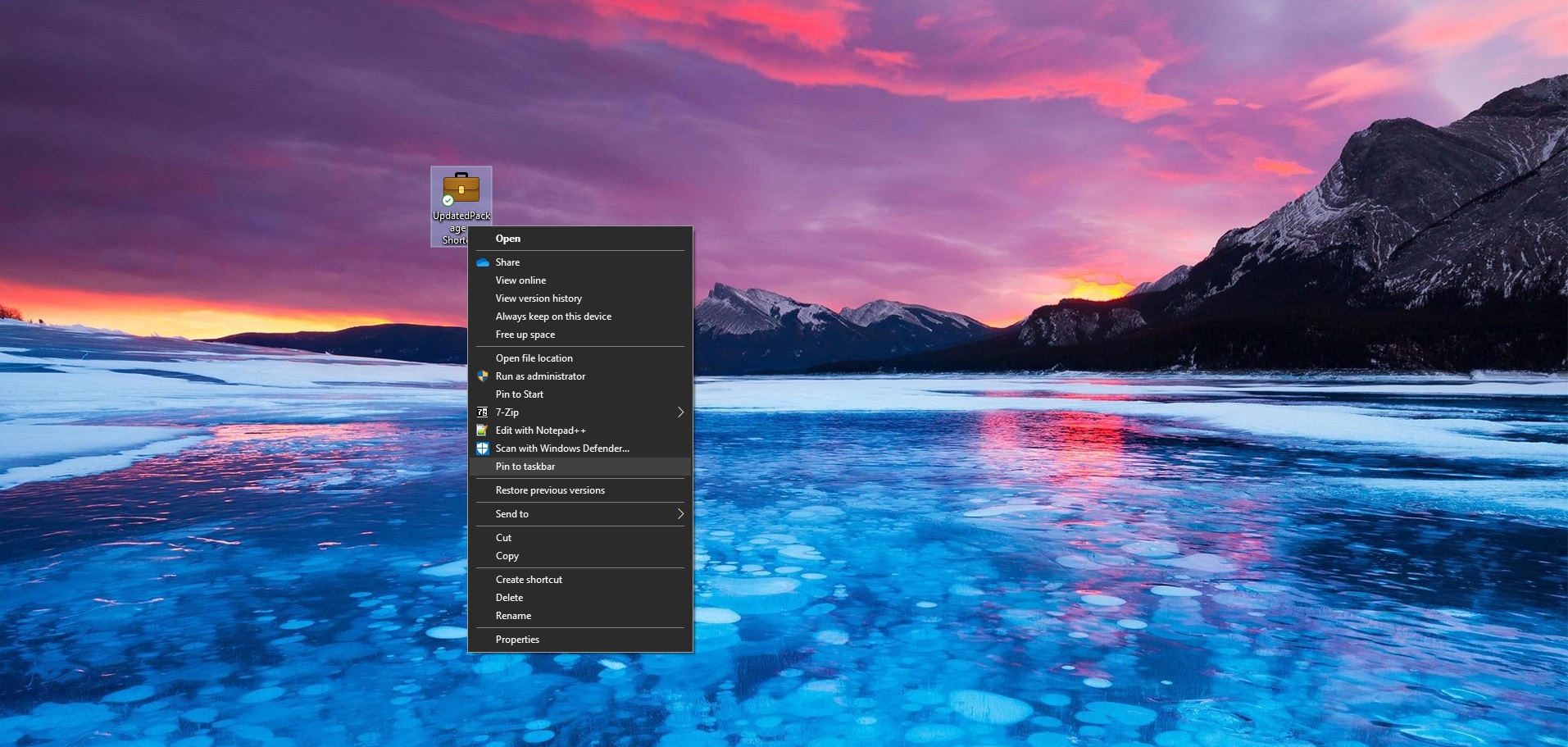
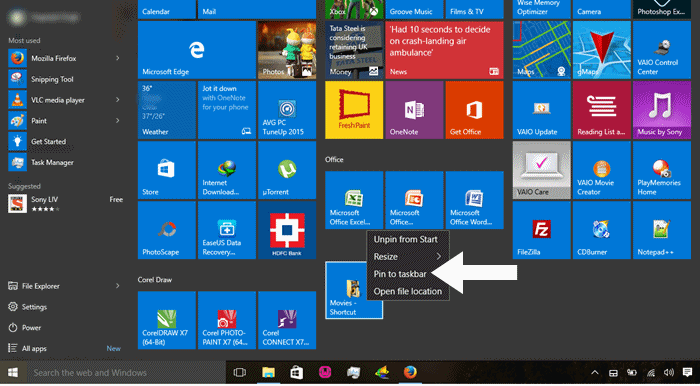
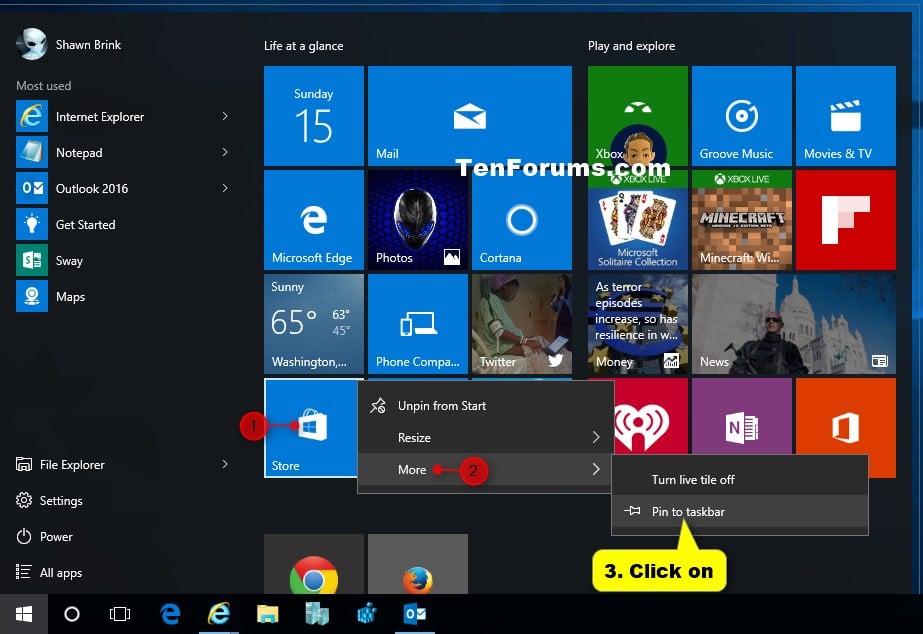


/00-Main-5c3f330846e0fb0001a954d7.jpg)
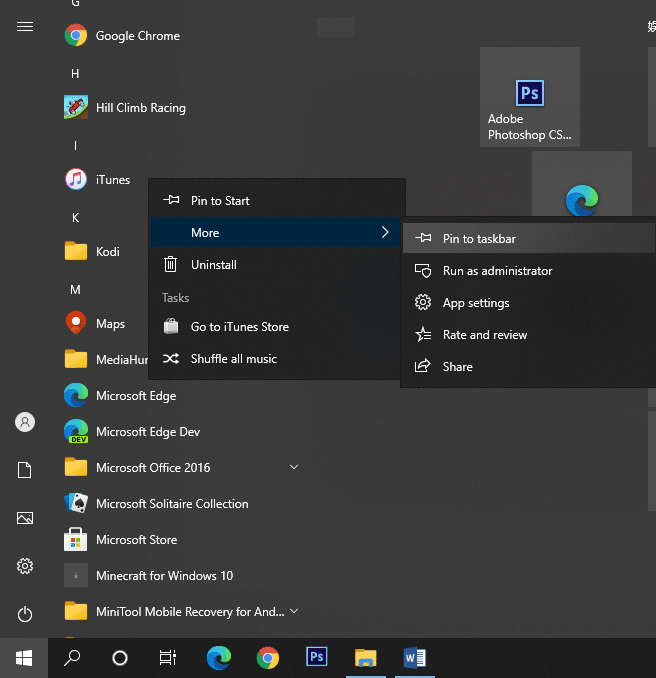
Closure
Thus, we hope this article has provided valuable insights into Navigating Windows 10: A Guide to Taskbar Pinning. We hope you find this article informative and beneficial. See you in our next article!
Leave a Reply