Navigating The World Of MySQL: A Comprehensive Guide To The Command Line Client On Windows 10
Navigating the World of MySQL: A Comprehensive Guide to the Command Line Client on Windows 10
Related Articles: Navigating the World of MySQL: A Comprehensive Guide to the Command Line Client on Windows 10
Introduction
In this auspicious occasion, we are delighted to delve into the intriguing topic related to Navigating the World of MySQL: A Comprehensive Guide to the Command Line Client on Windows 10. Let’s weave interesting information and offer fresh perspectives to the readers.
Table of Content
Navigating the World of MySQL: A Comprehensive Guide to the Command Line Client on Windows 10
![MySQL Command-Line Client for Windows [Getting Started Tutorial]](https://blog.devart.com/wp-content/uploads/2022/01/mysql-client-inegrates-into-command-prompt.png)
The MySQL command line client, a powerful tool for interacting with MySQL databases, offers a direct and efficient way to manage and manipulate data. For Windows 10 users, accessing this tool is straightforward, requiring a few steps to download and install the necessary software. This comprehensive guide aims to provide a clear and informative understanding of the process, highlighting its significance and benefits for database administrators and developers alike.
Understanding the MySQL Command Line Client
The MySQL command line client, often referred to as the "mysql" client, is a text-based interface that allows users to connect to a MySQL server and execute SQL queries. This direct interaction with the database provides granular control over data manipulation, schema management, and server administration. While graphical user interfaces (GUIs) offer a more visual approach, the command line client excels in its efficiency and flexibility.
Benefits of Using the MySQL Command Line Client
- Direct Database Access: The command line client provides a direct connection to the MySQL server, enabling users to execute queries and perform actions without relying on intermediary applications. This direct access ensures responsiveness and control over database operations.
- Flexibility and Control: The command line client offers unparalleled flexibility for executing complex SQL queries, managing database permissions, and performing advanced server administration tasks. Users can leverage the full power of SQL syntax, tailoring their commands for specific needs.
- Script Automation: The command line interface facilitates scripting, allowing users to automate repetitive tasks and streamline database maintenance processes. By writing scripts, administrators can automate backups, data updates, and other routine operations.
- Efficiency and Speed: Compared to GUI tools, the command line client often provides faster execution of queries and commands, particularly when dealing with large datasets or complex operations.
- Troubleshooting and Debugging: The command line interface provides a detailed view of error messages and logs, aiding in debugging and troubleshooting database issues.
Downloading and Installing the MySQL Command Line Client on Windows 10
The MySQL command line client is bundled with the MySQL Community Server package, which can be downloaded from the official MySQL website (https://dev.mysql.com/downloads/mysql/).
Steps for Downloading and Installing:
- Visit the MySQL Downloads Page: Navigate to the official MySQL downloads page and select the "MySQL Community Server" option.
- Choose the Appropriate Installer: Select the Windows installer package, typically a .msi file, compatible with your system architecture (32-bit or 64-bit).
- Download the Installer: Download the installer file and save it to a suitable location on your computer.
- Run the Installer: Double-click the downloaded .msi file to launch the installation wizard.
- Follow the Installation Instructions: Follow the on-screen instructions to complete the installation process, accepting the default settings or customizing them according to your preferences.
- Verify Installation: After the installation is complete, open a command prompt window and type "mysql -V" to verify that the MySQL command line client is installed correctly.
Connecting to a MySQL Server
Once the MySQL command line client is installed, you can connect to a MySQL server using the following command:
mysql -u username -pReplace "username" with your MySQL user account and press enter. The client will then prompt you for your password.
Basic Commands for Using the MySQL Command Line Client
-
Show Databases: To list all available databases, use the following command:
SHOW DATABASES; -
Use Database: To switch to a specific database, use the following command:
USE database_name; -
List Tables: To display the tables within a database, use the following command:
SHOW TABLES; -
Execute SQL Queries: To run SQL queries, simply type the query after the "mysql>" prompt and press enter. For example, to retrieve all data from a table named "users," use the following command:
SELECT * FROM users; -
Exit the Client: To exit the MySQL command line client, use the following command:
EXIT;
FAQs about the MySQL Command Line Client on Windows 10
Q: What are the system requirements for running the MySQL command line client on Windows 10?
A: The MySQL command line client requires a Windows 10 operating system with a compatible processor and sufficient RAM. The specific requirements may vary depending on the version of MySQL you are using.
Q: Can I use the MySQL command line client with other database management systems?
A: The MySQL command line client is specifically designed for interacting with MySQL databases. It is not compatible with other database management systems such as PostgreSQL, Oracle, or SQL Server.
Q: How do I access the MySQL command line client from a different computer on the network?
A: You can access the MySQL command line client from a remote computer by configuring remote access on the MySQL server and using the appropriate connection parameters in the "mysql" command.
Q: What are some common errors I might encounter while using the MySQL command line client?
A: Common errors include incorrect usernames or passwords, network connectivity issues, syntax errors in SQL queries, and permission problems. Refer to the MySQL documentation for detailed error messages and solutions.
Tips for Using the MySQL Command Line Client Effectively
- Use Aliases: Create aliases for frequently used commands to save time and effort.
- Use Tab Completion: The command line client supports tab completion, which can help you complete commands and table names more efficiently.
-
Use the
GModifier: Use theGmodifier after a query to display the results in a more readable, column-oriented format. -
Use the
cCommand: Use theccommand to clear the screen in the command line client. -
Use the
hCommand: Use thehcommand to display help information about the available commands.
Conclusion
The MySQL command line client provides a powerful and efficient way to interact with MySQL databases on Windows 10. Its direct access, flexibility, and scripting capabilities make it an indispensable tool for database administrators and developers. By understanding the installation process, basic commands, and troubleshooting techniques, users can harness the full potential of this essential database management tool.
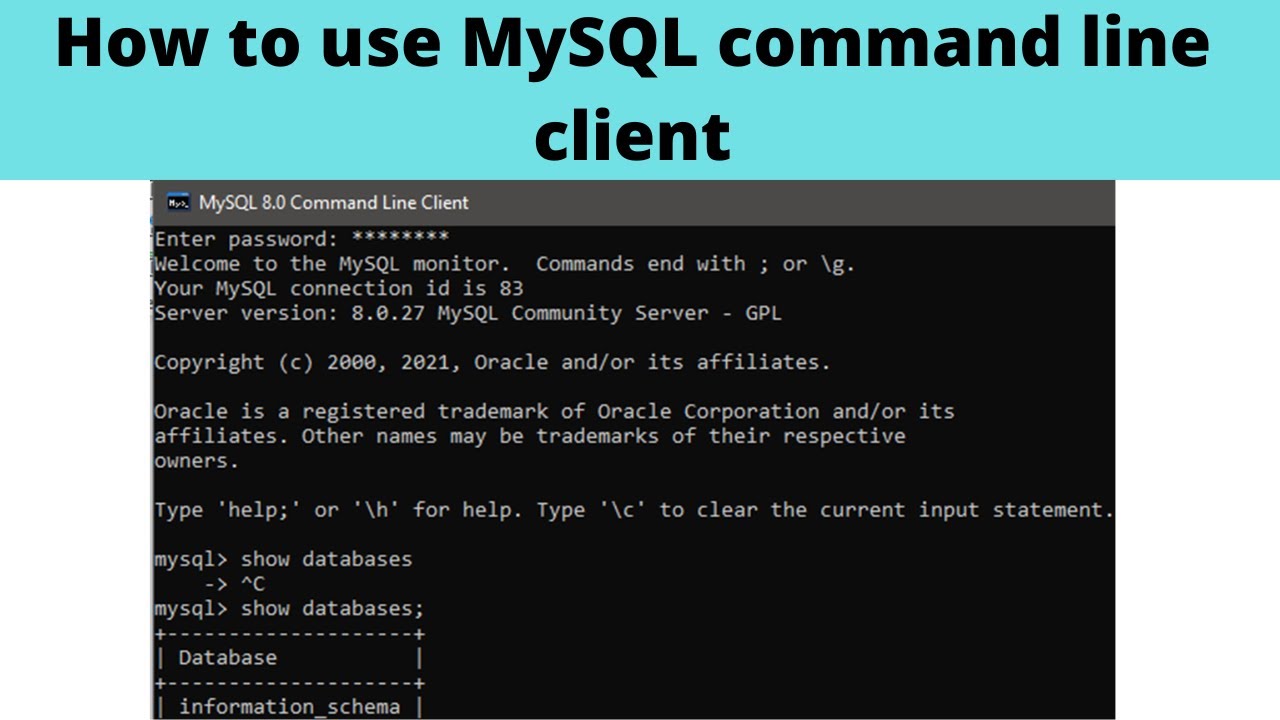

![MySQL Command-Line Client for Windows [Getting Started Tutorial]](https://blog.devart.com/wp-content/uploads/2022/01/MicrosoftTeams-image-19.png)

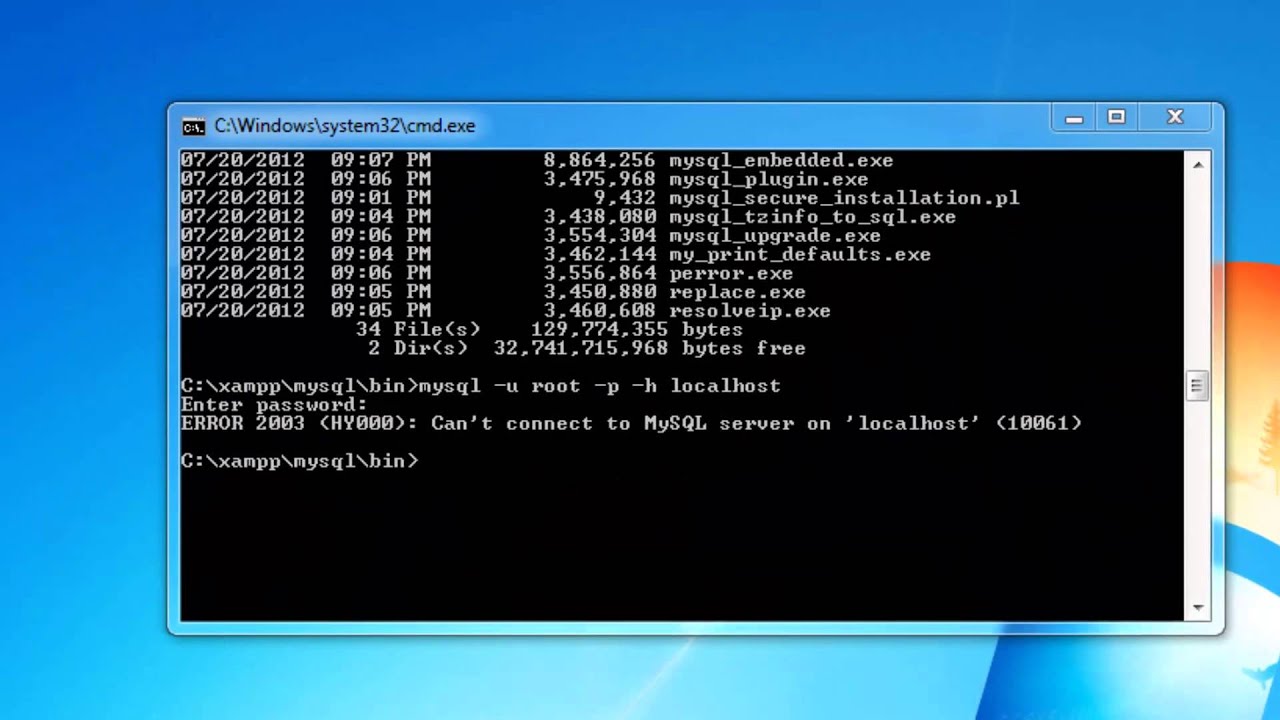
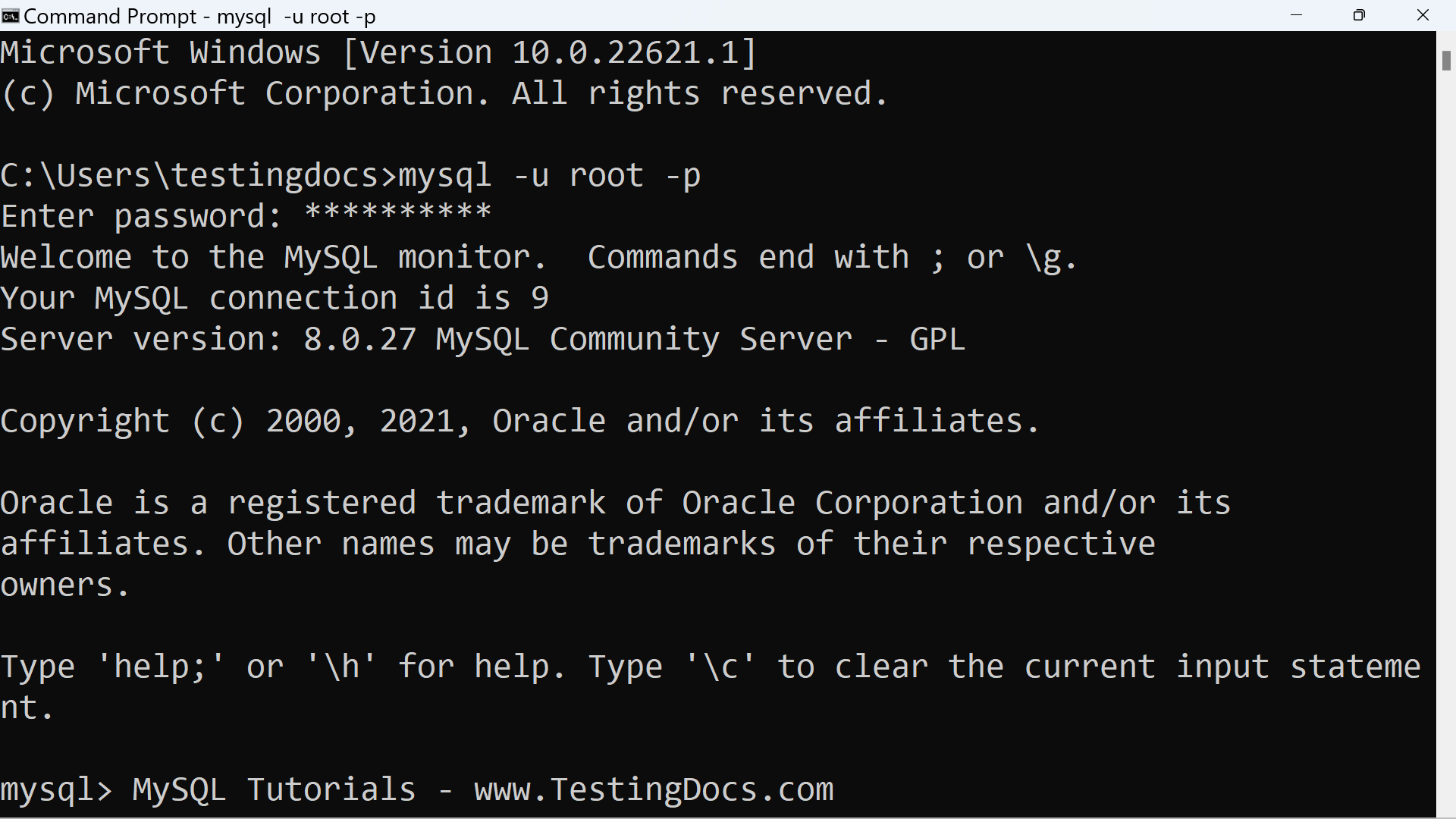
![MySQL Command-Line Client [Getting Started Tutorial]](https://blog.devart.com/wp-content/uploads/2022/01/mysql-client-search.png)

Closure
Thus, we hope this article has provided valuable insights into Navigating the World of MySQL: A Comprehensive Guide to the Command Line Client on Windows 10. We hope you find this article informative and beneficial. See you in our next article!
Leave a Reply