Navigating The Windows Update Landscape: A Comprehensive Guide
Navigating the Windows Update Landscape: A Comprehensive Guide
Related Articles: Navigating the Windows Update Landscape: A Comprehensive Guide
Introduction
With great pleasure, we will explore the intriguing topic related to Navigating the Windows Update Landscape: A Comprehensive Guide. Let’s weave interesting information and offer fresh perspectives to the readers.
Table of Content
Navigating the Windows Update Landscape: A Comprehensive Guide
![How to Manually Run Windows Updates (7/8/10) [Ultimate Guide] - Microsoft Watch](https://www.microsoft-watch.com/wp-content/uploads/2022/10/How-to-Manually-Run-Windows-Updates.jpg)
Windows updates are the lifeblood of a healthy and secure computing experience. They deliver crucial security patches, bug fixes, performance enhancements, and new features, ensuring your computer remains protected and operates smoothly. However, navigating the world of Windows updates can be a complex and sometimes confusing process. This comprehensive guide aims to demystify the process, providing a clear understanding of how Windows updates work, their importance, and how to effectively manage them.
Understanding Windows Updates
Windows updates are software packages released by Microsoft to address various aspects of the operating system. These updates can range from minor bug fixes to major feature additions, each designed to enhance the overall functionality and security of your Windows installation.
Types of Windows Updates:
- Security Updates: These updates prioritize security by patching vulnerabilities that could be exploited by malicious actors. They are often critical and should be installed promptly.
- Feature Updates: These updates introduce significant new features, enhancements, and changes to the operating system. They often require a larger download and may involve a longer installation process.
- Driver Updates: These updates target specific hardware components, ensuring optimal performance and compatibility with the latest software.
- Cumulative Updates: These updates combine various security and feature updates into a single package, simplifying the update process.
The Importance of Windows Updates:
Regularly updating your Windows installation is crucial for multiple reasons:
- Enhanced Security: Updates often include security patches that address vulnerabilities, preventing malicious software from gaining access to your system.
- Improved Performance: Updates can optimize system performance, address bugs and glitches, and improve overall stability.
- New Features and Functionality: Feature updates introduce new capabilities and enhancements, expanding the functionality of your Windows installation.
- Compatibility: Updates ensure compatibility with the latest software and hardware, preventing compatibility issues and ensuring smooth operation.
Managing Windows Updates:
While Windows updates are essential, managing them effectively is equally important. Here’s a breakdown of common methods and considerations:
- Automatic Updates: The default setting for Windows updates is automatic, meaning your system downloads and installs updates automatically in the background. This ensures your system is always up-to-date, but it might interrupt your workflow if updates occur at inconvenient times.
- Manual Updates: You can manually check for and install updates through the Windows Update settings. This allows you to control when updates are installed, offering flexibility but requiring proactive effort.
- Scheduled Updates: You can schedule automatic updates to occur at specific times, minimizing disruption to your workflow. This allows for a balance between automatic updates and user control.
- Update Pause: Windows allows you to temporarily pause updates for a set period, useful if you need to postpone updates for a specific reason. However, it’s recommended to avoid prolonged pauses to maintain system security.
- Metered Connections: If you are on a metered connection (limited data), you can choose to download updates only when connected to a Wi-Fi network to avoid exceeding data limits.
Troubleshooting Windows Update Issues:
While Windows updates are generally seamless, you might encounter issues during the update process. Here are some common problems and solutions:
- Slow Download Speeds: Check your internet connection for stability and speed. If you are on a shared network, consider using a wired connection for faster speeds.
- Installation Errors: Restart your computer and try the update again. If the error persists, try running the Windows Update troubleshooter.
- Insufficient Disk Space: Ensure you have sufficient free disk space for the update files. Delete unnecessary files or temporarily move large files to an external drive.
- Outdated Drivers: Outdated drivers can sometimes interfere with updates. Update your drivers through the Device Manager or the manufacturer’s website.
- Corrupted System Files: Run the System File Checker (SFC) to scan for and repair corrupted system files.
FAQs about Windows Updates:
1. Are Windows updates safe?
Yes, Windows updates are generally safe and essential for maintaining system security and stability. Microsoft rigorously tests updates before release to ensure their quality and safety. However, it’s always recommended to back up your important data before installing any major update.
2. Do I need to install every update?
While most updates are recommended, you can choose to decline optional updates that are not critical for security or functionality. However, it’s generally advisable to install all security updates as soon as possible.
3. How long do updates take?
The time required for updates varies depending on the size of the update, your internet speed, and system resources. Smaller updates may take a few minutes, while larger feature updates can take several hours.
4. Can I roll back an update?
Yes, you can usually roll back an update if it causes problems. You can access the rollback option in the Settings app under "Windows Update." However, this option is typically available for a limited time after the update is installed.
5. What if I have a slow internet connection?
If you have a slow internet connection, you can choose to download updates only when connected to a Wi-Fi network to avoid exceeding data limits. You can also configure Windows Update to download updates during off-peak hours when your internet connection is less congested.
Tips for Managing Windows Updates:
- Keep your system up-to-date: Install updates as soon as they become available, especially security updates.
- Schedule updates: Set a specific time for updates to occur, minimizing disruption to your workflow.
- Back up your data: Before installing any major update, create a backup of your important data to protect against potential data loss.
- Monitor update history: Keep track of installed updates and their impact on your system. This helps identify any issues or problems caused by specific updates.
- Use the Windows Update troubleshooter: If you encounter problems with updates, use the Windows Update troubleshooter to diagnose and resolve common issues.
Conclusion:
Windows updates are an integral part of maintaining a secure, stable, and functional computing environment. Understanding the different types of updates, their importance, and how to effectively manage them is crucial for maximizing your Windows experience. By prioritizing regular updates, staying informed about potential issues, and utilizing available troubleshooting tools, you can ensure your Windows system remains secure, efficient, and equipped with the latest features and functionalities.

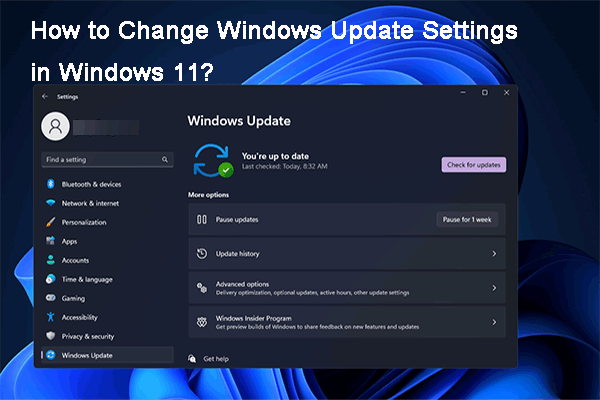



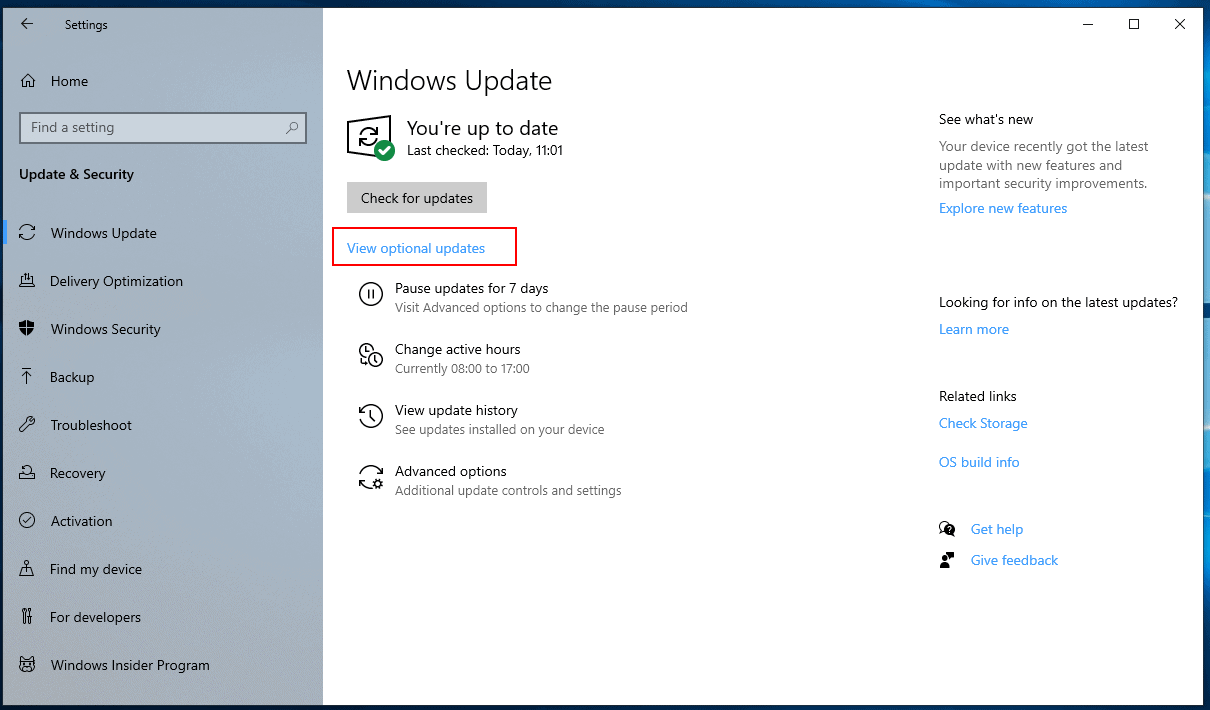

Closure
Thus, we hope this article has provided valuable insights into Navigating the Windows Update Landscape: A Comprehensive Guide. We hope you find this article informative and beneficial. See you in our next article!
Leave a Reply