Navigating The Windows 11 Widget Panel: A Guide To Customization And Control
Navigating the Windows 11 Widget Panel: A Guide to Customization and Control
Related Articles: Navigating the Windows 11 Widget Panel: A Guide to Customization and Control
Introduction
In this auspicious occasion, we are delighted to delve into the intriguing topic related to Navigating the Windows 11 Widget Panel: A Guide to Customization and Control. Let’s weave interesting information and offer fresh perspectives to the readers.
Table of Content
Navigating the Windows 11 Widget Panel: A Guide to Customization and Control
![]()
Windows 11 introduced a new feature: the Widgets panel. This dynamic feed, accessible through a dedicated button on the taskbar, provides quick access to personalized information and content. While the concept of widgets is not new, its integration into Windows 11 has sparked debate among users. Some appreciate the convenience and the potential for enhanced productivity, while others find it intrusive and prefer a more streamlined desktop experience.
This article aims to provide a comprehensive guide to understanding and managing the Windows 11 Widgets panel. We will explore various methods for customizing its appearance and functionality, offering insights into how users can tailor their experience to their preferences.
Understanding the Windows 11 Widgets Panel
The Widgets panel is designed to be a dynamic, personalized feed that presents information relevant to the user. It draws content from various sources, including:
- News: Headlines and updates from preferred sources, curated to reflect user interests.
- Weather: Current conditions and forecasts for the user’s location.
- Calendar: Upcoming events and reminders.
- Traffic: Real-time traffic updates, including estimated travel times.
- Stocks: Price fluctuations and news for selected stocks.
- Sports: Scores and updates for favorite teams.
- Social Media: Notifications and updates from preferred platforms.
- Third-party applications: Widgets from various applications, offering specific functionalities.
The Widgets panel is intended to be a personalized hub, offering information and access to frequently used features in a centralized location.
Customizing the Widgets Panel
Windows 11 provides several options for customizing the Widgets panel, allowing users to tailor its appearance and functionality to their needs:
- Adding and Removing Widgets: Users can add or remove widgets by clicking the "Add widgets" button at the top of the panel. This allows for selective inclusion of desired widgets, while excluding those deemed unnecessary.
- Reordering Widgets: The order of widgets can be rearranged by dragging and dropping them into the desired position. This allows for prioritization of frequently accessed widgets.
- Adjusting Widget Size: Some widgets offer the ability to adjust their size, enabling users to optimize the panel’s layout for their preferences.
- Setting Widget Preferences: Many widgets offer customizable settings, allowing users to personalize the information displayed. For example, users can select preferred news sources, adjust the displayed weather information, or customize the calendar view.
Managing the Widgets Panel
While the Widgets panel can be a valuable tool for some users, others may find it distracting or unnecessary. Windows 11 offers several options for managing the Widgets panel, ensuring a personalized and efficient desktop experience:
- Disabling the Widgets Panel: Users can completely disable the Widgets panel by navigating to the "Settings" app, selecting "Personalization," and then "Taskbar." Within the Taskbar settings, users can toggle the "Widgets" option to disable the feature.
- Hiding the Widgets Button: Instead of completely disabling the Widgets panel, users can choose to simply hide the dedicated button on the taskbar. This allows for access to the Widgets panel when needed, while keeping it out of sight when not in use.
- Minimizing the Widgets Panel: Users can minimize the Widgets panel by clicking the "Minimize" button at the top of the panel. This allows for a less intrusive experience, reducing the visual impact on the desktop.
- Setting a Specific Size for the Widgets Panel: Users can customize the size of the Widgets panel by dragging its edges. This allows for a more compact or expanded view, depending on individual preferences.
Frequently Asked Questions (FAQs)
Q: Can I use the Widgets panel without an internet connection?
A: No, the Widgets panel relies on an internet connection to function. It requires access to online data sources to retrieve information and updates.
Q: Can I customize the Widgets panel’s background color or theme?
A: Currently, Windows 11 does not offer the option to customize the Widgets panel’s background color or theme. The panel’s appearance is predetermined and cannot be altered by the user.
Q: Can I add custom widgets from external sources?
A: At this time, Windows 11 does not support the addition of custom widgets from external sources. The available widgets are limited to those provided by Microsoft and its partners.
Q: Can I use the Widgets panel on multiple monitors?
A: The Widgets panel is currently only accessible from the primary monitor. It cannot be displayed or accessed on secondary monitors.
Tips for Optimizing the Widgets Panel Experience
- Start with a minimal set of widgets: To avoid clutter and distractions, begin by adding only the most essential widgets. Gradually add more widgets as needed.
- Prioritize frequently used widgets: Arrange the widgets in order of importance, placing those used most often at the top.
- Customize widget settings: Take advantage of the customizable settings for each widget to tailor the displayed information to your needs.
- Consider disabling the Widgets panel if you find it distracting: If you prefer a clean and minimalist desktop experience, consider disabling the Widgets panel altogether.
Conclusion
The Windows 11 Widgets panel offers a dynamic and personalized experience, providing quick access to relevant information and features. However, its functionality and appearance may not suit all users. By understanding the various customization and management options, users can tailor their experience to their preferences. Whether embraced as a valuable productivity tool or minimized to reduce distractions, the Widgets panel remains a customizable element of the Windows 11 desktop experience.

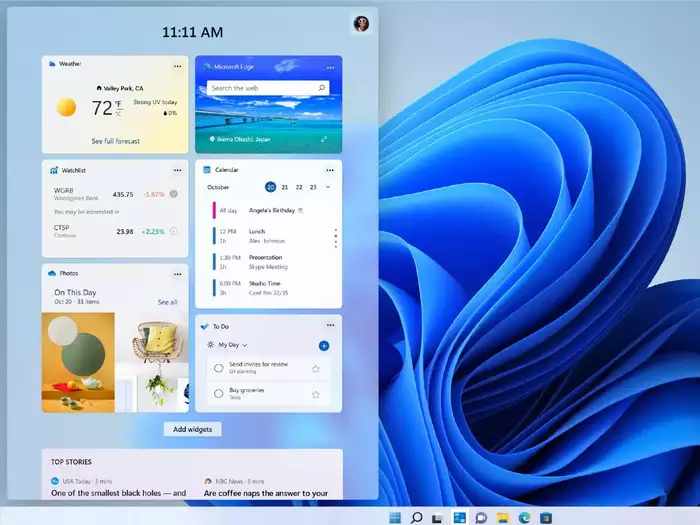

/cdn.vox-cdn.com/uploads/chorus_image/image/69973231/Screenshot__89_.0.png)




Closure
Thus, we hope this article has provided valuable insights into Navigating the Windows 11 Widget Panel: A Guide to Customization and Control. We hope you find this article informative and beneficial. See you in our next article!
Leave a Reply