Navigating The Windows 11 Installation Process: A Comprehensive Guide
Navigating the Windows 11 Installation Process: A Comprehensive Guide
Related Articles: Navigating the Windows 11 Installation Process: A Comprehensive Guide
Introduction
With enthusiasm, let’s navigate through the intriguing topic related to Navigating the Windows 11 Installation Process: A Comprehensive Guide. Let’s weave interesting information and offer fresh perspectives to the readers.
Table of Content
Navigating the Windows 11 Installation Process: A Comprehensive Guide

The transition to Windows 11 presents both excitement and potential challenges. While Microsoft has streamlined the installation process, users may encounter roadblocks or require assistance in navigating the complexities involved. This comprehensive guide aims to equip individuals with the necessary knowledge and practical steps to successfully install Windows 11, ensuring a smooth and seamless experience.
Understanding the Prerequisites
Before embarking on the installation journey, it is crucial to ensure your system meets the minimum hardware requirements. These specifications are designed to guarantee optimal performance and compatibility with the new operating system.
System Requirements:
- Processor: 1 gigahertz (GHz) or faster with 2 or more cores
- RAM: 4 gigabytes (GB)
- Storage: 64 GB or larger storage device
- Graphics Card: Compatible with DirectX 12 or later, with a WDDM 2.x driver
- Display: High definition (720p) display, 9 inches or larger
- Internet Connection: Required for initial setup and some features
Preparing for Installation
-
Backup Your Data: Prioritize safeguarding your valuable data by creating a comprehensive backup. This can be achieved through external hard drives, cloud storage services, or specialized backup software.
-
Check Compatibility: Verify that your existing hardware and software are compatible with Windows 11. Microsoft offers a dedicated tool for this purpose, readily available on their website.
-
Create a Bootable USB Drive: Obtain a USB drive with at least 8 GB of storage capacity. This drive will serve as the installation medium, containing the necessary files to install Windows 11. Microsoft provides a straightforward tool to create this bootable drive.
Installing Windows 11
-
Boot from USB Drive: Connect the bootable USB drive to your computer and restart it. Access the boot menu by pressing the appropriate key (often F12 or Esc), and select the USB drive as the boot device.
-
Follow On-Screen Instructions: The Windows 11 setup process is guided by a series of clear instructions. Follow these prompts attentively, selecting the desired language, region, and keyboard layout.
-
Choose Installation Type: You will be presented with two options: "Upgrade" and "Custom." If you wish to keep existing files and settings, select "Upgrade." For a clean installation, choose "Custom."
-
Partition Hard Drive: For a custom installation, you will need to partition your hard drive. This involves dividing the drive into separate sections, allocating space for Windows 11 and other data.
-
Install Windows 11: Once you have chosen your installation type and partitioned your drive, the installation process will commence. This may take some time, depending on your system’s specifications.
-
Activate Windows: Upon completion, you will be prompted to activate Windows 11. This can be done using a product key, if available, or by selecting "I don’t have a product key" to activate later.
Post-Installation Steps
-
Install Drivers: After installing Windows 11, it is crucial to install the latest drivers for your hardware components. These drivers ensure optimal functionality and performance.
-
Update Windows: Regularly update your Windows 11 installation to benefit from the latest security patches, performance enhancements, and feature updates.
-
Customize Settings: Personalize your Windows 11 experience by adjusting settings related to themes, wallpapers, notifications, and other preferences.
Troubleshooting Common Installation Issues
-
Error Messages: If you encounter error messages during the installation process, refer to Microsoft’s official documentation or seek assistance from their support channels.
-
Compatibility Issues: If you face compatibility issues with existing software or hardware, consult the manufacturer’s website for updated drivers or software versions.
-
Boot Problems: If you experience boot problems after installation, try booting into safe mode or using the Windows Recovery Environment to troubleshoot.
Frequently Asked Questions
Q: Can I upgrade from Windows 10 to Windows 11?
A: Yes, a free upgrade path is available for compatible Windows 10 devices. However, the system must meet the minimum hardware requirements to qualify for the upgrade.
Q: What happens to my data during the installation process?
A: An upgrade installation retains your existing files and settings, while a custom installation requires a fresh start, erasing all data.
Q: Can I install Windows 11 on a virtual machine?
A: Yes, Windows 11 can be installed on virtual machines like VMware or VirtualBox. However, performance may be affected depending on the virtual machine’s resources.
Q: Is it necessary to have a Microsoft account to install Windows 11?
A: A Microsoft account is recommended for seamless integration of features like OneDrive and Microsoft Store. However, you can choose to install Windows 11 without one, though some features may be limited.
Tips for a Smooth Installation
-
Disconnect Unnecessary Devices: Disconnect external devices such as printers, scanners, and USB drives that are not essential for the installation process.
-
Disable Antivirus Software: Temporarily disable your antivirus software during the installation to prevent potential conflicts.
-
Check for Updates: Ensure your Windows 10 installation is up-to-date before attempting to upgrade to Windows 11.
-
Use a Wired Connection: A wired internet connection is recommended for a stable and reliable installation experience.
Conclusion
Installing Windows 11 can be a rewarding experience, offering a modern and enhanced operating system. By following the outlined steps and addressing potential challenges, users can successfully navigate the installation process and enjoy the benefits of this new platform. Remember to prioritize data backup, ensure system compatibility, and seek assistance from official resources when needed. With careful planning and execution, the transition to Windows 11 can be smooth and seamless.





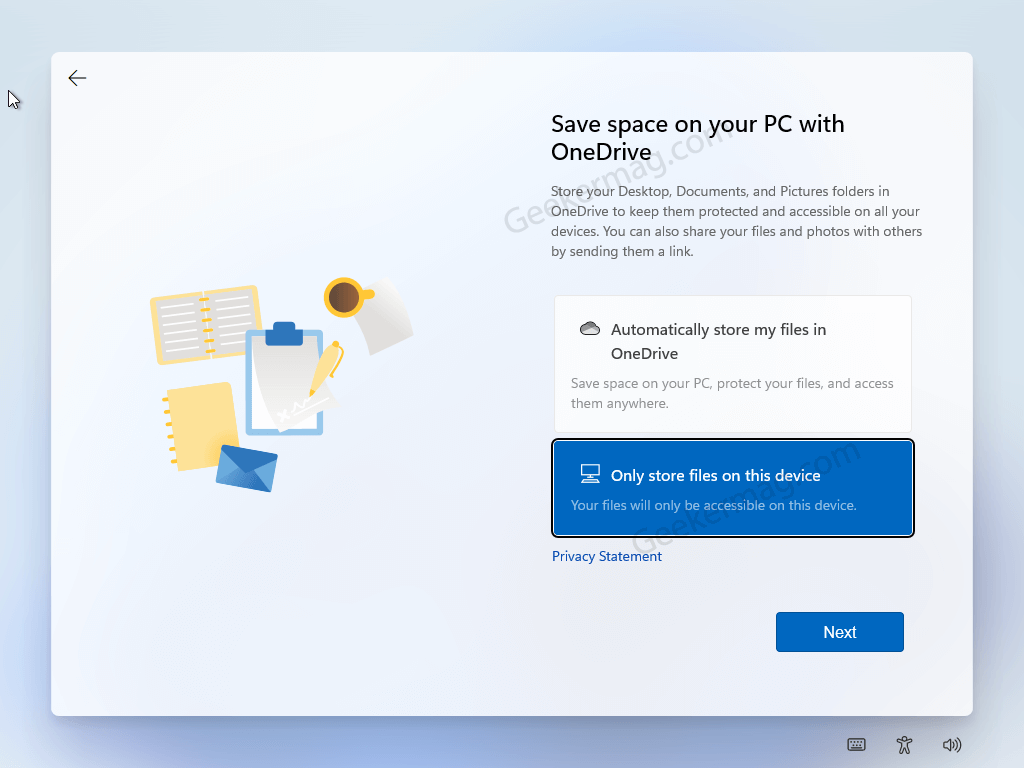
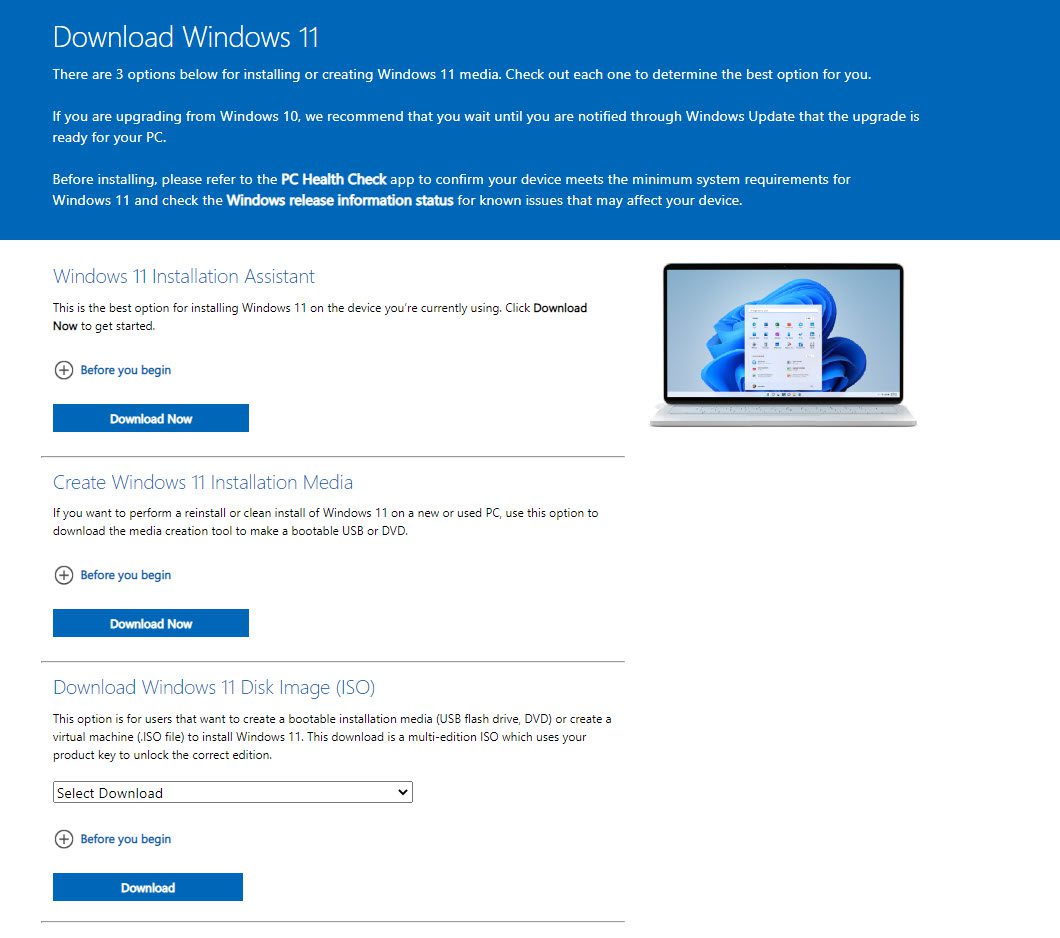

Closure
Thus, we hope this article has provided valuable insights into Navigating the Windows 11 Installation Process: A Comprehensive Guide. We appreciate your attention to our article. See you in our next article!
Leave a Reply