Navigating The Windows 11 Installation Process: A Comprehensive Guide
Navigating the Windows 11 Installation Process: A Comprehensive Guide
Related Articles: Navigating the Windows 11 Installation Process: A Comprehensive Guide
Introduction
With enthusiasm, let’s navigate through the intriguing topic related to Navigating the Windows 11 Installation Process: A Comprehensive Guide. Let’s weave interesting information and offer fresh perspectives to the readers.
Table of Content
Navigating the Windows 11 Installation Process: A Comprehensive Guide

Windows 11, the latest iteration of Microsoft’s operating system, offers a host of new features and improvements. However, installing it requires a careful approach to ensure a smooth and successful transition. This guide aims to provide a comprehensive understanding of the Windows 11 installation process, addressing common questions and offering helpful tips to make the experience seamless.
Understanding the Installation Options
Installing Windows 11 can be achieved through various methods, each with its own advantages and considerations. The most common methods include:
-
Clean Install: This method involves completely wiping the hard drive and installing Windows 11 from scratch. This is ideal for a fresh start, removing any existing software or data and ensuring a clean operating system.
-
Upgrade: This option allows users to upgrade from a previous version of Windows, typically Windows 10, without losing their files and settings. This method is convenient for those who wish to experience Windows 11 without losing their data.
-
Using a USB Drive: This method involves creating a bootable USB drive containing the Windows 11 installation files. This allows users to install Windows 11 on a computer without a pre-installed operating system or to perform a clean install.
System Requirements: Ensuring Compatibility
Before embarking on the installation journey, it is crucial to ensure your computer meets the minimum system requirements for Windows 11. These include:
- Processor: 1 gigahertz (GHz) or faster with 2 or more cores
- RAM: 4 gigabytes (GB)
- Storage: 64 GB or larger storage device
- Graphics Card: Compatible with DirectX 12 or later with WDDM 2.x driver
- Display: High-definition (720p) display with a minimum screen size of 9 inches
- Internet Connectivity: Required for initial setup and for some features
Preparing for Installation: A Checklist
To ensure a smooth installation process, it is advisable to take the following steps:
-
Back Up Important Data: Before installing Windows 11, back up all essential data, including files, documents, photos, and other crucial information. This safeguards your data in case of unexpected issues during the installation.
-
Check for Updates: Ensure your current operating system is up-to-date by installing the latest patches and updates. This helps minimize potential compatibility issues during the installation process.
-
Download the Necessary Files: Obtain the Windows 11 installation files from the official Microsoft website. Verify the authenticity of the download source to avoid malware or corrupted files.
-
Create a Bootable USB Drive (if necessary): If installing from a USB drive, create a bootable drive using a tool like the Windows 11 Media Creation Tool. This tool allows you to easily format a USB drive and download the necessary installation files.
The Installation Process: Step-by-Step Guide
Once you have met the system requirements and completed the necessary preparations, you can begin the installation process. The following steps provide a general guide:
-
Boot from the Installation Media: If installing from a USB drive, restart your computer and boot from the USB drive by selecting it from the boot menu.
-
Select Language and Region: Choose your preferred language and region during the initial setup.
-
Accept License Terms: Carefully read and accept the Windows 11 license terms.
-
Choose Installation Type: Select either a clean install or an upgrade based on your preference.
-
Partition Hard Drive (if necessary): If performing a clean install, you may need to partition your hard drive, allocating space for Windows 11 and potentially other partitions.
-
Install Windows 11: The installation process will begin, downloading and installing necessary files. This may take some time depending on your computer’s specifications and internet connection.
-
Configure Settings: After the installation is complete, you will be prompted to configure various settings, including your account, privacy options, and other preferences.
-
Activate Windows: To activate Windows 11, you will need to enter a valid product key. This can be found on the packaging or provided by your computer manufacturer.
Troubleshooting Common Installation Issues
While the installation process is generally straightforward, encountering issues is possible. Here are some common problems and potential solutions:
-
Error Codes: If you encounter an error code during installation, consult the Microsoft website or support documentation for troubleshooting steps specific to the error.
-
Compatibility Issues: If your computer does not meet the system requirements, you may encounter installation errors. Consider upgrading your hardware or using a different installation method.
-
Driver Issues: After installation, you may need to install specific drivers for your hardware components. Check the manufacturer’s website for the latest drivers.
-
Network Connectivity: Ensure a stable internet connection throughout the installation process, especially for downloading files and activating Windows.
FAQs: Addressing Common Questions
Q: Can I upgrade from Windows 7 or 8.1 to Windows 11?
A: No, direct upgrades from Windows 7 or 8.1 to Windows 11 are not supported. You will need to upgrade to Windows 10 first before attempting to upgrade to Windows 11.
Q: What happens to my data during an upgrade?
A: Upgrading from a previous version of Windows generally preserves your files, settings, and applications. However, it is always recommended to back up your data before attempting an upgrade.
Q: Can I install Windows 11 on a virtual machine?
A: Yes, you can install Windows 11 on a virtual machine. However, ensure the virtual machine software meets the minimum system requirements for Windows 11.
Q: What are the benefits of using a clean install?
A: A clean install removes any existing software, files, and settings, providing a fresh start and potentially improving performance. It is also useful for troubleshooting issues related to previous installations.
Q: How do I access the boot menu to select the installation media?
A: The method for accessing the boot menu varies depending on the computer manufacturer. It is usually accessed by pressing a specific key (such as F2, F12, or Esc) during startup.
Tips for a Smooth Installation Experience
-
Plan Ahead: Before starting the installation, gather all necessary information, such as your product key and back up your data.
-
Use a Reliable Internet Connection: Ensure a stable internet connection throughout the installation process to avoid interruptions.
-
Check for Updates: Keep your current operating system and drivers up-to-date to minimize potential compatibility issues.
-
Read the Documentation: Familiarize yourself with the official Windows 11 documentation for detailed instructions and troubleshooting guides.
-
Be Patient: The installation process can take some time, especially for a clean install. Allow ample time for the installation to complete.
Conclusion: Embracing the Windows 11 Experience
Installing Windows 11 can be a rewarding experience, offering access to new features and improvements. By following the steps outlined in this guide and addressing potential issues proactively, users can navigate the installation process smoothly and enjoy the benefits of Windows 11. Remember to plan ahead, back up your data, and consult official resources for any questions or troubleshooting. With careful preparation and a methodical approach, installing Windows 11 can be a seamless journey towards a modern and enhanced computing experience.





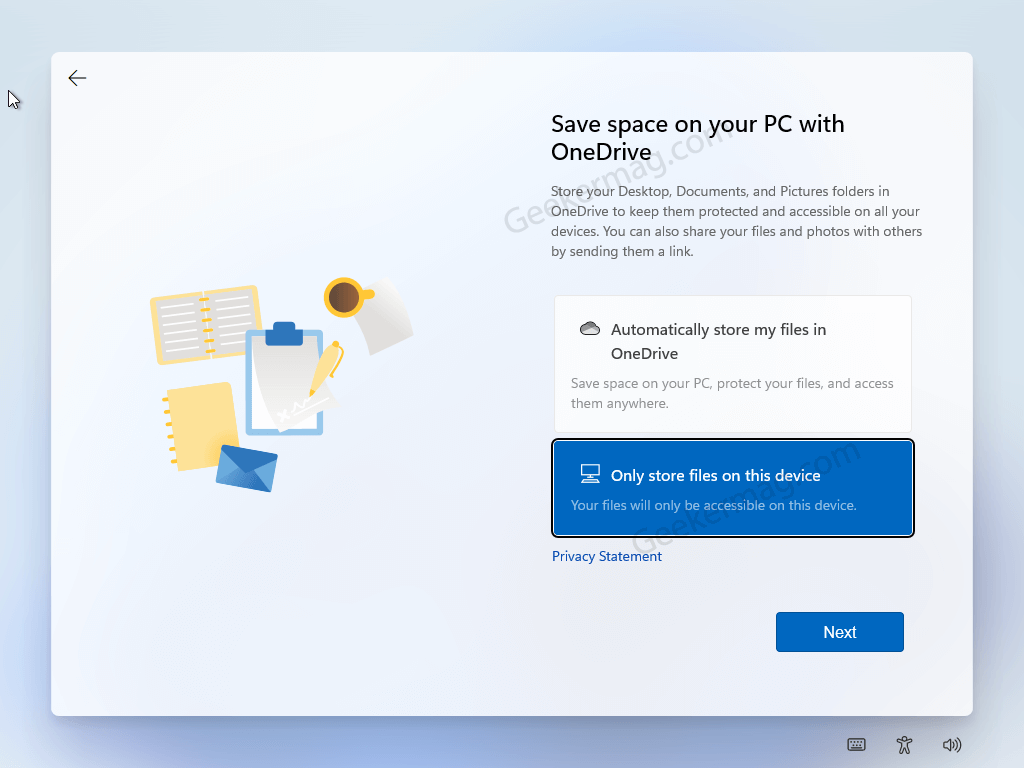
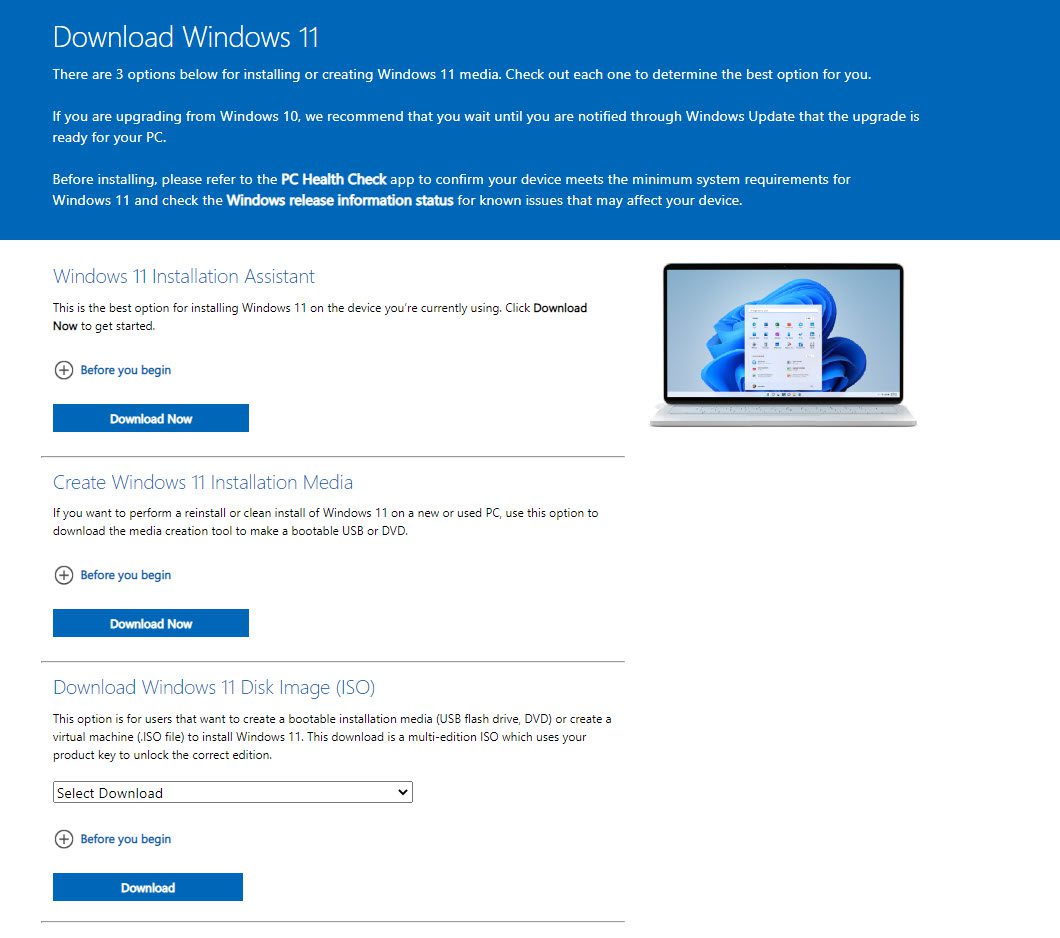

Closure
Thus, we hope this article has provided valuable insights into Navigating the Windows 11 Installation Process: A Comprehensive Guide. We thank you for taking the time to read this article. See you in our next article!
Leave a Reply