Navigating The Windows 11 Command Line: A Comprehensive Guide
Navigating the Windows 11 Command Line: A Comprehensive Guide
Related Articles: Navigating the Windows 11 Command Line: A Comprehensive Guide
Introduction
In this auspicious occasion, we are delighted to delve into the intriguing topic related to Navigating the Windows 11 Command Line: A Comprehensive Guide. Let’s weave interesting information and offer fresh perspectives to the readers.
Table of Content
Navigating the Windows 11 Command Line: A Comprehensive Guide

The command line, often referred to as the command prompt or terminal, remains a powerful tool for Windows users. It offers a direct interface to the operating system, allowing for advanced tasks beyond the graphical user interface (GUI). While Windows 11 continues to prioritize a visually intuitive experience, understanding the command line remains crucial for users seeking greater control and efficiency. This article delves into the intricacies of the command line in Windows 11, providing a comprehensive guide to its functionalities and potential applications.
Understanding the Command Line:
The command line operates through text-based commands, each representing a specific action. These commands are interpreted by the operating system, which then executes the desired task. This direct interaction provides users with a level of control and flexibility that GUI applications may not offer.
Accessing the Command Line:
In Windows 11, the command line can be accessed through various methods:
- Search Bar: Typing "cmd" in the search bar and selecting "Command Prompt" will launch the classic command prompt window.
- Run Dialog: Pressing the Windows key + R and typing "cmd" will also open the command prompt.
- Windows Terminal: A more modern and versatile alternative, Windows Terminal offers a tabbed interface and supports various command-line shells, including PowerShell and the classic command prompt.
Basic Commands and Concepts:
The command line utilizes a specific syntax for commands. Each command is typically followed by arguments or parameters that modify its behavior. Here are some fundamental commands and concepts:
-
dir(orlsin PowerShell): This command lists the contents of the current directory. -
cd: This command changes the current directory. For example,cd Documentsnavigates to the Documents folder. -
mkdir: Creates a new directory. -
rmdir: Removes a directory. -
copy: Copies files or directories. -
move: Moves files or directories. -
del: Deletes files. -
help: Provides information on a specific command. -
exit: Closes the command prompt window.
PowerShell: A More Powerful Option:
While the classic command prompt remains functional, PowerShell offers a more robust and feature-rich environment. It utilizes a scripting language, allowing for complex automation and tasks beyond the capabilities of the command prompt.
Here are some advantages of PowerShell:
- Object-Oriented: PowerShell works with objects, providing a more structured and efficient approach to data manipulation.
- Scripting: It supports scripting, allowing users to create reusable code for automating tasks.
- Remote Management: PowerShell facilitates remote management of systems, enabling administrators to control multiple computers from a central location.
- Extensive Modules: A vast collection of modules extends PowerShell’s functionality, providing tools for managing various aspects of the operating system and applications.
Practical Applications of the Command Line:
The command line proves valuable in numerous scenarios:
- System Administration: Administrators utilize the command line to manage system settings, install software, troubleshoot issues, and perform other critical tasks.
- Software Development: Developers rely on the command line for building, compiling, and testing software.
- Automation: Repeating tasks can be automated using scripts, saving time and effort.
- Troubleshooting: The command line provides a direct interface for diagnosing and resolving system errors.
- Advanced Customization: Users can fine-tune system settings and customize their Windows experience using command-line tools.
Utilizing the Command Line Effectively:
- Understanding Syntax: Familiarize yourself with the proper syntax for commands and arguments.
-
Using Help: The
helpcommand offers detailed information on specific commands. - Exploring Online Resources: Numerous online resources, such as Microsoft documentation and community forums, provide guidance and solutions.
- Practice: Consistent practice is key to mastering the command line.
FAQs about the Command Line in Windows 11:
-
Q: Is the command line still relevant in Windows 11?
- A: Yes, the command line remains a powerful tool for advanced users and administrators. It offers a level of control and flexibility that GUI applications may not provide.
-
Q: What are the differences between the command prompt and PowerShell?
- A: PowerShell is a more advanced and feature-rich command-line shell compared to the classic command prompt. It offers scripting capabilities, object-oriented programming, and extensive modules.
-
Q: Is it safe to use the command line?
- A: The command line itself is not inherently dangerous. However, incorrect commands or malicious scripts can cause harm. Exercise caution and only use commands from trusted sources.
-
Q: Can I use the command line to access files on a network drive?
- A: Yes, the command line can access files on network drives using appropriate commands and paths.
-
Q: How do I find the location of a file using the command line?
-
A: You can use the
dircommand with the/sflag to search for a file within the current directory and its subdirectories.
-
A: You can use the
Tips for Using the Command Line:
- Start Simple: Begin with basic commands and gradually explore more complex options.
- Use Tab Completion: Pressing the Tab key can autocomplete commands and file names, saving time and reducing errors.
- Utilize Copy and Paste: Copy and paste commands from online resources or other applications to avoid typing errors.
- Create Batch Files: Combine multiple commands into a batch file for automation.
-
Use the
helpCommand: Explore thehelpcommand to learn more about specific commands and their arguments.
Conclusion:
The command line in Windows 11 remains a valuable tool for users seeking greater control and efficiency. While the GUI provides a user-friendly interface, the command line offers direct access to the operating system, enabling advanced tasks, automation, and troubleshooting. By understanding its functionalities and utilizing its capabilities effectively, users can unlock a new level of power and customization within their Windows 11 environment.
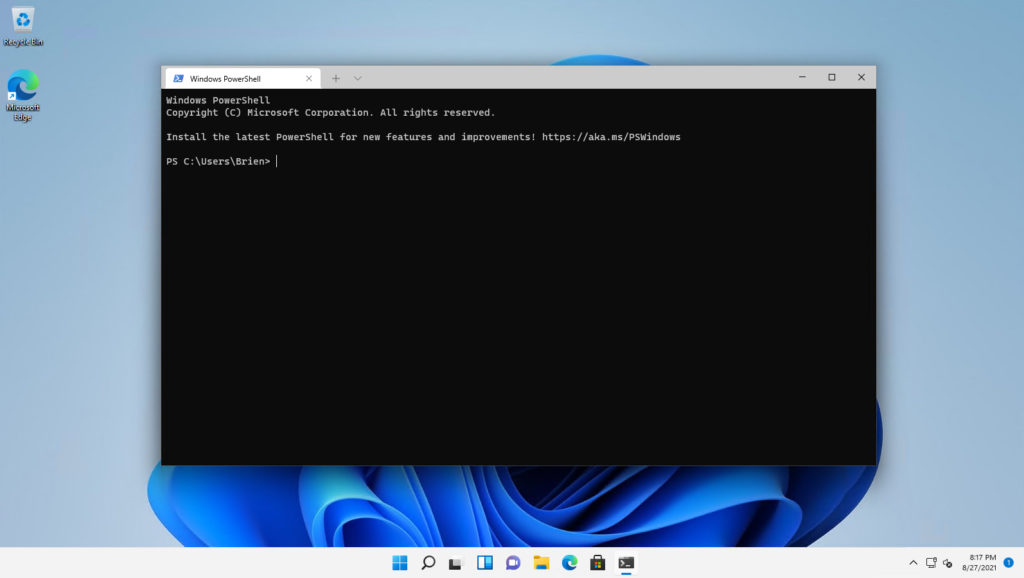
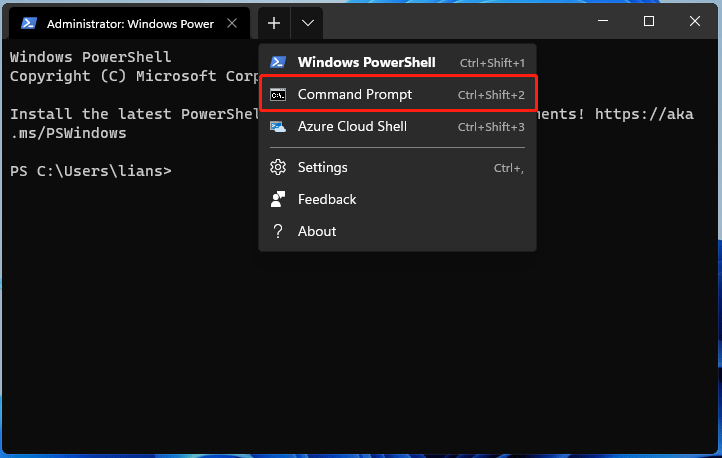



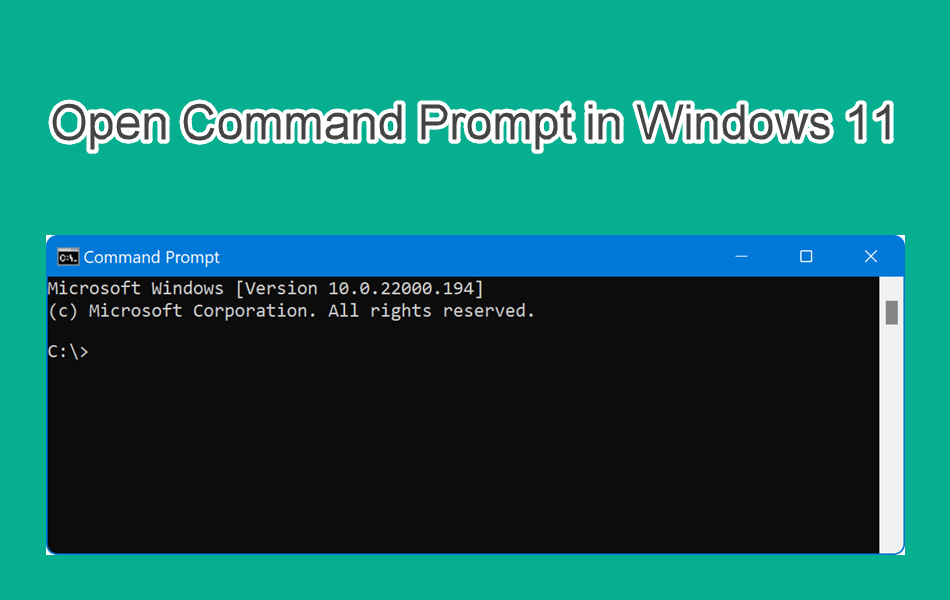
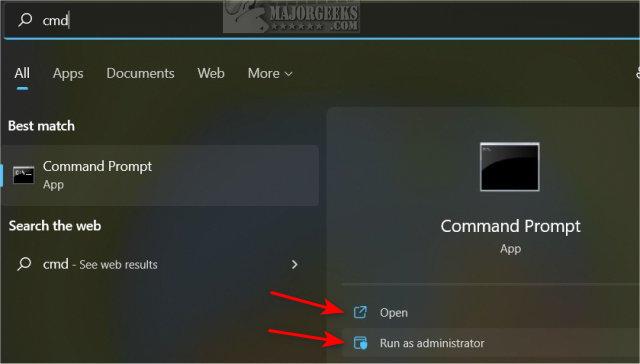

Closure
Thus, we hope this article has provided valuable insights into Navigating the Windows 11 Command Line: A Comprehensive Guide. We hope you find this article informative and beneficial. See you in our next article!
Leave a Reply