Navigating The Windows 10 USB Creation Process: A Comprehensive Guide
Navigating the Windows 10 USB Creation Process: A Comprehensive Guide
Related Articles: Navigating the Windows 10 USB Creation Process: A Comprehensive Guide
Introduction
In this auspicious occasion, we are delighted to delve into the intriguing topic related to Navigating the Windows 10 USB Creation Process: A Comprehensive Guide. Let’s weave interesting information and offer fresh perspectives to the readers.
Table of Content
Navigating the Windows 10 USB Creation Process: A Comprehensive Guide
The creation of a bootable USB drive containing the Windows 10 operating system is a fundamental process for various scenarios. Whether it’s a clean installation, system recovery, or upgrading an existing computer, a properly formatted USB drive serves as the bridge between the operating system and your hardware. This guide delves into the intricacies of this process, providing a detailed breakdown of its steps and addressing common concerns.
Understanding the Purpose and Benefits
A Windows 10 USB drive serves as a portable installation medium. It holds the necessary files to install Windows 10 on a computer, offering a convenient and flexible alternative to traditional installation methods like DVDs. Its significance stems from several key benefits:
- Flexibility: The USB drive can be used on multiple computers, allowing for easy system installations or upgrades without requiring multiple installation media.
- Portability: Unlike DVDs, USB drives are compact and easily transportable, making them ideal for carrying the operating system with you.
- Speed: USB drives offer faster data transfer rates compared to DVDs, resulting in a quicker installation process.
- Reliability: USB drives are generally more robust than DVDs, making them less prone to damage or scratches.
- Compatibility: Most modern computers support USB boot, making it a widely applicable method for installing Windows 10.
Step-by-Step Guide to Creating a Bootable USB Drive
The process of creating a bootable Windows 10 USB drive involves several distinct steps, each requiring careful attention to detail:
1. Gather Necessary Materials:
- USB Drive: Select a USB drive with at least 8GB of storage space. Ensure it is formatted as NTFS.
- Windows 10 ISO File: Download the Windows 10 ISO file from Microsoft’s official website.
- Computer: Use a computer running Windows 7, 8, or 10 to create the bootable USB drive.
2. Format the USB Drive:
- Open File Explorer: Navigate to "This PC" or "My Computer" on your computer.
- Locate the USB Drive: Identify the USB drive in the list of drives.
- Right-Click and Format: Right-click on the USB drive and select "Format."
- Choose NTFS: In the format window, select "NTFS" as the file system and ensure "Quick Format" is checked.
- Start Formatting: Click "Start" to initiate the formatting process.
3. Download and Run the Windows USB/DVD Download Tool:
- Download the Tool: Visit Microsoft’s website and search for "Windows USB/DVD Download Tool." Download and install the tool.
- Launch the Tool: Run the tool and follow the on-screen instructions.
- Select the ISO File: Browse for the downloaded Windows 10 ISO file and select it.
- Choose USB Device: Select "USB device" as the destination for the bootable drive.
- Select the USB Drive: Choose the formatted USB drive from the list of available drives.
- Begin Creation: Click "Begin copying" to start the process of creating the bootable USB drive.
4. Verify the Bootable Drive:
- Restart the Computer: After the process completes, restart the computer.
- Enter BIOS/UEFI: Press the designated key (usually F2, F10, or Del) during the boot process to enter the BIOS/UEFI setup.
- Boot Order: Navigate to the "Boot Order" or "Boot Priority" settings.
- Select USB Drive: Ensure the USB drive is listed as the first boot device in the order.
- Save and Exit: Save the changes and exit the BIOS/UEFI setup.
5. Install Windows 10:
- Boot from USB: The computer should now boot from the USB drive.
- Installation Process: Follow the on-screen instructions to install Windows 10 on your computer.
Addressing Common Concerns
1. Errors During the Creation Process:
- Insufficient Storage Space: Ensure the USB drive has sufficient storage space for the Windows 10 installation files.
- Incorrect File System: The USB drive must be formatted as NTFS.
- USB Drive Issues: If the USB drive is faulty, try using a different one.
- Internet Connectivity: A stable internet connection is crucial for downloading the Windows 10 ISO file.
2. Boot Issues:
- BIOS/UEFI Settings: Ensure the USB drive is set as the first boot device in the BIOS/UEFI settings.
- USB Drive Compatibility: Some older computers may not support booting from USB drives.
- Damaged USB Drive: Check for any physical damage to the USB drive.
3. Installation Errors:
- Compatibility Issues: Ensure the computer meets the minimum system requirements for Windows 10.
- Driver Conflicts: If encountering driver issues during installation, try using the latest drivers for your hardware.
- Corrupted Installation Files: Ensure the Windows 10 ISO file is not corrupted.
FAQs
Q: Can I use a USB drive smaller than 8GB?
A: While theoretically possible, it is strongly discouraged. The Windows 10 installation files require a significant amount of storage space, and a smaller drive might not be sufficient.
Q: Can I create a bootable USB drive from a DVD?
A: No, you cannot directly create a bootable USB drive from a DVD. You need to download the Windows 10 ISO file from Microsoft’s website.
Q: Can I create a bootable USB drive on a Mac?
A: Yes, you can create a bootable USB drive on a Mac using a tool called "Boot Camp Assistant."
Q: What happens to the data on my USB drive after creating a bootable drive?
A: All data on the USB drive will be erased during the formatting process. Back up any important data before proceeding.
Q: Can I use the same USB drive to install Windows 10 on multiple computers?
A: Yes, you can use the same USB drive to install Windows 10 on multiple computers.
Tips for Success
- Use a Reliable USB Drive: Choose a high-quality USB drive from a reputable brand to ensure reliability.
- Backup Your Data: Always back up important data before formatting the USB drive.
- Check System Requirements: Ensure your computer meets the minimum system requirements for Windows 10.
- Download the Latest Drivers: Download the latest drivers for your hardware before installing Windows 10.
- Use a Stable Internet Connection: A stable internet connection is crucial for downloading the Windows 10 ISO file.
Conclusion
Creating a bootable Windows 10 USB drive is a fundamental process for various scenarios. By following the detailed steps outlined in this guide, users can create a reliable and portable installation medium for Windows 10. Understanding the purpose, benefits, and potential issues associated with this process empowers users to navigate it effectively and ensure a smooth installation experience.

![How to Create Windows 10 bootable USB from ISO [Easy Way]](https://techrapidly.com/wp-content/uploads/2017/09/Create-Windows-10-bootable-USB-from-ISO.jpg)
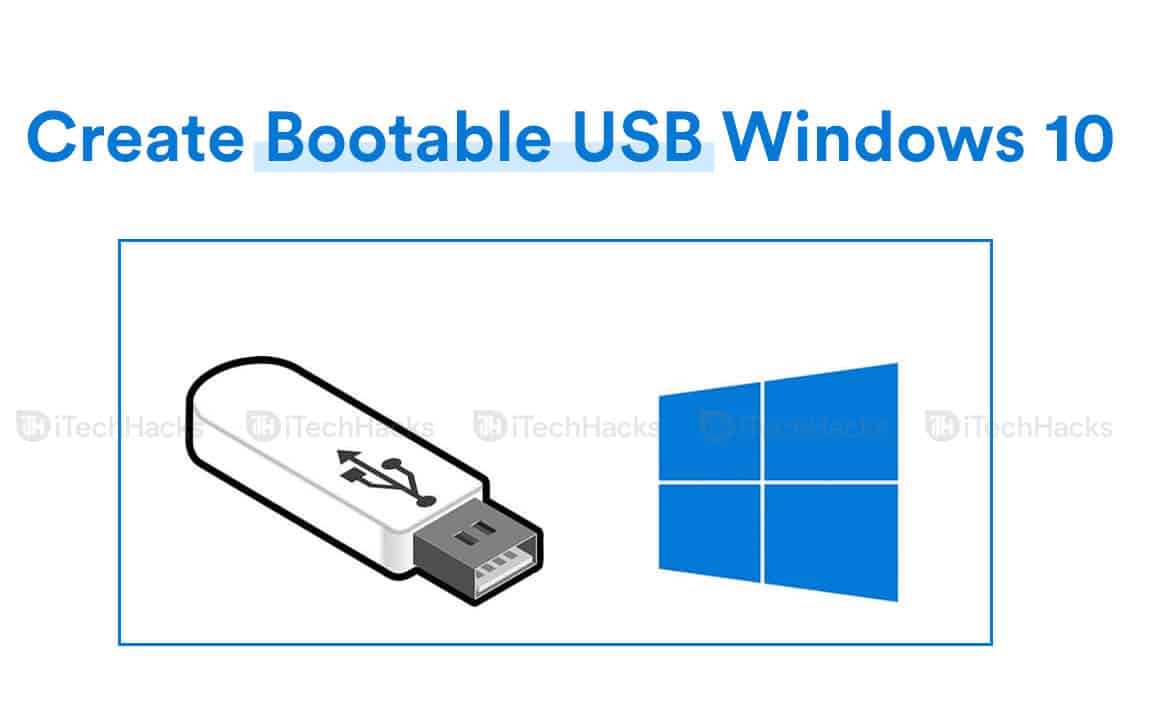


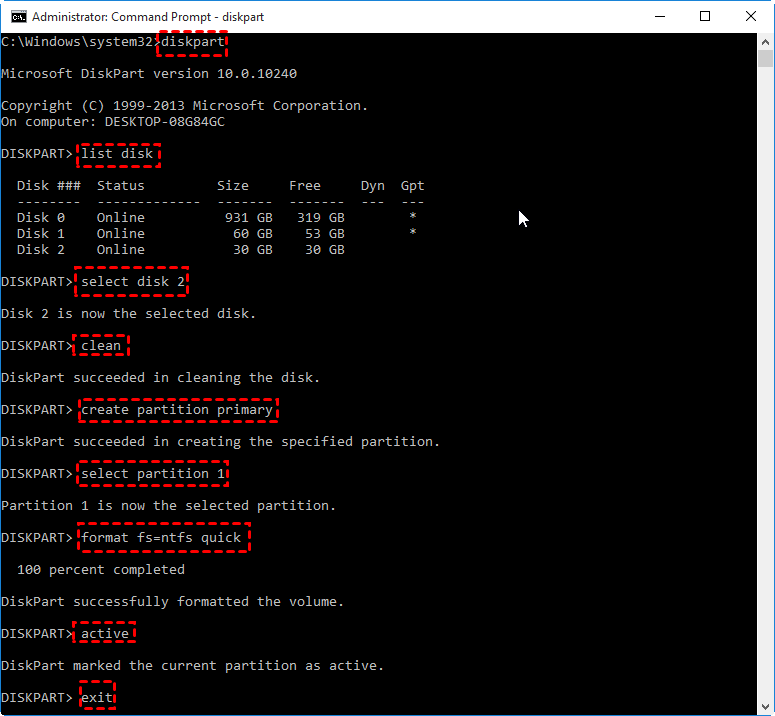


Closure
Thus, we hope this article has provided valuable insights into Navigating the Windows 10 USB Creation Process: A Comprehensive Guide. We thank you for taking the time to read this article. See you in our next article!
Leave a Reply