Navigating The Windows 10 File System: A Comprehensive Guide
Navigating the Windows 10 File System: A Comprehensive Guide
Related Articles: Navigating the Windows 10 File System: A Comprehensive Guide
Introduction
In this auspicious occasion, we are delighted to delve into the intriguing topic related to Navigating the Windows 10 File System: A Comprehensive Guide. Let’s weave interesting information and offer fresh perspectives to the readers.
Table of Content
Navigating the Windows 10 File System: A Comprehensive Guide

The Windows 10 operating system, with its user-friendly interface and robust functionality, relies heavily on its file system for organization and access to data. Understanding how to navigate and open files within this system is crucial for users to effectively manage their digital assets, whether they are documents, images, videos, or applications. This article provides a comprehensive guide to opening files in Windows 10, encompassing various methods, troubleshooting tips, and essential information for efficient file management.
Understanding the Windows 10 File System
The foundation of Windows 10’s file management lies in its hierarchical file system, a structured organization of data in a tree-like structure. This structure consists of directories (folders) and files, with each directory containing files and potentially other subdirectories. The topmost directory, known as the root directory, serves as the starting point for navigating the entire system.
Common File Extensions
Files are typically identified by their file extensions, which are the three or four characters following a period in the file name. These extensions indicate the file type and provide information about the program that created the file. For instance, ".docx" signifies a Microsoft Word document, ".jpg" indicates a JPEG image, and ".mp4" denotes an MP4 video file.
Navigating Through the File System
Windows 10 provides multiple avenues for navigating the file system and accessing desired files:
-
File Explorer: This is the primary tool for navigating the file system. It offers a graphical interface with a tree-like view of directories and a list of files within each directory. Users can access File Explorer by clicking the "File Explorer" icon on the taskbar or using the keyboard shortcut "Windows Key + E."
-
Search Bar: Windows 10 incorporates a powerful search bar within File Explorer and the taskbar. Users can type the file name or a portion of it to quickly locate files across their system.
-
Quick Access: This feature provides quick access to frequently used files and folders. It displays a list of recently accessed items, including documents, pictures, and folders.
-
Libraries: Windows 10 offers libraries that consolidate files from various locations into a single view. For example, the "Documents" library gathers all documents from different folders, making it easier to access them.
Opening Files in Windows 10
Once a file is located, it can be opened in multiple ways:
-
Double-clicking: The most common method is to double-click the file icon. This action triggers the associated program to open the file.
-
Right-click and "Open with": Right-clicking a file opens a context menu. Selecting "Open with" presents a list of programs capable of opening the file. Users can choose the desired program or select "Choose another app" to browse for a different application.
-
Dragging and Dropping: Files can be dragged and dropped onto the icon of the associated application. This method is particularly useful for transferring files between applications or opening multiple files simultaneously.
Troubleshooting File Opening Issues
Occasionally, users may encounter difficulties opening files. Common issues and their solutions include:
-
Missing or Corrupted File: If a file is missing or corrupted, it will not open. Users can try recovering the file from a backup or reinstalling the associated program.
-
Incorrect File Association: If the file is associated with the wrong program, it may not open correctly. Users can change the file association by right-clicking the file, selecting "Open with," and choosing the desired application.
-
Insufficient Permissions: Some files may require specific permissions to access. Users can adjust file permissions by right-clicking the file, selecting "Properties," and navigating to the "Security" tab.
-
Virus or Malware Infection: Virus or malware infections can disrupt file access. Running a full system scan with a reputable antivirus program is recommended to address potential threats.
FAQs About Opening Files in Windows 10
Q1: How do I open a file that is locked or read-only?
A1: To open a locked or read-only file, users need to adjust the file’s permissions. Right-click the file, select "Properties," navigate to the "Security" tab, and modify the permissions to allow access for the current user.
Q2: What if I don’t know which program opens a specific file?
A2: Users can determine the associated program by right-clicking the file, selecting "Properties," and viewing the "Opens with" information. Alternatively, they can search online for the file extension to identify the program that typically handles that file type.
Q3: How do I open multiple files at once?
A3: Users can open multiple files simultaneously by selecting them (using Ctrl or Shift keys) and then double-clicking any of the selected files. Alternatively, they can drag and drop multiple files onto the associated application icon.
Q4: What if a file opens in the wrong program?
A4: To change the program associated with a specific file type, right-click any file with that extension, select "Open with," and choose the desired program. This action sets the default application for that file type.
Q5: How do I recover a deleted file?
A5: Windows 10’s Recycle Bin temporarily stores deleted files. Users can restore deleted files by accessing the Recycle Bin and selecting the desired file. However, files permanently deleted from the Recycle Bin may require data recovery software for retrieval.
Tips for Efficient File Management
-
Organize files into folders: Create folders to categorize files based on their content, purpose, or project. This helps maintain a structured and organized file system.
-
Use descriptive file names: Assign clear and descriptive file names to easily identify files. Avoid using generic names like "document" or "image."
-
Utilize search features: Leverage Windows 10’s powerful search bar to quickly locate files by name, content, or date.
-
Create shortcuts: Create shortcuts for frequently used files or folders on the desktop or taskbar for easy access.
-
Regularly back up data: Regularly back up important files to prevent data loss in case of hardware failure or accidental deletion.
Conclusion
Navigating and opening files in Windows 10 is a fundamental aspect of computer usage. By understanding the file system structure, file extensions, and various methods for opening files, users can effectively manage their digital assets. This comprehensive guide provides a foundation for efficient file management, enabling users to access and utilize their files with ease. By implementing the tips and addressing potential issues, users can optimize their file management experience and ensure seamless access to their important data.



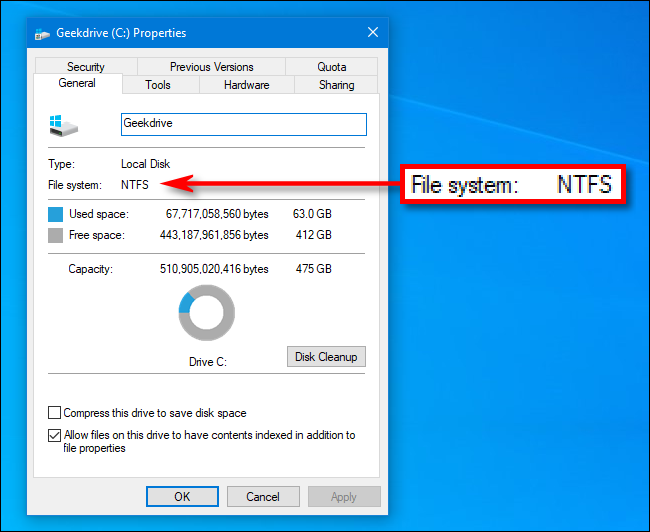



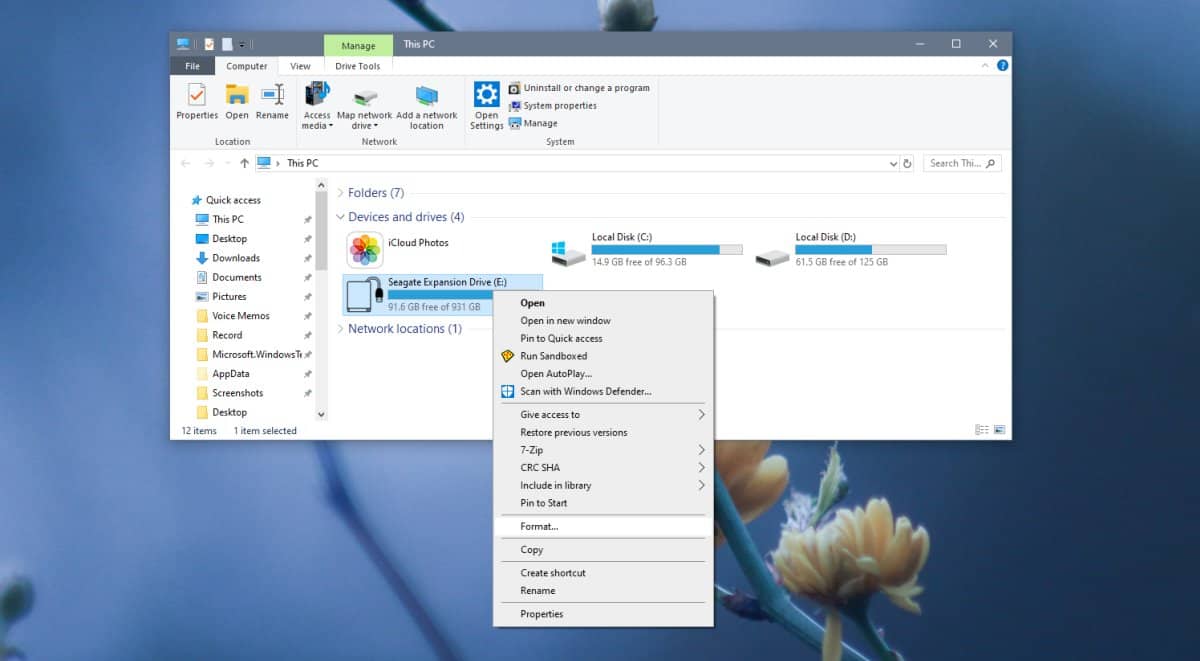
Closure
Thus, we hope this article has provided valuable insights into Navigating the Windows 10 File System: A Comprehensive Guide. We hope you find this article informative and beneficial. See you in our next article!
Leave a Reply