Navigating The Windows 10 Ecosystem: An Exploration Of Removing Edge From The Default Browser Setting
Navigating the Windows 10 Ecosystem: An Exploration of Removing Edge from the Default Browser Setting
Related Articles: Navigating the Windows 10 Ecosystem: An Exploration of Removing Edge from the Default Browser Setting
Introduction
In this auspicious occasion, we are delighted to delve into the intriguing topic related to Navigating the Windows 10 Ecosystem: An Exploration of Removing Edge from the Default Browser Setting. Let’s weave interesting information and offer fresh perspectives to the readers.
Table of Content
Navigating the Windows 10 Ecosystem: An Exploration of Removing Edge from the Default Browser Setting
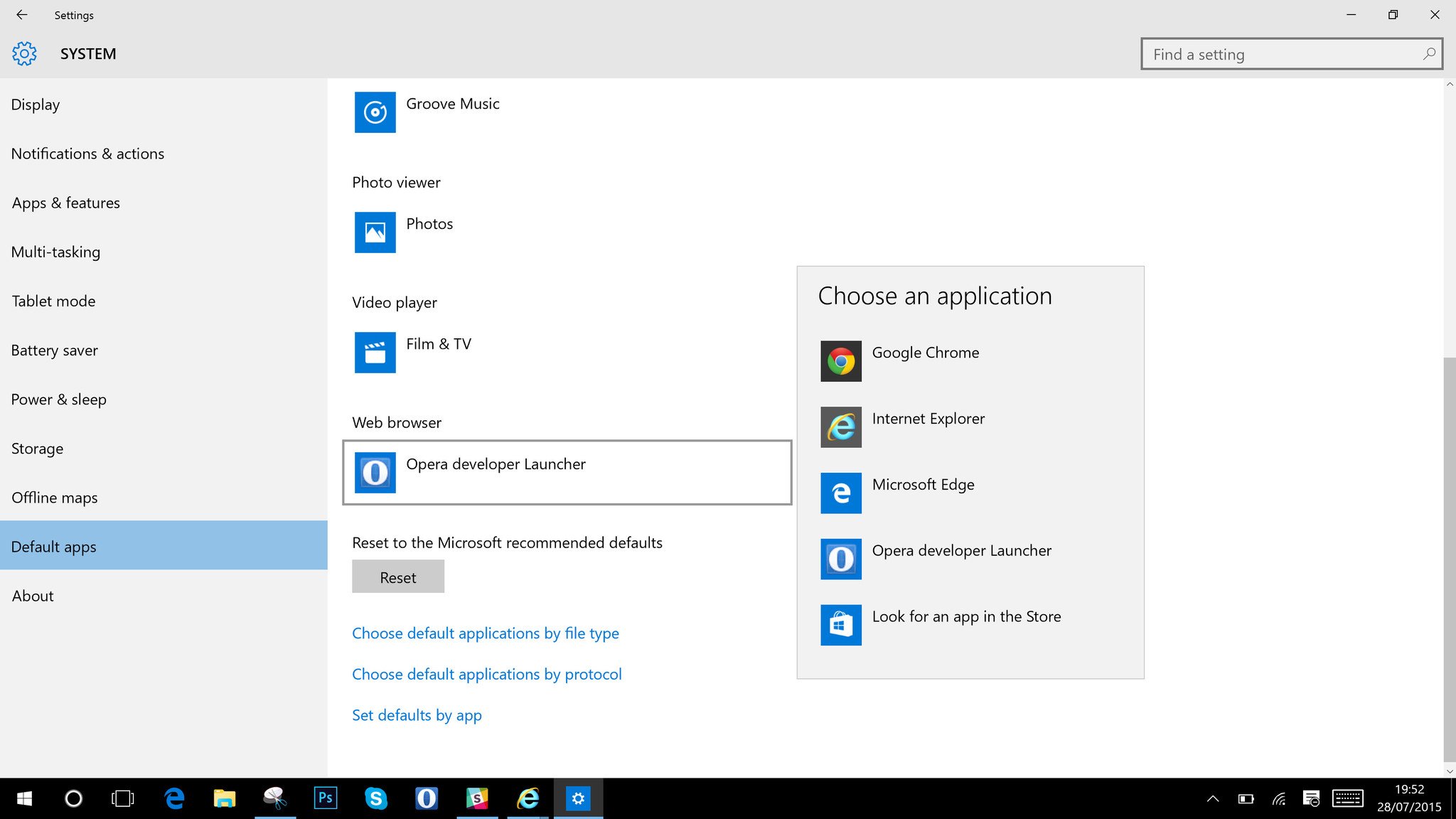
Windows 10, Microsoft’s flagship operating system, offers a robust and feature-rich environment for users. However, the integration of Microsoft Edge as the default browser can sometimes be a point of contention for users who prefer alternative web browsing experiences. This article delves into the intricacies of altering the default browser setting in Windows 10, outlining the process, highlighting the benefits, and addressing common questions that users might encounter.
Understanding the Default Browser Setting
The default browser setting in Windows 10 dictates which application opens when a user clicks on a web link, initiates a web search, or interacts with a web-based service. By default, Windows 10 designates Microsoft Edge as the primary browser. While Edge is a capable browser with its own set of advantages, users may have personal preferences for other browsers like Chrome, Firefox, or Opera, each offering distinct features and functionalities.
Altering the Default Browser Setting: A Step-by-Step Guide
The process of changing the default browser in Windows 10 is relatively straightforward and can be accomplished through the following steps:
-
Locate the Settings App: Access the Windows Settings app by pressing the Windows key + I on your keyboard or by clicking the Start menu and selecting the gear icon.
-
Navigate to Apps: Within the Settings app, select "Apps" from the left-hand menu.
-
Choose Default Apps: In the Apps section, click on "Default apps" to access the default application settings.
-
Select "Web browser": Under the "Default apps" section, you will find a list of common app categories. Locate the "Web browser" entry.
-
Choose your preferred browser: Clicking on the "Web browser" entry will display a dropdown menu listing all installed browsers on your system. Select the browser you wish to designate as the default.
-
Confirm the Change: Upon selecting your preferred browser, the system will prompt you to confirm the change. Click "OK" to finalize the modification.
Benefits of Modifying the Default Browser Setting
Changing the default browser in Windows 10 offers several advantages, catering to individual user preferences and optimizing the browsing experience:
-
Personalized Web Browsing: Users can leverage the browser that best suits their needs, whether it’s Chrome’s extensive extension library, Firefox’s privacy-focused features, or Opera’s integrated VPN capabilities.
-
Improved Functionality: Some browsers excel in specific areas, such as managing multiple accounts, handling complex web applications, or offering enhanced security features. Selecting the appropriate default browser ensures optimal functionality for these tasks.
-
Enhanced User Interface: Different browsers offer distinct user interfaces and customization options. Choosing a browser with a user interface that aligns with individual preferences can significantly enhance the browsing experience.
Common Questions and Concerns
As with any system setting alteration, changing the default browser in Windows 10 might raise questions and concerns. Here are some frequently asked questions and their corresponding answers:
Q: Will changing the default browser impact my existing web browsing history or bookmarks?
A: No, changing the default browser will not affect your existing web browsing history or bookmarks. This data is typically stored within the specific browser’s profile and remains unaffected by changes to the system’s default settings.
Q: Can I revert to using Microsoft Edge as the default browser at a later point?
A: Yes, you can easily revert to using Microsoft Edge as the default browser by following the same steps outlined above and selecting Edge from the dropdown menu.
Q: Will changing the default browser affect other system functions or applications?
A: Changing the default browser primarily impacts how web links and web-based services are opened. It should not affect other system functions or applications unless those applications are specifically designed to rely on the default browser setting.
Tips for Optimal Browser Management
While changing the default browser setting is a simple process, there are additional tips to ensure a seamless and optimized browsing experience:
-
Regularly update your browser: Keeping your browser up to date is crucial for security, performance, and compatibility with the latest web technologies.
-
Manage browser extensions and add-ons: While extensions can enhance functionality, excessive add-ons can slow down browsing speed and potentially pose security risks. Regularly review and disable unnecessary extensions.
-
Clear browsing data periodically: Clearing browsing data, such as cookies and cache, can improve performance and enhance privacy.
Conclusion
The default browser setting in Windows 10 is a customizable aspect that empowers users to tailor their browsing experience. By understanding the process of altering this setting and considering the benefits it offers, users can select the browser that best aligns with their individual preferences and needs. Remember to regularly update your chosen browser, manage extensions carefully, and periodically clear browsing data to maintain optimal performance and security. This approach ensures a seamless and enjoyable web browsing experience within the Windows 10 ecosystem.
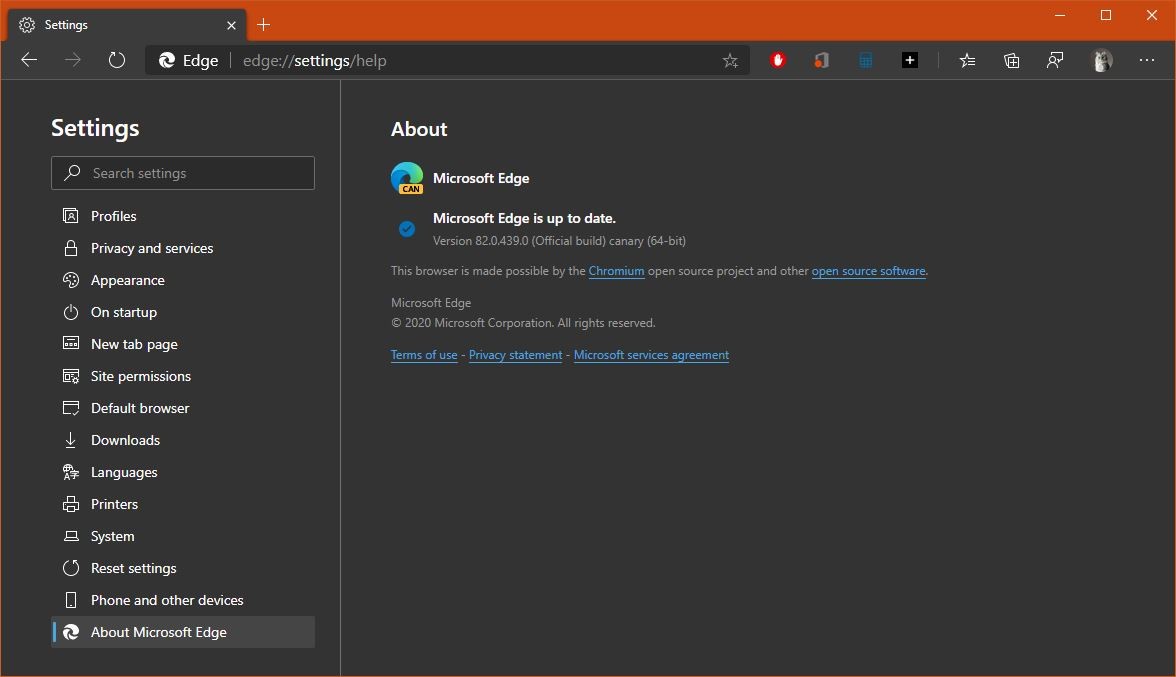
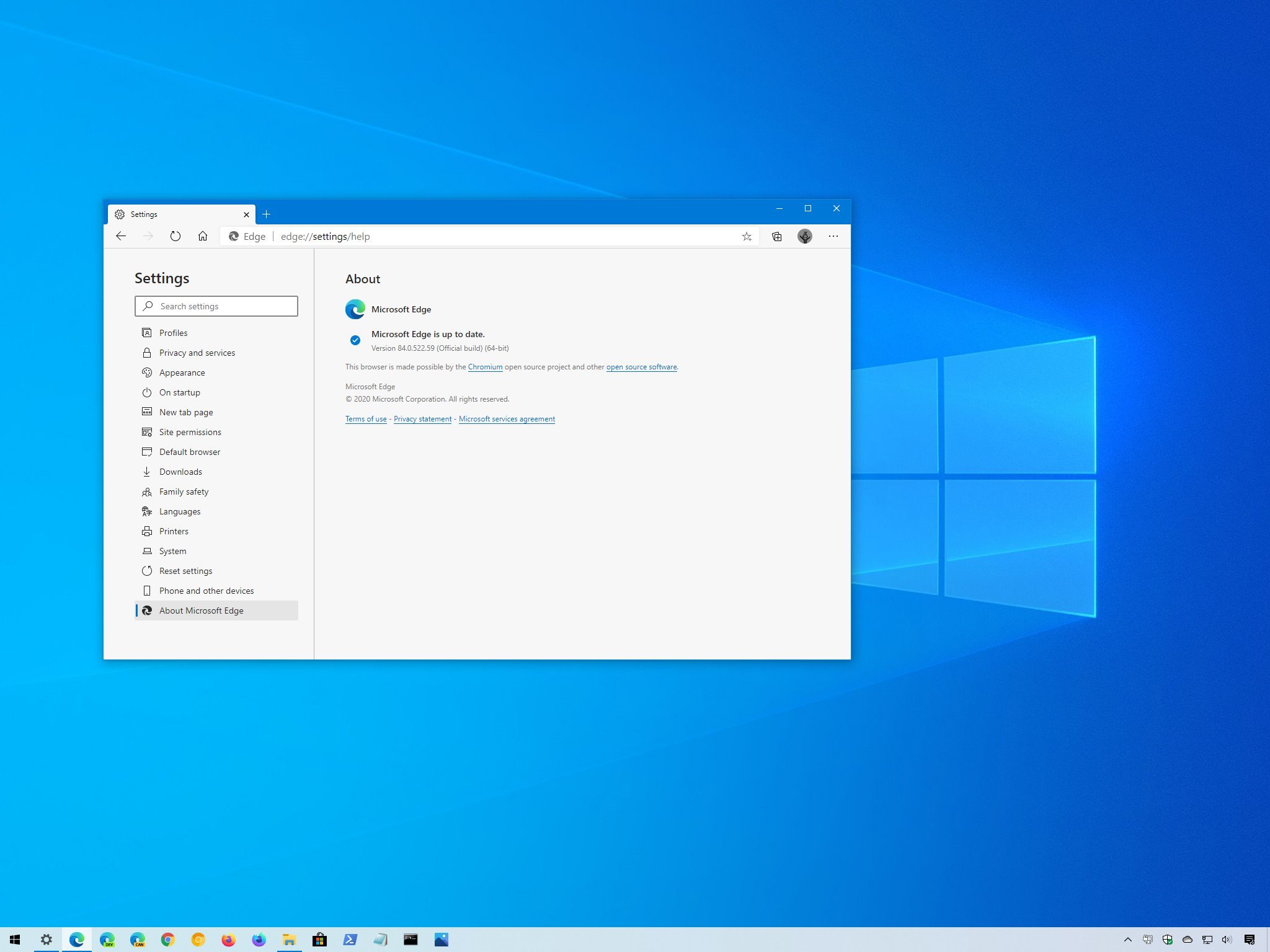

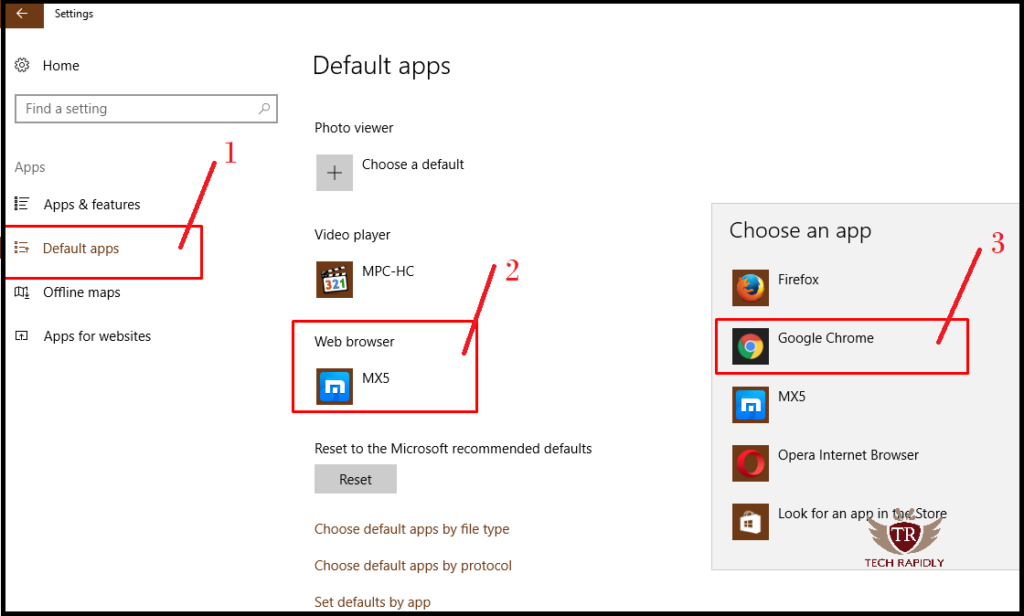
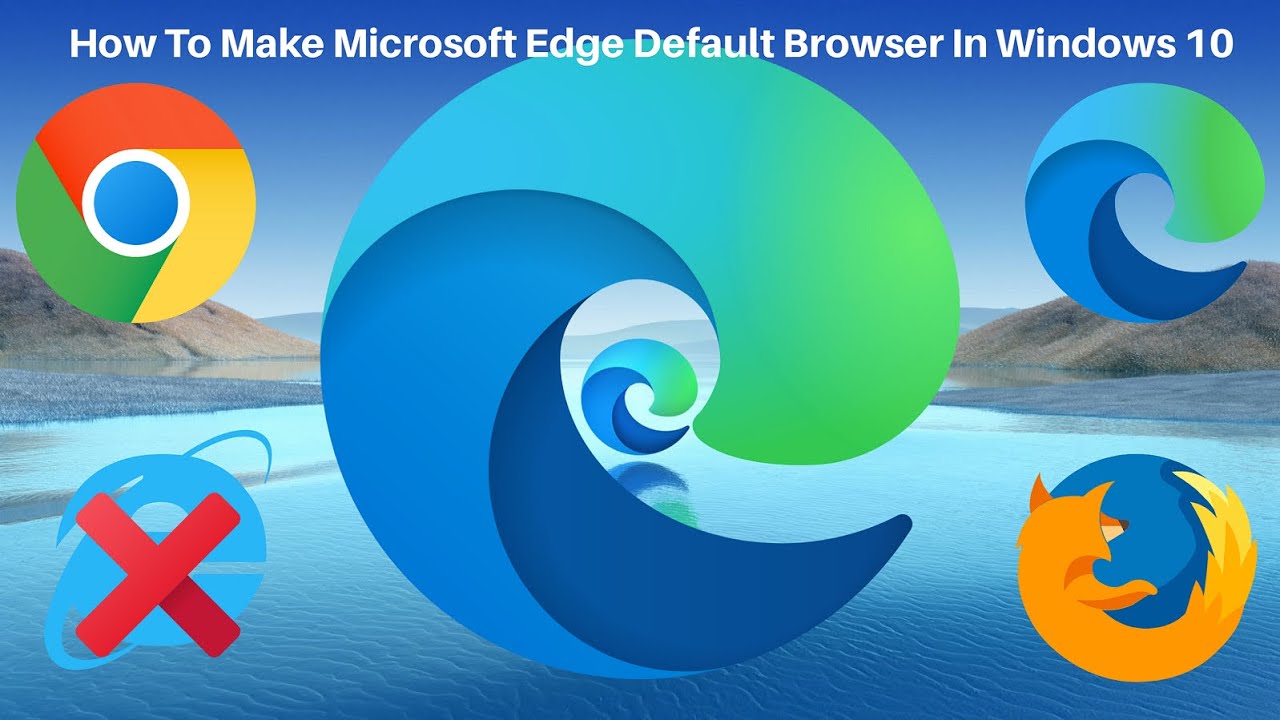

:max_bytes(150000):strip_icc()/edge-default-browser-56ba5dd35f9b5829f840cd29.png)
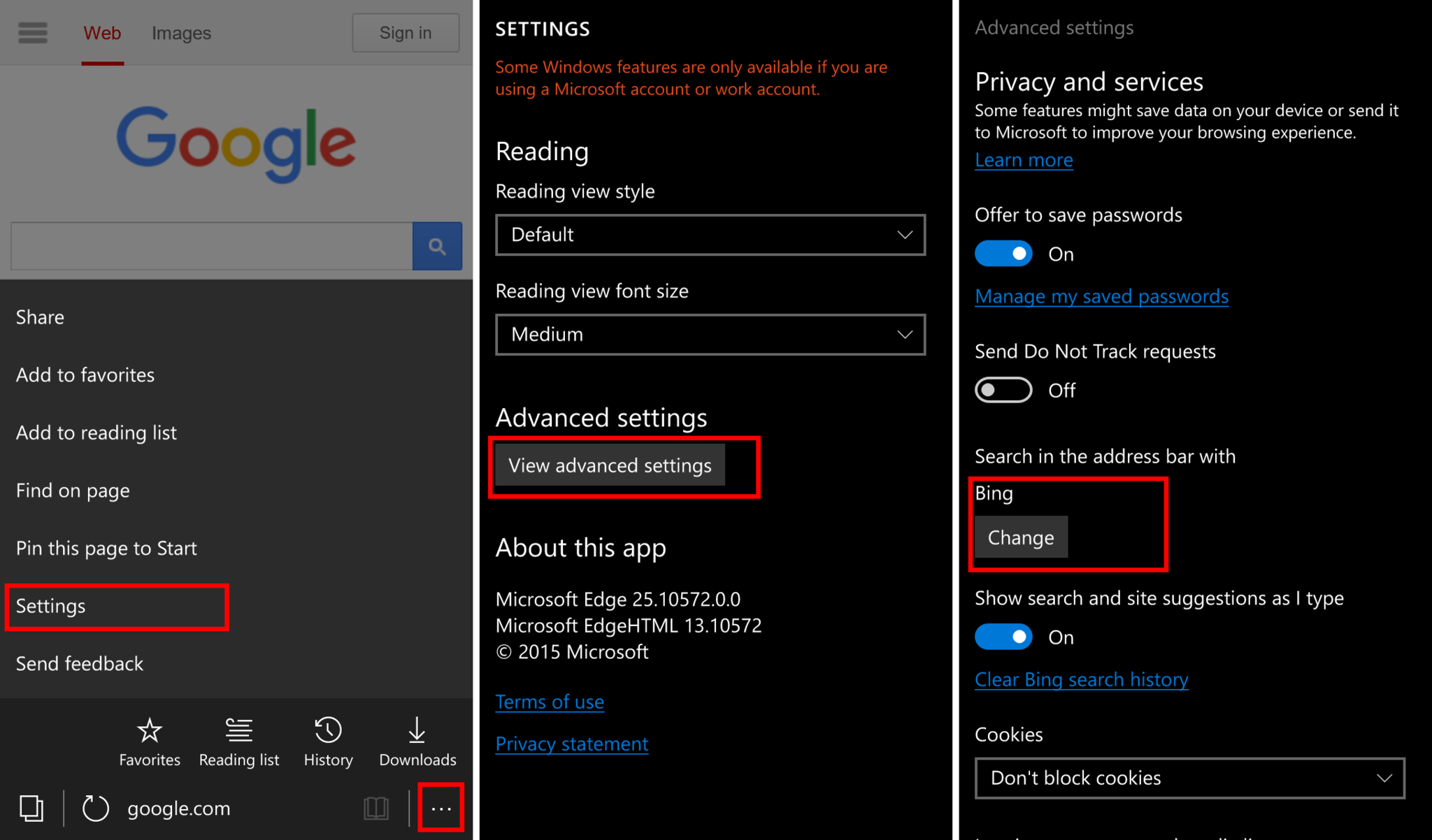
Closure
Thus, we hope this article has provided valuable insights into Navigating the Windows 10 Ecosystem: An Exploration of Removing Edge from the Default Browser Setting. We thank you for taking the time to read this article. See you in our next article!
Leave a Reply