Navigating The Windows 10 Ecosystem: A Comprehensive Guide To Programs And Features Settings
Navigating the Windows 10 Ecosystem: A Comprehensive Guide to Programs and Features Settings
Related Articles: Navigating the Windows 10 Ecosystem: A Comprehensive Guide to Programs and Features Settings
Introduction
In this auspicious occasion, we are delighted to delve into the intriguing topic related to Navigating the Windows 10 Ecosystem: A Comprehensive Guide to Programs and Features Settings. Let’s weave interesting information and offer fresh perspectives to the readers.
Table of Content
Navigating the Windows 10 Ecosystem: A Comprehensive Guide to Programs and Features Settings
![Open Programs and Features in Windows 10 [The Fastest Way]](https://10scopes.com/wp-content/uploads/2022/12/open-programs-and-features-in-windows-10.jpg)
Windows 10, Microsoft’s flagship operating system, boasts a comprehensive set of features and functionalities designed to cater to diverse user needs. A crucial aspect of this ecosystem is the "Programs and Features" settings, a central hub for managing installed applications, customizing system behavior, and ensuring optimal performance. This guide delves into the intricacies of this vital section, providing a detailed understanding of its importance and potential.
Understanding the Programs and Features Settings:
The "Programs and Features" settings, accessible through the Windows Settings app (accessible by pressing the Windows key + I), serves as a centralized control panel for managing software installed on your computer. It empowers users to:
- Uninstall Programs: Remove unwanted or unnecessary applications from the system, freeing up valuable disk space and potentially improving performance.
- Modify Program Settings: Adjust application configurations, such as default settings, language preferences, or installation directories.
- View Installed Programs: Gain a comprehensive overview of all software currently installed on the system, including their version numbers and installation dates.
- Turn Windows Features On or Off: Enable or disable optional components of the operating system, such as .NET Framework or Windows Media Player, depending on specific user needs and preferences.
- Repair Programs: Attempt to resolve issues with existing applications by reinstalling or repairing corrupted files.
Benefits of Utilizing Programs and Features Settings:
Effectively utilizing the "Programs and Features" settings offers several advantages for Windows 10 users:
- Enhanced System Performance: Removing unused or unwanted applications can significantly improve system responsiveness, reduce boot times, and free up valuable resources.
- Optimized Storage Management: Uninstalling unnecessary software liberates disk space, preventing potential storage constraints and ensuring optimal system performance.
- Customizable User Experience: Modifying program settings allows users to tailor the operating system to their specific preferences, enhancing overall usability and comfort.
- Troubleshooting and Repair: The "Programs and Features" settings facilitate troubleshooting and repair of problematic applications by providing options for reinstalling or repairing corrupted files.
- Security and Privacy Control: By managing installed software, users can maintain a secure system by removing potentially malicious or unwanted applications.
Exploring the Programs and Features Settings in Detail:
1. Uninstalling Programs:
The "Uninstall or change a program" section within the "Programs and Features" settings allows users to remove unwanted applications from their system. This process is straightforward:
- Locate the Program: Browse the list of installed programs, either alphabetically or by installation date.
- Select the Program: Click on the desired program to highlight it.
- Initiate Uninstallation: Click the "Uninstall" button to begin the removal process.
- Follow On-Screen Instructions: Adhere to the prompts provided by the uninstaller to complete the removal.
2. Modifying Program Settings:
Some applications offer the ability to modify their settings directly from the "Programs and Features" settings. This typically involves:
- Selecting the Program: Highlight the program whose settings you wish to modify.
- Accessing Modify Options: Click the "Change" button, which may appear alongside the "Uninstall" button.
- Following On-Screen Instructions: Navigate through the program’s setup menus to adjust desired settings.
3. Viewing Installed Programs:
The "Programs and Features" settings provide a comprehensive list of all installed applications, allowing users to:
- Identify Installed Software: Easily view all programs currently installed on the system.
- Check Installation Dates: Determine when each program was installed on the computer.
- View Version Numbers: Identify the specific version of each installed program.
4. Turning Windows Features On or Off:
This section allows users to enable or disable optional components of the Windows 10 operating system, such as:
- .NET Framework: A software framework essential for running various applications.
- Windows Media Player: A multimedia player for playing audio and video files.
- Hyper-V: A virtualization platform for running virtual machines.
- Internet Information Services (IIS): A web server for hosting websites and web applications.
5. Repairing Programs:
In cases of corrupted or malfunctioning applications, the "Programs and Features" settings offer a repair option. This process typically involves:
- Selecting the Program: Highlight the program requiring repair.
- Initiating Repair: Click the "Repair" button, which may appear alongside the "Uninstall" button.
- Following On-Screen Instructions: Adhere to the prompts provided by the repair tool to restore the program’s functionality.
FAQs: Addressing Common Queries about Programs and Features Settings:
Q: How do I find the "Programs and Features" settings?
A: The "Programs and Features" settings are accessible through the Windows Settings app. Press the Windows key + I, then navigate to "Apps" > "Apps & features."
Q: What happens when I uninstall a program?
A: Uninstalling a program removes its files and associated data from your computer. This frees up disk space and potentially improves system performance.
Q: Can I uninstall pre-installed Windows apps?
A: While some pre-installed Windows apps can be uninstalled, others may be essential for the operating system’s functionality and cannot be removed.
Q: What are Windows Features, and why should I care about them?
A: Windows Features are optional components of the operating system that can be enabled or disabled based on user needs. These components may include specific functionalities like .NET Framework or virtualization tools.
Q: How do I repair a program if it’s not working properly?
A: If a program is malfunctioning, attempt to repair it through the "Programs and Features" settings. Select the program, click "Repair," and follow the on-screen instructions.
Q: Can I reinstall a program after uninstalling it?
A: Yes, you can typically reinstall a program after uninstalling it. However, you may need to download the installer file again from the original source.
Tips for Effective Program and Feature Management:
- Regularly Review Installed Programs: Periodically review the list of installed programs to identify and remove unused or unwanted applications.
- Utilize the "Repair" Option: Before resorting to complete uninstallation, attempt to repair malfunctioning programs using the "Repair" option in the "Programs and Features" settings.
- Be Aware of Essential Programs: Before uninstalling any program, ensure it is not essential for the operating system’s functionality or for running other important applications.
- Keep Software Up to Date: Regularly update installed programs to ensure they are running optimally and to receive security patches.
- Consider Using Third-Party Software Managers: Explore using third-party software management tools for advanced features like automatic updates, bulk uninstallation, and detailed program analysis.
Conclusion:
The "Programs and Features" settings in Windows 10 are a powerful tool for managing installed applications, customizing system behavior, and optimizing performance. By understanding its functionalities and utilizing its features effectively, users can maintain a clean, efficient, and personalized computing environment. Regularly reviewing and managing installed programs ensures a smooth and secure operating experience, maximizing the potential of Windows 10.


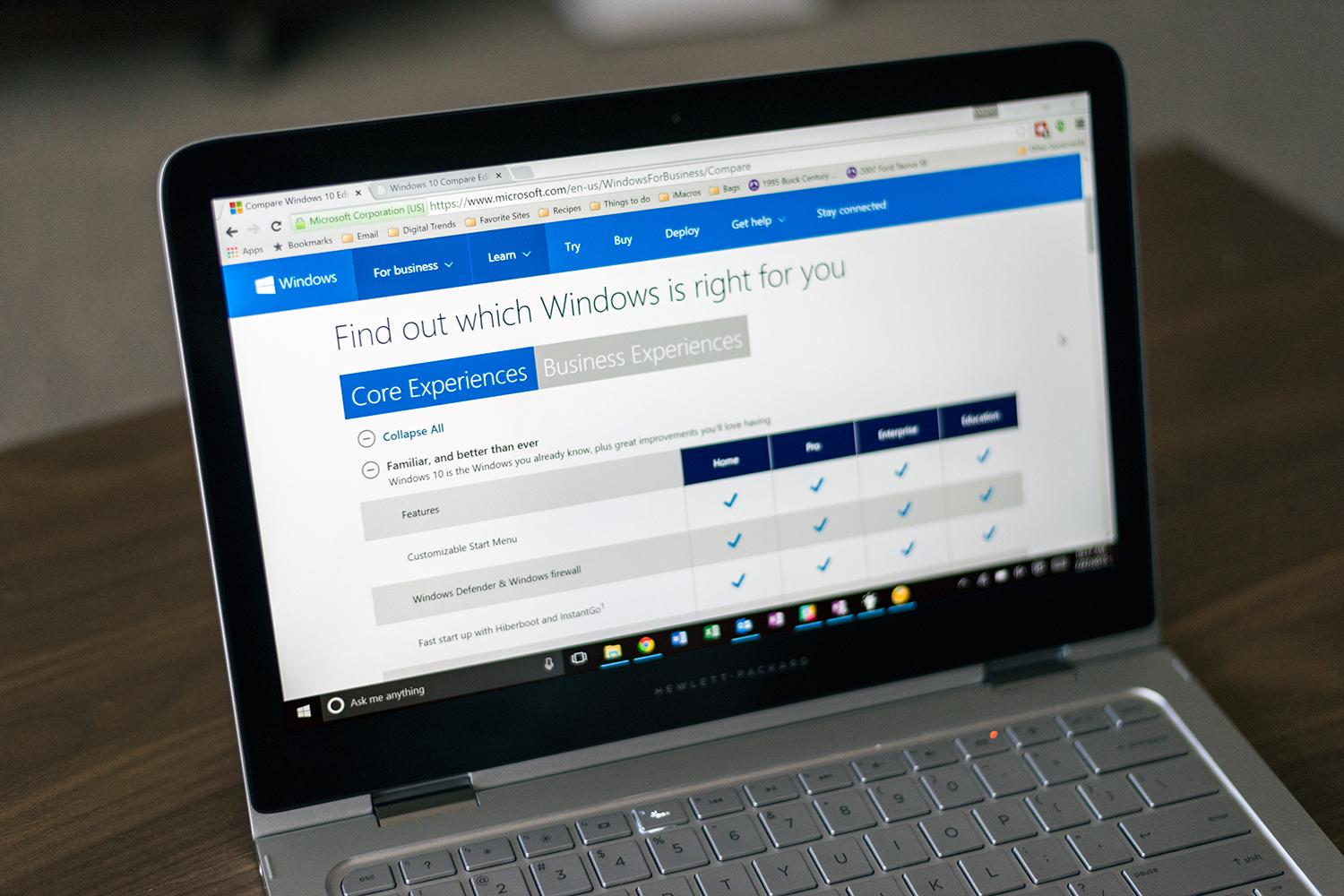



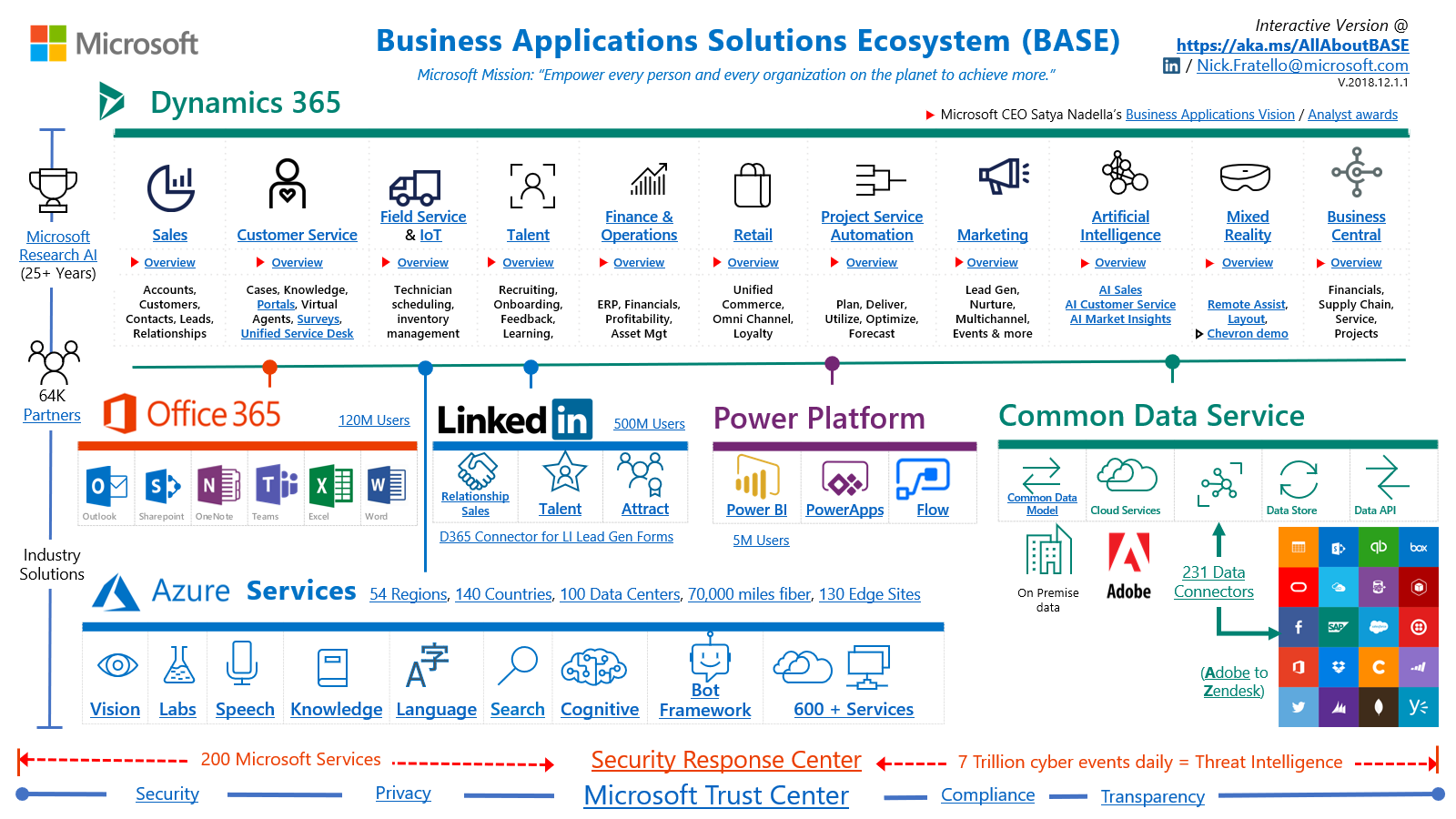
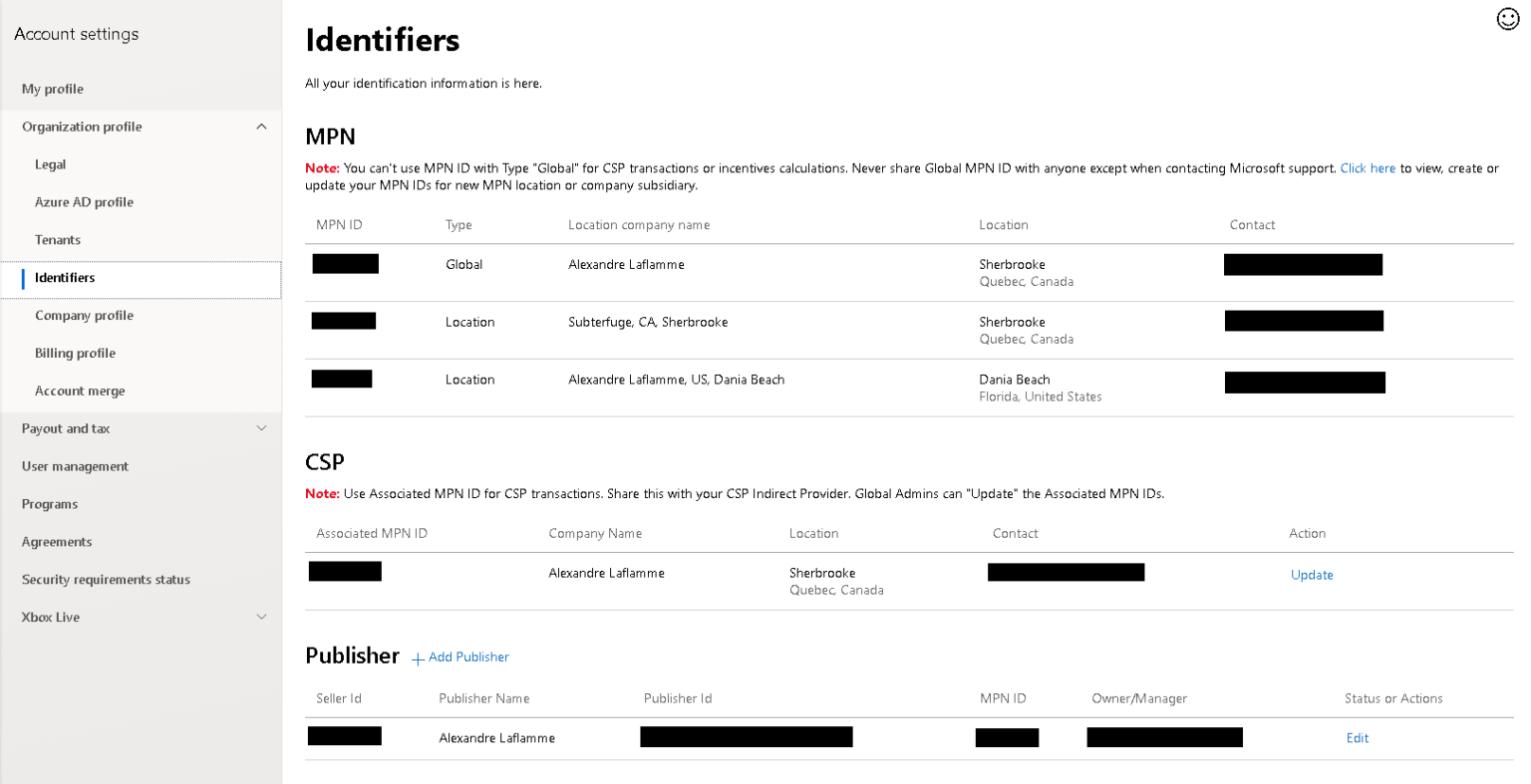
Closure
Thus, we hope this article has provided valuable insights into Navigating the Windows 10 Ecosystem: A Comprehensive Guide to Programs and Features Settings. We appreciate your attention to our article. See you in our next article!
Leave a Reply