Navigating The Visual Landscape: Understanding Windows 10’s Display Settings
Navigating the Visual Landscape: Understanding Windows 10’s Display Settings
Related Articles: Navigating the Visual Landscape: Understanding Windows 10’s Display Settings
Introduction
With enthusiasm, let’s navigate through the intriguing topic related to Navigating the Visual Landscape: Understanding Windows 10’s Display Settings. Let’s weave interesting information and offer fresh perspectives to the readers.
Table of Content
Navigating the Visual Landscape: Understanding Windows 10’s Display Settings

The Windows 10 operating system offers a multitude of customization options to cater to diverse user preferences and needs. Among these, the display settings, often referred to as "Affichage" in French, play a crucial role in shaping the visual experience on your computer. This section delves into the intricate workings of these settings, providing a comprehensive understanding of their functions and how they influence your Windows 10 environment.
Unveiling the Display Settings: A Comprehensive Overview
The display settings in Windows 10 are a centralized hub for managing all aspects related to your screen’s appearance and functionality. These settings are accessible through the Settings app, which can be launched by clicking the Start menu and selecting the cogwheel icon. Within the Settings app, navigate to System, and then select Display.
Resolution and Scaling: The Foundation of Visual Clarity
The Resolution setting determines the number of pixels displayed on your screen, directly impacting the sharpness and detail of images and text. Higher resolutions provide a crisper visual experience, but require more processing power. The Scaling setting adjusts the size of elements on your screen, offering greater readability for users with visual impairments or those who prefer larger text and icons.
Orientation and Arrangement: Tailoring the Screen Layout
The Orientation setting allows you to adjust the screen’s rotation, switching between portrait and landscape modes. This feature proves particularly useful for users with touchscreens or those who prefer a vertical viewing experience. For multi-monitor setups, the Multiple Displays section provides options for arranging and configuring multiple screens, enabling seamless transitions between displays and maximizing screen real estate.
Brightness and Color: Fine-Tuning the Visual Experience
The Brightness setting controls the overall brightness of your screen, allowing you to adjust it based on ambient lighting conditions. The Color setting provides a range of options for customizing the color profile of your display, enabling users to fine-tune the color saturation and temperature to their liking.
Night Light and Other Accessibility Features
Windows 10 offers a Night Light feature that reduces blue light emissions from the screen during nighttime hours, promoting better sleep patterns. Additionally, the display settings include options for users with visual impairments, such as High Contrast mode, which increases the visibility of text and icons, and Magnifier, which enlarges portions of the screen for easier viewing.
The Importance of Optimal Display Settings
Properly configuring your display settings is crucial for a comfortable and efficient computing experience. Optimizing resolution, scaling, and brightness can enhance visual clarity, reduce eye strain, and improve productivity. Furthermore, leveraging accessibility features can make Windows 10 more accessible to a wider range of users.
Frequently Asked Questions (FAQs)
Q: How do I adjust the resolution of my screen?
A: To change the resolution of your screen, navigate to Settings > System > Display. In the Display section, select the screen you want to adjust and click on the Resolution dropdown menu. Choose the desired resolution from the list and click Apply.
Q: What is the difference between scaling and resolution?
A: Resolution refers to the number of pixels displayed on your screen, while scaling adjusts the size of elements on the screen. Increasing the resolution makes images and text sharper, while scaling makes them larger or smaller.
Q: Can I use different resolutions for multiple monitors?
A: Yes, you can configure different resolutions for each monitor in a multi-monitor setup. Navigate to Settings > System > Display > Multiple Displays and select the desired resolution for each monitor.
Q: How do I enable Night Light?
A: To enable Night Light, navigate to Settings > System > Display > Night Light. Toggle the Night Light switch to the On position. You can also schedule Night Light to turn on and off automatically at specific times.
Tips for Optimizing Your Display Settings
- Experiment with different resolutions and scaling levels to find the best visual experience for your needs.
- Adjust brightness based on ambient lighting conditions to reduce eye strain.
- Consider using Night Light during nighttime hours to promote better sleep.
- Explore accessibility features like High Contrast mode and Magnifier to enhance the usability of Windows 10 for users with visual impairments.
Conclusion: A Personalized Visual Experience
The display settings in Windows 10 provide a powerful suite of tools for customizing the visual experience on your computer. By understanding the various options available and making informed choices, users can tailor their display settings to suit their individual needs and preferences, ensuring a comfortable, efficient, and visually appealing computing environment. Whether you prioritize visual clarity, accessibility, or a personalized aesthetic, Windows 10’s display settings empower you to create a screen experience that is uniquely yours.

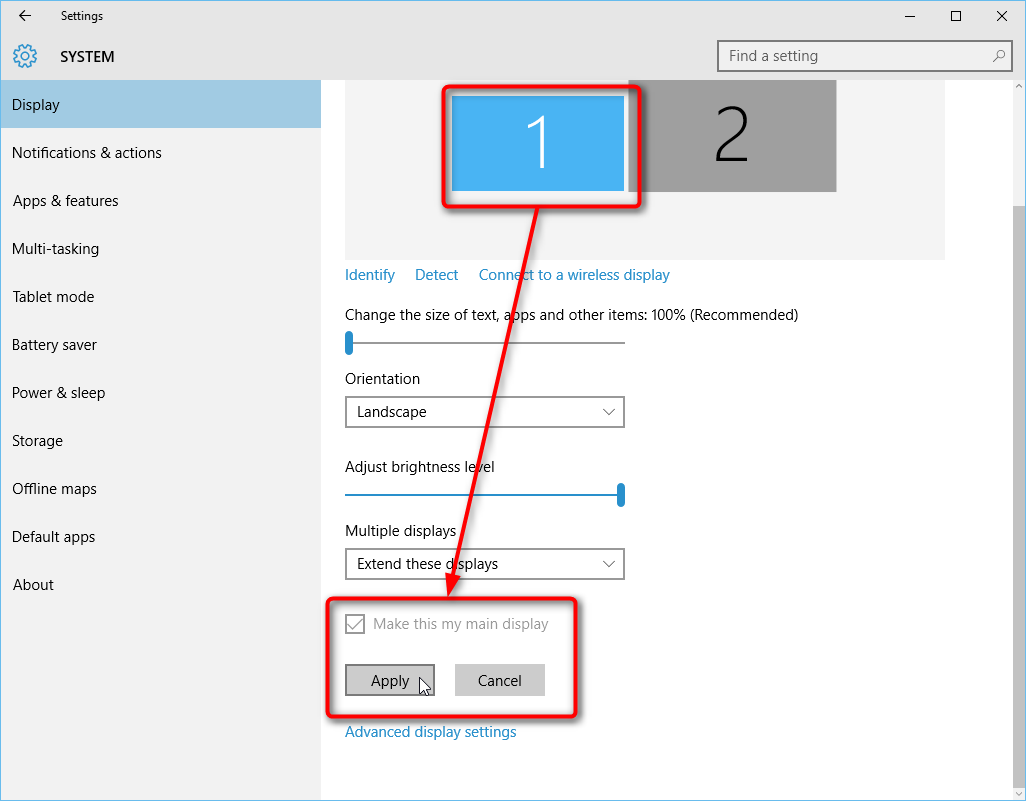

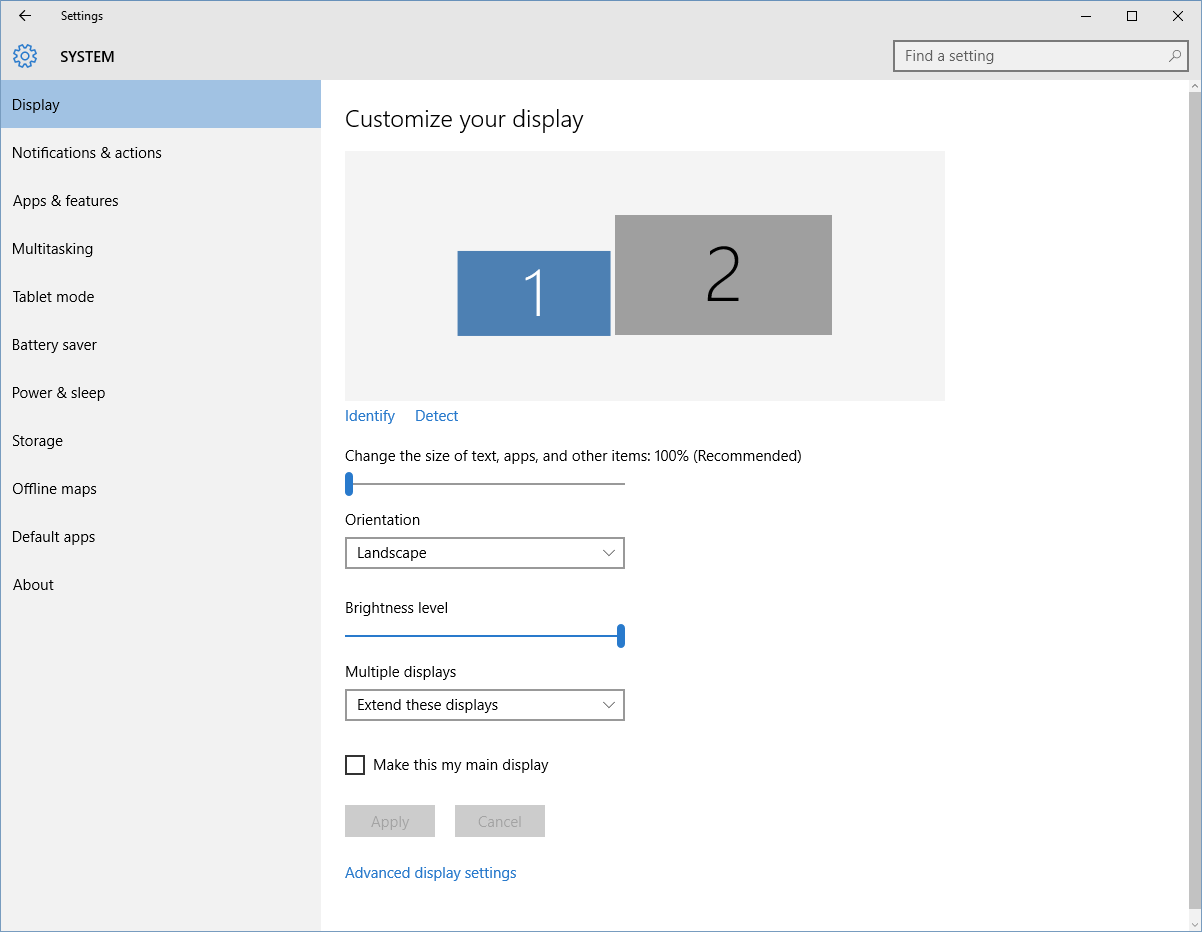
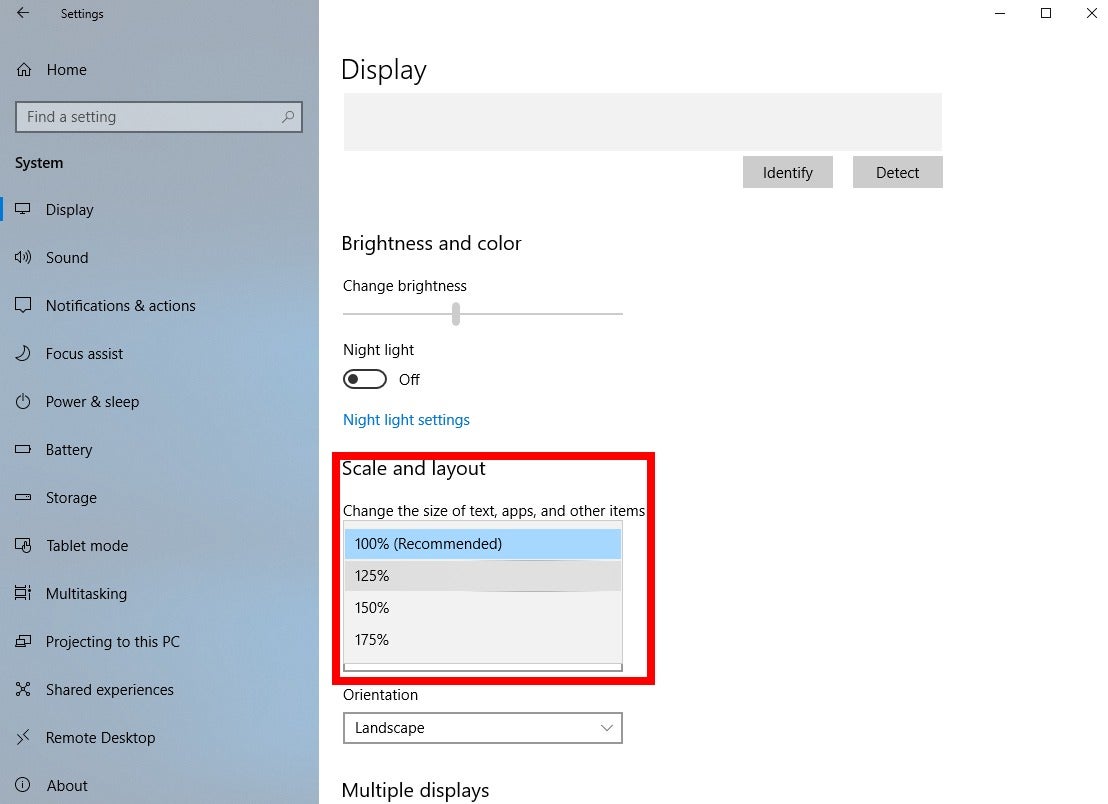


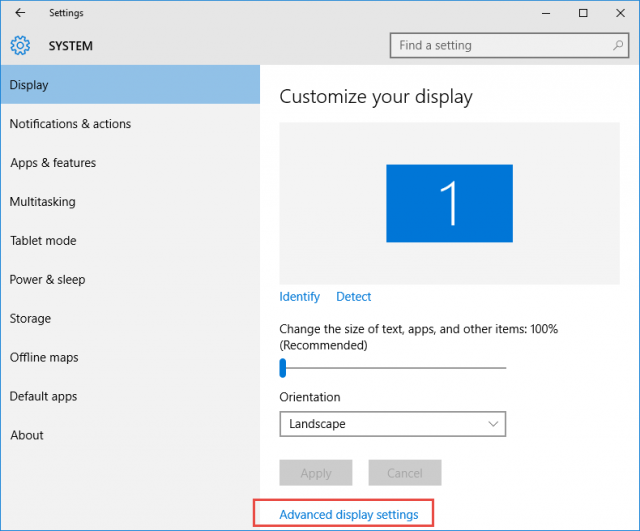
Closure
Thus, we hope this article has provided valuable insights into Navigating the Visual Landscape: Understanding Windows 10’s Display Settings. We hope you find this article informative and beneficial. See you in our next article!
Leave a Reply