Navigating The Visual Landscape: A Comprehensive Guide To Windows 11’s Display Settings
Navigating the Visual Landscape: A Comprehensive Guide to Windows 11’s Display Settings
Related Articles: Navigating the Visual Landscape: A Comprehensive Guide to Windows 11’s Display Settings
Introduction
In this auspicious occasion, we are delighted to delve into the intriguing topic related to Navigating the Visual Landscape: A Comprehensive Guide to Windows 11’s Display Settings. Let’s weave interesting information and offer fresh perspectives to the readers.
Table of Content
Navigating the Visual Landscape: A Comprehensive Guide to Windows 11’s Display Settings

Windows 11, with its modern design and enhanced user experience, offers a plethora of customization options, including the ability to tailor the display to individual preferences. This comprehensive guide delves into the intricacies of Windows 11’s display settings, exploring their functionality and highlighting their significance in optimizing the visual experience.
Understanding the Display Settings:
The display settings in Windows 11, accessible through the Settings app, provide a central hub for managing various aspects of the visual output on your device. This includes everything from screen resolution and brightness to color calibration and multiple display configurations.
Navigating the Display Settings:
-
Access the Settings App: Open the Settings app by clicking the Windows key and selecting Settings from the start menu.
-
Locate the System Section: In the left-hand pane, navigate to System.
-
Select Display: Click on Display to access the display settings.
Key Features of Windows 11’s Display Settings:
1. Resolution and Scaling:
The resolution determines the sharpness and clarity of the image displayed on your screen. Higher resolutions result in a sharper image, but may require a more powerful graphics card. Windows 11 allows users to select the optimal resolution for their display, taking into account the screen size and device capabilities.
Scaling adjusts the size of text and elements on the screen to improve readability. It is particularly beneficial for high-resolution displays, ensuring elements remain legible without appearing excessively small.
2. Brightness and Night Light:
Brightness controls the overall illumination of the display. This setting allows users to adjust the screen’s brightness to suit their environment and personal preferences.
Night Light filters out blue light emitted from the screen, reducing eye strain and promoting better sleep. This feature is particularly useful during nighttime usage when exposure to blue light can disrupt sleep patterns.
3. Color Profile and Calibration:
Color profiles define the color space and gamma values used for displaying images and videos. Windows 11 provides several pre-defined profiles, including sRGB and DCI-P3, catering to different usage scenarios.
Color calibration allows users to fine-tune the display’s color accuracy, ensuring colors are displayed faithfully. This is particularly important for professional users working with graphics, photography, or video editing.
4. Multiple Display Management:
Windows 11 seamlessly supports multiple displays, allowing users to extend their desktop across multiple monitors. The display settings allow users to configure the arrangement, resolution, and orientation of each connected display. This feature is ideal for productivity, allowing users to work on multiple tasks simultaneously or enjoy a wider viewing area for entertainment.
5. Advanced Display Settings:
Advanced display settings provide further customization options for advanced users. These settings allow users to adjust the refresh rate, color depth, and other parameters, potentially improving the overall visual experience.
6. Accessibility Features:
Windows 11 includes several accessibility features designed to enhance the user experience for individuals with visual impairments. These features include:
- High Contrast Mode: This mode increases the contrast between text and background colors, improving readability for users with low vision.
- Magnifier: This feature enlarges a portion of the screen, making it easier to read text and interact with elements.
- Narrator: This screen reader reads aloud text and other elements on the screen, providing an auditory alternative for visually impaired users.
Benefits of Optimizing Display Settings:
- Improved User Experience: Properly configured display settings enhance the overall user experience by ensuring optimal readability, clarity, and visual comfort.
- Enhanced Productivity: By customizing the display settings to suit individual needs, users can improve their productivity by optimizing the visual environment for specific tasks.
- Reduced Eye Strain: Features like Night Light and high contrast mode can significantly reduce eye strain and fatigue, particularly during extended screen time.
- Professional Accuracy: For users working with graphics, photography, or video editing, accurate color calibration is crucial for ensuring professional-grade results.
FAQs on Windows 11’s Display Settings:
Q: How do I change the screen resolution in Windows 11?
A: Navigate to Settings > System > Display and select the desired resolution from the dropdown menu under Scale and layout.
Q: Can I use multiple displays with Windows 11?
A: Yes, Windows 11 supports multiple displays. You can configure the arrangement, resolution, and orientation of each display in the Settings > System > Display menu.
Q: How do I enable Night Light in Windows 11?
A: Navigate to Settings > System > Display and toggle the Night Light switch to "On". You can also customize the schedule and color temperature of Night Light.
Q: What are the different color profiles available in Windows 11?
A: Windows 11 offers several pre-defined color profiles, including sRGB, DCI-P3, and custom profiles. You can choose the profile that best suits your usage scenario.
Q: How do I calibrate the display colors in Windows 11?
A: Windows 11 does not have a built-in color calibration tool. However, you can use third-party software to calibrate your display colors for professional accuracy.
Tips for Optimizing Display Settings:
- Regularly check your display settings: Ensure your display settings are optimized for your current usage scenario and environment.
- Consider using Night Light during evening hours: This can reduce eye strain and promote better sleep.
- Experiment with different color profiles: Find the profile that best suits your needs and preferences.
- Calibrate your display colors for professional accuracy: If you work with graphics, photography, or video editing, consider using a color calibration tool for accurate results.
Conclusion:
Windows 11’s display settings provide a powerful tool for customizing the visual experience, ensuring optimal clarity, readability, and comfort. By understanding and utilizing these settings effectively, users can enhance their productivity, reduce eye strain, and achieve professional-grade results. Whether you are a casual user or a professional, taking the time to explore and configure the display settings can significantly improve your overall experience with Windows 11.

![Windows 11 Landscape Scenery [1920x1080] : r/wallpaper](https://preview.redd.it/windows-11-landscape-scenery-1920x1080-v0-d10dfy705xoa1.jpg?auto=webpu0026s=a39ecac0364385467f9d97c9dee17798c2b8b603)
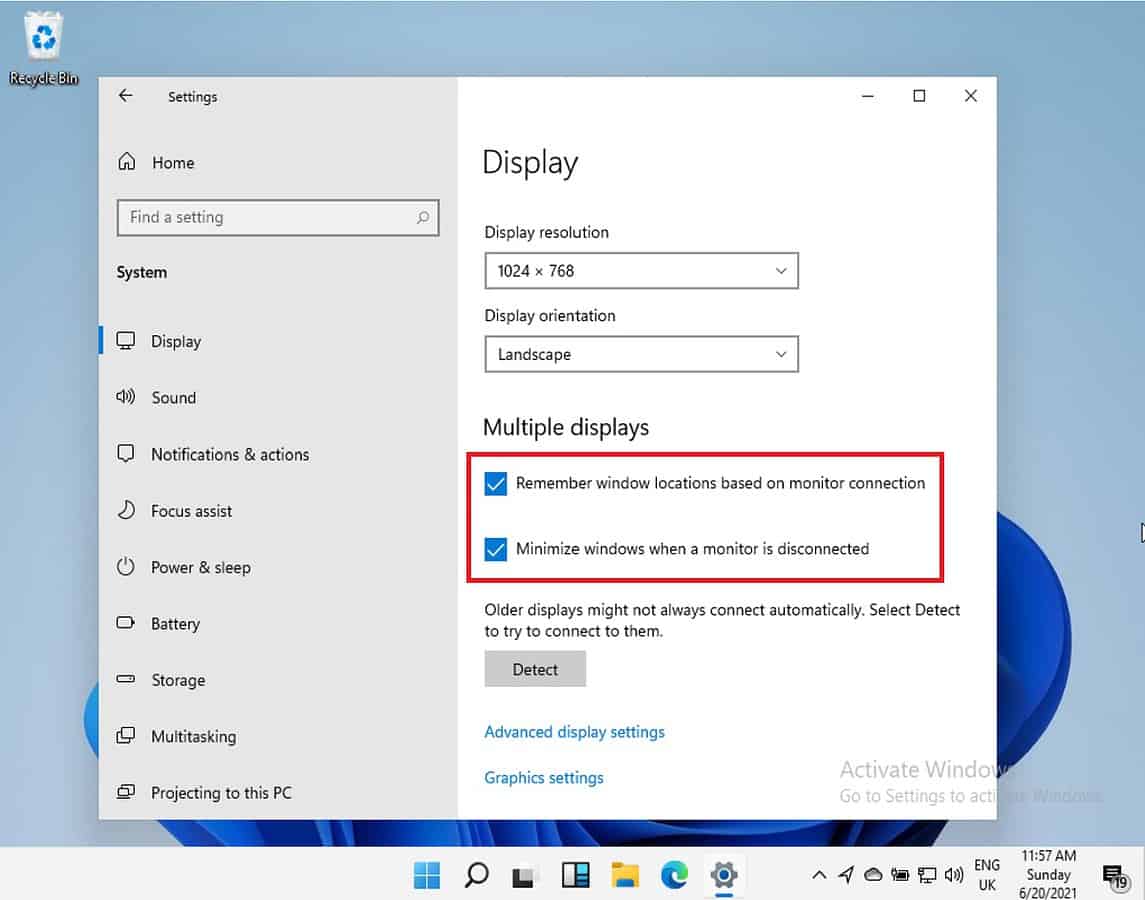




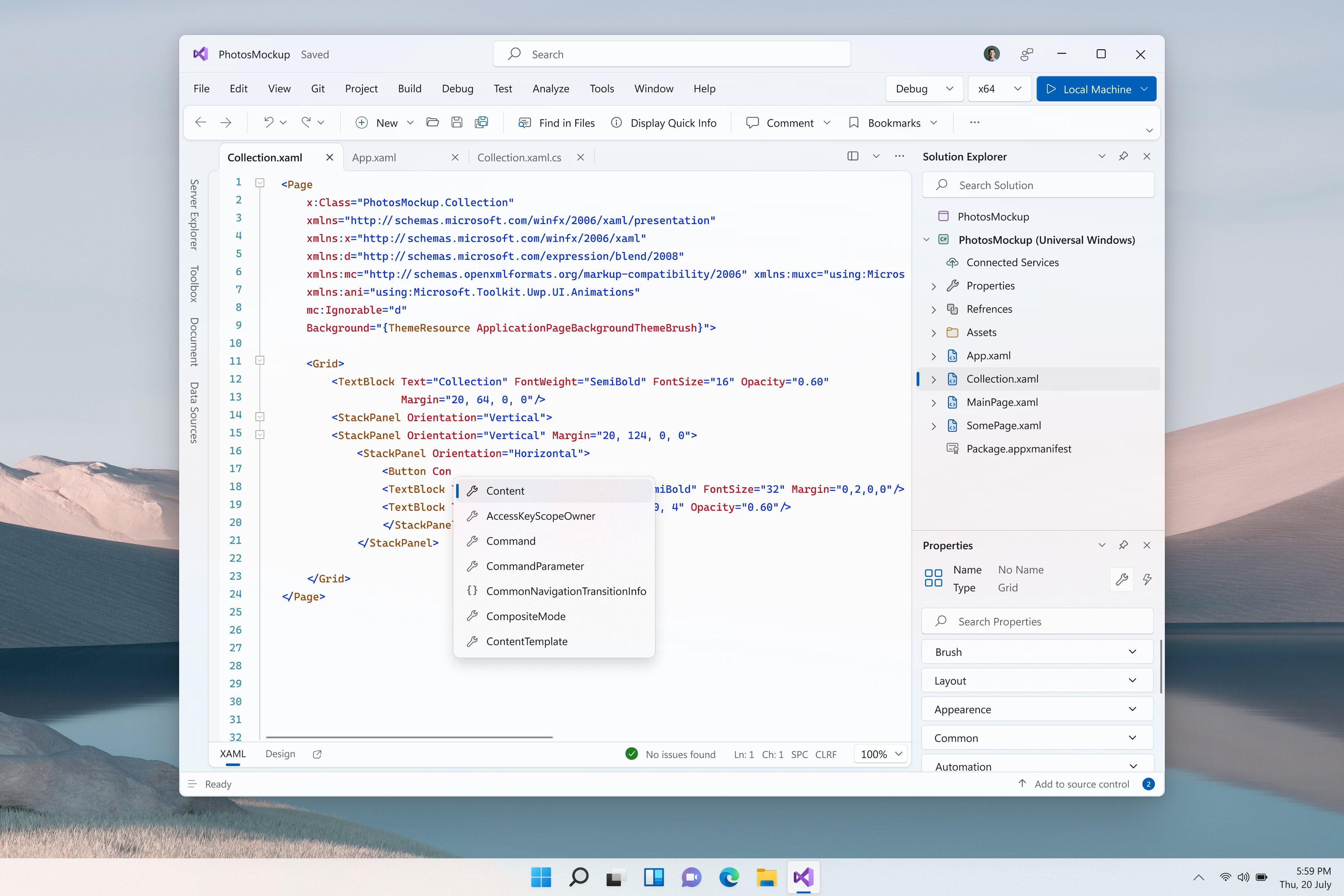
Closure
Thus, we hope this article has provided valuable insights into Navigating the Visual Landscape: A Comprehensive Guide to Windows 11’s Display Settings. We appreciate your attention to our article. See you in our next article!
Leave a Reply