Navigating The Realm Of Realtek Bluetooth Drivers In Windows 11: A Comprehensive Guide
Navigating the Realm of Realtek Bluetooth Drivers in Windows 11: A Comprehensive Guide
Related Articles: Navigating the Realm of Realtek Bluetooth Drivers in Windows 11: A Comprehensive Guide
Introduction
With enthusiasm, let’s navigate through the intriguing topic related to Navigating the Realm of Realtek Bluetooth Drivers in Windows 11: A Comprehensive Guide. Let’s weave interesting information and offer fresh perspectives to the readers.
Table of Content
- 1 Related Articles: Navigating the Realm of Realtek Bluetooth Drivers in Windows 11: A Comprehensive Guide
- 2 Introduction
- 3 Navigating the Realm of Realtek Bluetooth Drivers in Windows 11: A Comprehensive Guide
- 3.1 Understanding Realtek Bluetooth Drivers: The Foundation of Wireless Connectivity
- 3.2 The Importance of Realtek Bluetooth Drivers in Windows 11
- 3.3 Identifying and Updating Realtek Bluetooth Drivers in Windows 11
- 3.4 Troubleshooting Common Realtek Bluetooth Driver Issues in Windows 11
- 3.5 Frequently Asked Questions (FAQs) about Realtek Bluetooth Drivers in Windows 11
- 3.6 Tips for Optimizing Realtek Bluetooth Drivers in Windows 11
- 3.7 Conclusion: Embracing the Power of Realtek Bluetooth Drivers in Windows 11
- 4 Closure
Navigating the Realm of Realtek Bluetooth Drivers in Windows 11: A Comprehensive Guide

The world of wireless communication has been revolutionized by Bluetooth technology, enabling seamless data transfer between devices. Realtek, a prominent manufacturer of network interface controllers (NICs), plays a crucial role in facilitating this connectivity through its Bluetooth drivers. These drivers act as the bridge between the Bluetooth hardware present in your computer and the Windows 11 operating system, allowing for smooth and reliable wireless communication.
This article delves into the intricacies of Realtek Bluetooth drivers in Windows 11, exploring their significance, functionality, and potential issues. We aim to equip users with a comprehensive understanding of these drivers, empowering them to troubleshoot any problems and optimize their Bluetooth experience.
Understanding Realtek Bluetooth Drivers: The Foundation of Wireless Connectivity
Realtek Bluetooth drivers are essential software components that enable Windows 11 to recognize and interact with your computer’s built-in Bluetooth hardware. These drivers facilitate the communication process between the operating system and the Bluetooth chip, allowing you to connect and utilize various Bluetooth devices.
Key Functions of Realtek Bluetooth Drivers:
- Device Recognition and Initialization: The drivers identify the specific Bluetooth hardware present in your computer and configure it for optimal performance.
- Bluetooth Protocol Management: Realtek drivers manage the complex Bluetooth communication protocols, ensuring seamless data transfer between devices.
- Device Pairing and Connection: They enable the pairing process between your computer and other Bluetooth devices, allowing you to establish connections for data transfer or audio streaming.
- Power Management: Realtek drivers optimize power consumption by managing the power state of the Bluetooth hardware, extending battery life.
- Driver Updates and Compatibility: Regular driver updates ensure compatibility with the latest Bluetooth standards and address potential issues or security vulnerabilities.
The Importance of Realtek Bluetooth Drivers in Windows 11
Realtek Bluetooth drivers are not just a technical necessity; they are the cornerstone of a seamless and reliable Bluetooth experience in Windows 11. Their importance is reflected in the following aspects:
- Enhanced Functionality: Up-to-date drivers unlock the full potential of your Bluetooth hardware, enabling you to connect to a wider range of devices and utilize advanced features.
- Improved Stability and Performance: Well-maintained drivers ensure consistent connectivity, minimizing dropped connections and improving data transfer speeds.
- Security and Compatibility: Regular driver updates address security vulnerabilities and maintain compatibility with the latest Bluetooth standards, ensuring a secure and reliable connection.
- Troubleshooting and Error Resolution: In case of Bluetooth issues, identifying and updating the drivers can often resolve the problem, restoring functionality.
Identifying and Updating Realtek Bluetooth Drivers in Windows 11
To ensure optimal performance, it is crucial to identify and update your Realtek Bluetooth drivers regularly. This process can be accomplished through the following methods:
1. Using the Device Manager:
- Open the Device Manager by searching for it in the Windows search bar.
- Expand the Bluetooth category.
- Right-click on your Bluetooth device and select Update driver.
- Choose Search automatically for updated driver software.
- Windows will automatically search for and install the latest driver available.
2. Visiting the Realtek Website:
- Visit the Realtek website and navigate to the Support section.
- Select your operating system (Windows 11) and your computer model.
- Search for the Bluetooth driver specific to your hardware.
- Download and install the latest driver package.
3. Using Third-Party Driver Update Software:
- Numerous third-party driver update software programs are available online.
- These programs scan your system for outdated drivers, including Realtek Bluetooth drivers, and provide updates.
- Choose a reputable program and follow the instructions to scan and update your drivers.
Troubleshooting Common Realtek Bluetooth Driver Issues in Windows 11
While Realtek Bluetooth drivers generally provide a smooth experience, encountering issues is not uncommon. Here are some common problems and their potential solutions:
1. Bluetooth Device Not Recognized:
- Solution: Check the Device Manager to ensure the Bluetooth device is listed. If it’s missing, try restarting your computer or updating the drivers.
- Troubleshooting: Ensure the Bluetooth device is properly powered on and within range. Check for any physical obstructions between the devices.
2. Connection Issues:
- Solution: Try re-pairing the Bluetooth device with your computer. Ensure the device is compatible with Windows 11.
- Troubleshooting: Check for driver updates and ensure the Bluetooth service is running in Windows.
3. Audio Problems:
- Solution: Ensure the Bluetooth device is properly configured as the audio output device in Windows. Check for driver updates and ensure the Bluetooth service is running.
- Troubleshooting: Restart the Bluetooth service or try using a different Bluetooth device.
4. Slow Data Transfer:
- Solution: Check for driver updates and ensure the Bluetooth device is connected at the highest possible speed.
- Troubleshooting: Try restarting your computer or moving the devices closer together.
Frequently Asked Questions (FAQs) about Realtek Bluetooth Drivers in Windows 11
Q: How do I know if I need to update my Realtek Bluetooth driver?
A: Regularly check for driver updates using the methods described earlier. If you experience any Bluetooth connectivity issues, outdated drivers might be the culprit.
Q: What should I do if my Bluetooth driver is not working properly?
A: Try updating the driver to the latest version. If the issue persists, consult the Realtek website for troubleshooting guides or contact their support team.
Q: Can I uninstall my Realtek Bluetooth driver?
A: It is generally not recommended to uninstall the driver unless absolutely necessary. Doing so will disable Bluetooth functionality on your computer.
Q: Are Realtek Bluetooth drivers compatible with all Windows 11 devices?
A: Realtek drivers are compatible with a wide range of devices, but compatibility may vary depending on the specific hardware model. Consult the Realtek website for compatibility information.
Tips for Optimizing Realtek Bluetooth Drivers in Windows 11
- Keep Your Drivers Updated: Regularly check for and install driver updates to ensure optimal performance and compatibility.
- Check for Conflicts: If you experience Bluetooth issues, check for any conflicting software or hardware that might interfere with the drivers.
- Run Troubleshooting Tools: Windows 11 includes built-in troubleshooting tools that can help identify and resolve Bluetooth connectivity issues.
- Consider Using a Dedicated Bluetooth Adapter: If your computer’s built-in Bluetooth hardware is not performing well, consider using a dedicated Bluetooth adapter for improved performance.
Conclusion: Embracing the Power of Realtek Bluetooth Drivers in Windows 11
Realtek Bluetooth drivers are essential components for seamless wireless communication in Windows 11. By understanding their functionality, importance, and troubleshooting techniques, users can optimize their Bluetooth experience, ensuring reliable connections, enhanced performance, and access to a wide range of Bluetooth devices. Regular driver updates, proper troubleshooting, and a proactive approach to maintaining the drivers are key to maximizing the benefits of Bluetooth technology in Windows 11.

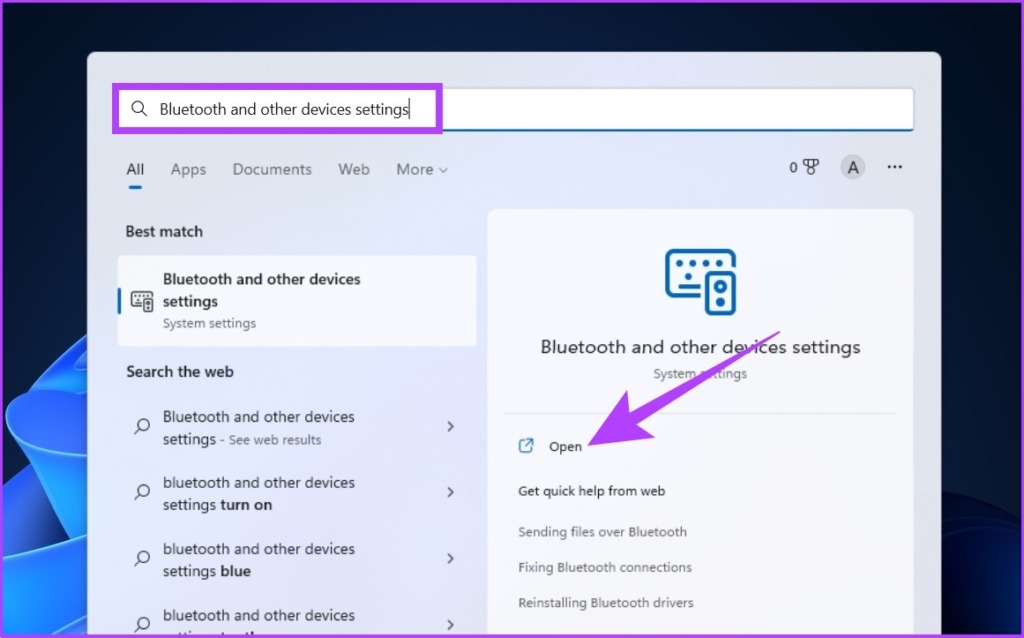

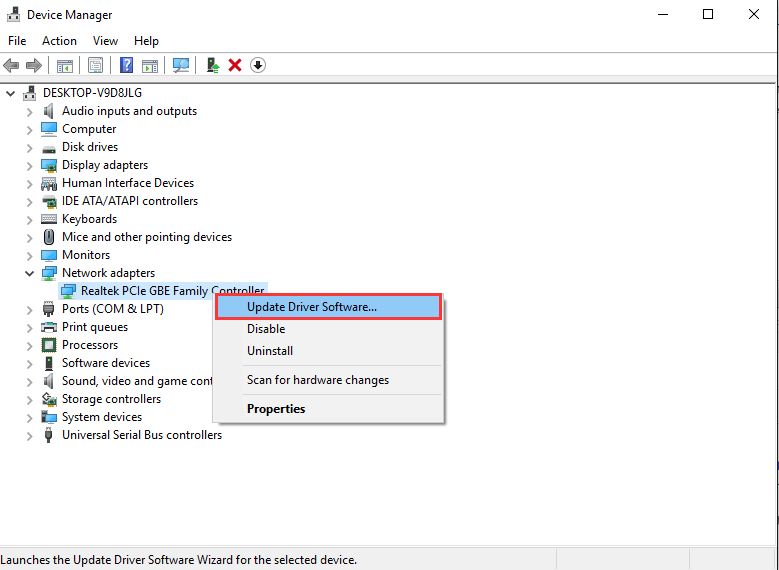


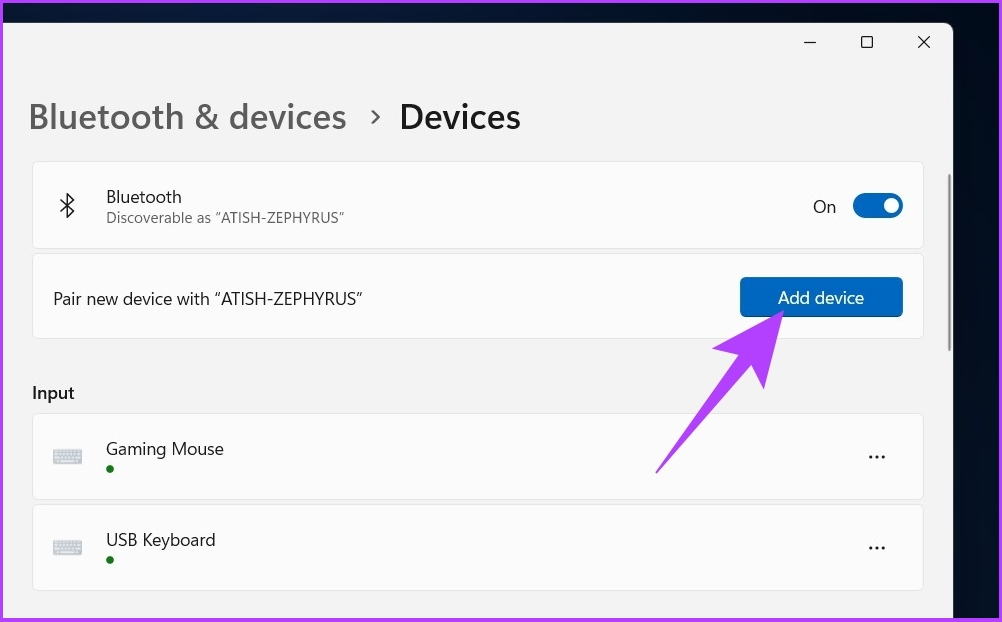

Closure
Thus, we hope this article has provided valuable insights into Navigating the Realm of Realtek Bluetooth Drivers in Windows 11: A Comprehensive Guide. We appreciate your attention to our article. See you in our next article!
Leave a Reply