Navigating The Realm Of OneDrive Settings In Windows 10: A Comprehensive Guide
Navigating the Realm of OneDrive Settings in Windows 10: A Comprehensive Guide
Related Articles: Navigating the Realm of OneDrive Settings in Windows 10: A Comprehensive Guide
Introduction
In this auspicious occasion, we are delighted to delve into the intriguing topic related to Navigating the Realm of OneDrive Settings in Windows 10: A Comprehensive Guide. Let’s weave interesting information and offer fresh perspectives to the readers.
Table of Content
- 1 Related Articles: Navigating the Realm of OneDrive Settings in Windows 10: A Comprehensive Guide
- 2 Introduction
- 3 Navigating the Realm of OneDrive Settings in Windows 10: A Comprehensive Guide
- 3.1 Accessing OneDrive Settings:
- 3.2 Understanding the Key Settings:
- 3.3 Optimizing OneDrive for Maximum Efficiency:
- 3.4 FAQs:
- 4 Closure
Navigating the Realm of OneDrive Settings in Windows 10: A Comprehensive Guide
:max_bytes(150000):strip_icc()/004-how-to-use-onedrive-in-windows-10-320a5bfe80504e449b826fdb975b0d87.jpg)
OneDrive, Microsoft’s cloud storage service, seamlessly integrates with Windows 10, offering a convenient way to store, access, and synchronize files across multiple devices. Understanding the intricacies of its settings empowers users to tailor the service to their specific needs and maximize its potential. This article delves into the various aspects of OneDrive settings in Windows 10, providing a comprehensive guide for optimal utilization.
Accessing OneDrive Settings:
The first step in configuring OneDrive is accessing its settings. This can be done in several ways:
- From the OneDrive icon in the taskbar: Clicking the OneDrive cloud icon in the taskbar reveals a menu with options like "Sync," "Settings," and "Help." Selecting "Settings" opens the OneDrive settings window.
- Through the Windows Settings app: Navigate to "Settings" > "Accounts" > "Sync your settings." Here, you’ll find a dedicated section for OneDrive.
- Via the File Explorer: Right-clicking the OneDrive folder in File Explorer and choosing "Properties" provides access to OneDrive settings related to file storage and synchronization.
Understanding the Key Settings:
OneDrive settings are categorized into several sections, each offering granular control over various aspects of the service.
1. Account:
- Account information: This section displays your OneDrive account details, including email address, storage space used, and remaining space.
- Add an account: This option enables you to add another OneDrive account, allowing you to manage multiple accounts within the same Windows 10 environment.
- Sign out: This option allows you to sign out of your current OneDrive account.
2. Backup:
- Backup your PC: This setting allows you to automatically back up your entire PC to OneDrive. This feature ensures that your important files and settings are protected and accessible even if your PC malfunctions.
- Choose folders to back up: This option lets you select specific folders on your PC to back up to OneDrive. You can choose to back up all your folders or only those containing essential data.
3. Sync:
- Sync settings: This section controls the synchronization process between your local computer and OneDrive. You can choose to sync all your files, or only specific folders.
- Choose folders to sync: This option allows you to select the specific folders on your PC that you want to sync with OneDrive. This is particularly useful for managing large files or folders that you do not need to access frequently.
- Pause syncing: This feature allows you to temporarily pause the synchronization process, which can be useful when you are working on a large file or when you want to minimize network traffic.
4. Placeholders:
- Use placeholders to save space: This option enables "placeholders," which are small files that act as placeholders for your files stored on OneDrive. This feature allows you to access all your files on your PC without downloading them all at once, saving disk space.
- Choose folders to use placeholders: This option allows you to select specific folders to use placeholders, enabling you to choose which files you want to download and keep locally.
5. General:
- Show OneDrive icon in the notification area: This setting enables or disables the OneDrive cloud icon in the taskbar notification area.
- Open OneDrive folder: This option opens the local OneDrive folder on your PC, allowing you to access your files directly.
- About OneDrive: This provides information about the current version of OneDrive installed on your PC.
Optimizing OneDrive for Maximum Efficiency:
Understanding the various settings allows you to tailor OneDrive to your specific needs and maximize its efficiency. Here are some key tips:
- Choose the appropriate sync settings: If you rely heavily on OneDrive for file storage and access, syncing all your files ensures seamless access across devices. However, for users with limited storage space or who primarily access specific files, selectively syncing folders can be more efficient.
- Utilize placeholders wisely: Placeholders offer a space-saving solution for accessing large files without downloading them. This is especially beneficial for users with limited storage space or who frequently access files from multiple devices.
- Back up your PC for peace of mind: Regularly backing up your PC to OneDrive provides a safety net for your important data. This ensures that your files are accessible even in the event of a hardware failure or accidental data loss.
- Monitor storage usage: Regularly check your storage usage to ensure you have enough space to accommodate your needs. Consider upgrading your storage plan if you need more space.
FAQs:
1. What happens if I run out of OneDrive storage space?
If you exceed your allocated OneDrive storage space, you will be unable to upload new files. You can either delete existing files to free up space or upgrade to a plan with more storage.
2. Is OneDrive secure?
OneDrive utilizes industry-standard encryption protocols to protect your data both in transit and at rest. Microsoft also offers a variety of security features, including two-factor authentication and file recovery options.
3. Can I access my OneDrive files offline?
Yes, you can access your OneDrive files offline by enabling the "Make files available offline" option in the OneDrive settings. This downloads a copy of the files to your PC, allowing you to access them even when you are not connected to the internet.
4. Can I share files with others through OneDrive?
Yes, OneDrive offers various file sharing options. You can share files with specific individuals, create public links, or collaborate on documents with others in real-time.
5. What happens if I delete a file from my OneDrive folder?
Deleting a file from your OneDrive folder will remove it from your local computer and the OneDrive cloud. However, you can restore deleted files from the OneDrive Recycle Bin for up to 30 days.
Conclusion:
Navigating the realm of OneDrive settings in Windows 10 empowers users to harness the full potential of this versatile cloud storage service. By understanding the various settings and utilizing them effectively, users can optimize OneDrive for their specific needs, ensuring seamless file storage, access, and synchronization across multiple devices. With its robust security features, convenient sharing options, and offline access capabilities, OneDrive remains a valuable tool for individuals and businesses alike, enabling efficient data management and collaboration in today’s digital landscape.
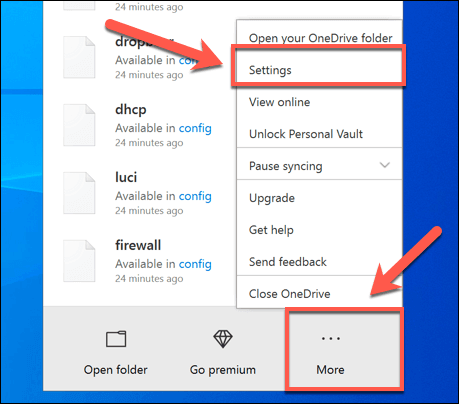
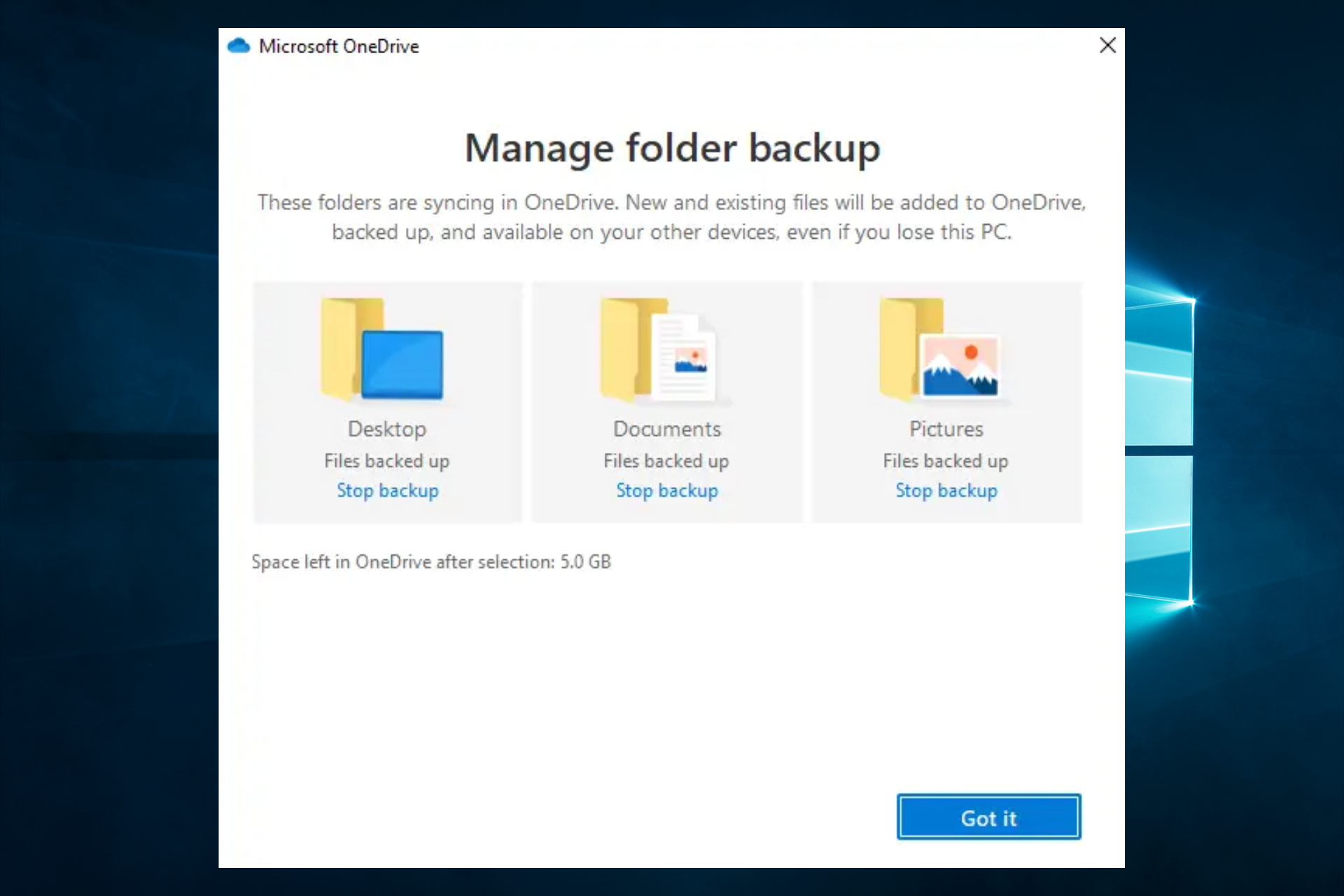

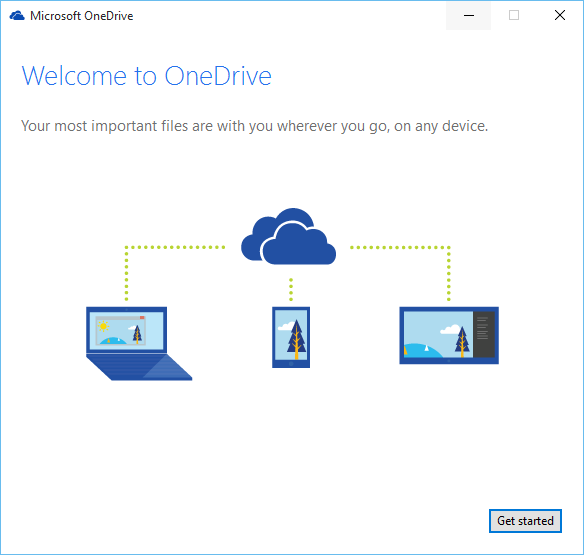
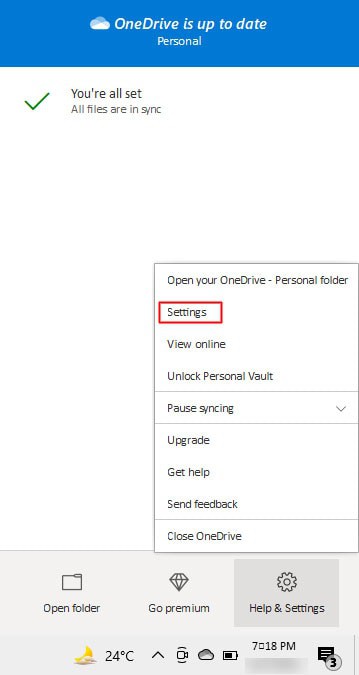

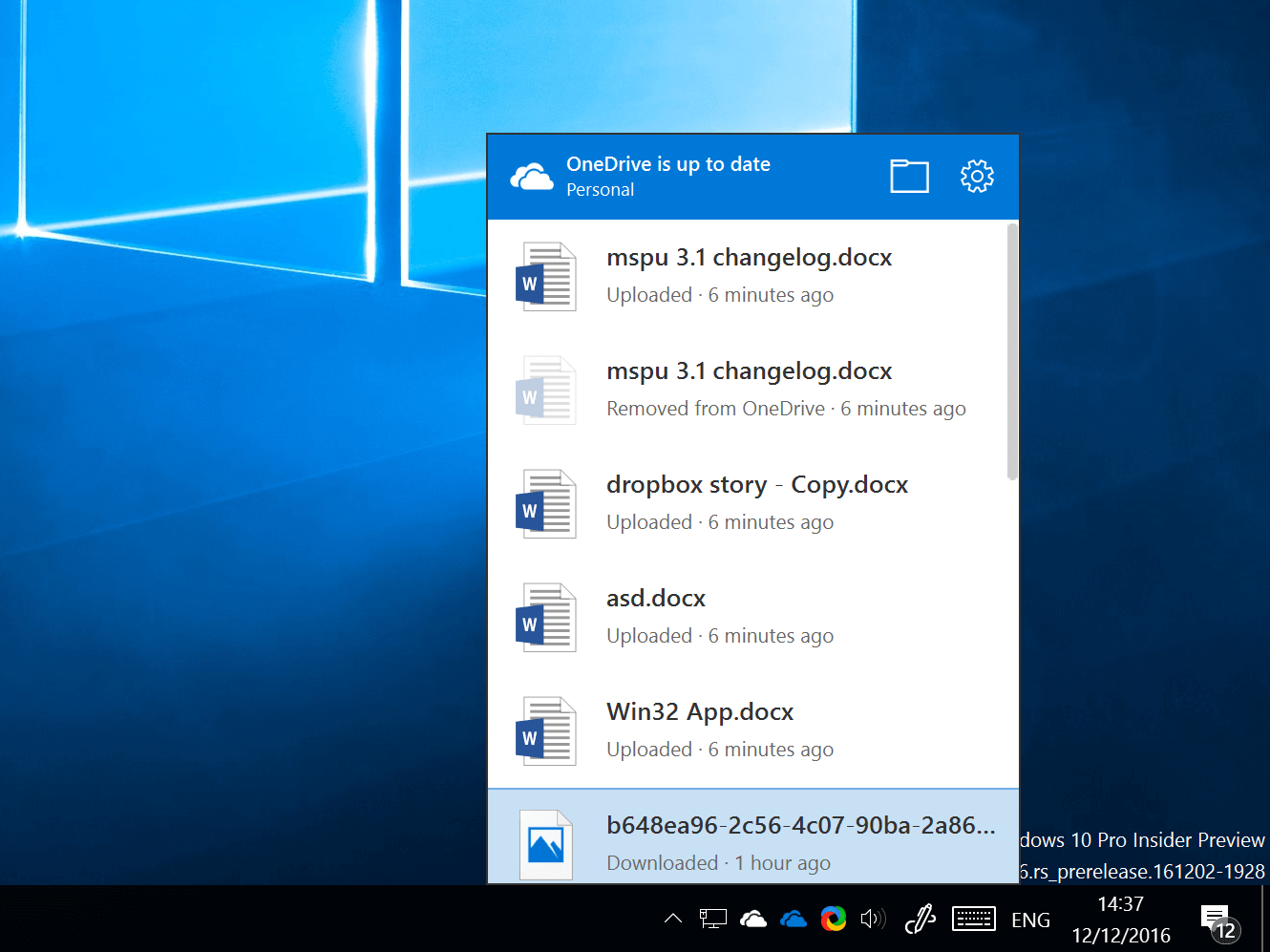
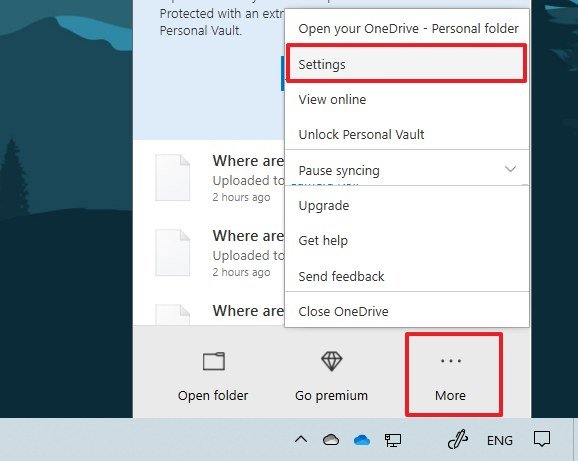
Closure
Thus, we hope this article has provided valuable insights into Navigating the Realm of OneDrive Settings in Windows 10: A Comprehensive Guide. We thank you for taking the time to read this article. See you in our next article!
Leave a Reply