Navigating The Print Test Page In Windows 11: A Comprehensive Guide
Navigating the Print Test Page in Windows 11: A Comprehensive Guide
Related Articles: Navigating the Print Test Page in Windows 11: A Comprehensive Guide
Introduction
With great pleasure, we will explore the intriguing topic related to Navigating the Print Test Page in Windows 11: A Comprehensive Guide. Let’s weave interesting information and offer fresh perspectives to the readers.
Table of Content
- 1 Related Articles: Navigating the Print Test Page in Windows 11: A Comprehensive Guide
- 2 Introduction
- 3 Navigating the Print Test Page in Windows 11: A Comprehensive Guide
- 3.1 Understanding the Significance of the Print Test Page
- 3.2 Accessing and Printing the Test Page in Windows 11
- 3.3 Interpreting the Print Test Page: Deciphering the Output
- 3.4 Troubleshooting Common Print Test Page Issues
- 3.5 FAQs on Print Test Page in Windows 11
- 3.6 Tips for Utilizing the Print Test Page Effectively
- 3.7 Conclusion
- 4 Closure
Navigating the Print Test Page in Windows 11: A Comprehensive Guide

The print test page, a seemingly simple tool often overlooked, plays a crucial role in ensuring the smooth operation of your printer. In the context of Windows 11, this page serves as a diagnostic tool, allowing users to assess the printer’s functionality and identify potential issues. This article delves into the intricacies of the print test page in Windows 11, exploring its significance, utilization, and troubleshooting potential problems.
Understanding the Significance of the Print Test Page
The print test page is more than just a blank sheet with a few lines of text. It acts as a comprehensive diagnostic tool, enabling users to assess various aspects of their printer’s functionality. This includes:
- Verification of Connectivity: The successful printing of the test page confirms a proper connection between the printer and the computer. It helps identify issues like faulty cables, incorrect network configurations, or driver problems.
- Assessment of Print Quality: The test page displays various elements like text, graphics, and color patterns. This allows users to gauge the printer’s overall print quality, detecting potential problems like blurry text, faded colors, or misaligned printouts.
- Evaluation of Hardware Functionality: The test page incorporates specific elements designed to test different aspects of the printer’s hardware. For instance, it might include a pattern of lines to check the alignment of the print head, a grid to assess the paper feeding mechanism, or a color chart to evaluate the ink cartridges.
- Identification of Paper Jams: A failed print test page can indicate a paper jam within the printer. This allows users to quickly identify and resolve the issue before it affects other print jobs.
- Troubleshooting Driver Issues: The print test page can help identify issues related to printer drivers. If the test page prints incorrectly, it might suggest a problem with the driver installation or configuration.
Accessing and Printing the Test Page in Windows 11
Printing a test page in Windows 11 is a straightforward process. Users can access this feature through the following steps:
- Open the Settings App: Navigate to the "Start" menu and select "Settings".
- Access Bluetooth & Devices: In the Settings app, click on "Bluetooth & devices".
- Select Printers & Scanners: From the left-hand menu, choose "Printers & scanners".
- Locate the Desired Printer: Identify the printer you wish to test from the list of available devices.
- Open Printer Properties: Click on the printer’s name and select "Manage".
- Access Printer Properties: In the printer properties window, click on the "Printer Properties" button.
- Print Test Page: In the "General" tab, locate and click on the "Print Test Page" button.
The printer will then initiate the printing process, delivering the test page to the designated output tray.
Interpreting the Print Test Page: Deciphering the Output
Once the test page is printed, carefully examine it for any anomalies or discrepancies. Here’s a breakdown of common elements and potential issues:
- Text: The text on the test page should be clear, sharp, and aligned correctly. Any blurriness, fading, or misalignment could indicate problems with the print head, ink cartridges, or driver settings.
- Graphics: The graphics on the test page, including lines, patterns, and color blocks, should be crisp and well-defined. Distortion, faded colors, or missing elements might suggest issues with the print head alignment, ink cartridges, or printer settings.
- Color Chart: If the test page includes a color chart, ensure all colors are vibrant and accurately represented. Faint or missing colors could indicate ink cartridge issues or a problem with the printer’s color settings.
- Paper Feed: The test page should be printed on the correct paper type and size. Any misalignment or uneven printing could point to problems with the paper feeding mechanism.
- Alignment: The print head alignment is crucial for accurate printing. The test page should display straight lines and consistent patterns, indicating proper alignment. If the lines are crooked or the patterns are misaligned, the print head might need adjustment.
Troubleshooting Common Print Test Page Issues
If the print test page displays anomalies or fails to print successfully, troubleshooting is essential. Here are some common issues and their potential solutions:
- Connectivity Problems: If the test page doesn’t print, ensure the printer is correctly connected to the computer. Check the cables, network settings, and driver installations.
- Paper Jams: If the printer jams during the test page printing process, carefully remove the jammed paper. Refer to the printer’s manual for specific instructions on clearing paper jams.
- Ink Cartridge Issues: If the printed text or graphics appear faded or missing colors, check the ink cartridges. Ensure they are properly installed, have sufficient ink levels, and are not faulty.
- Print Head Alignment: If the print test page displays misaligned lines or patterns, adjust the print head alignment using the printer’s control panel or software settings.
- Driver Problems: If the test page prints incorrectly, update or reinstall the printer driver. Ensure the driver is compatible with the printer model and operating system.
FAQs on Print Test Page in Windows 11
Q: What if the print test page prints blank?
A: A blank print test page could indicate a problem with the printer’s ink cartridges, print head, or paper feeding mechanism. Check the ink levels, ensure the print head is properly installed, and inspect the paper path for any obstructions.
Q: What if the print test page is misaligned?
A: Misaligned print test pages suggest a problem with the print head alignment. Use the printer’s control panel or software settings to adjust the print head alignment.
Q: Why is the print test page printing in black and white instead of color?
A: This could be due to incorrect printer settings or a problem with the color ink cartridges. Check the printer settings to ensure color printing is enabled and verify the color ink cartridges are installed and have sufficient ink levels.
Q: How often should I print a test page?
A: It’s recommended to print a test page periodically, especially after replacing ink cartridges or experiencing printing problems. This allows you to proactively identify potential issues before they affect other print jobs.
Tips for Utilizing the Print Test Page Effectively
- Print a test page regularly: This helps monitor the printer’s performance and identify potential issues early on.
- Use the test page to troubleshoot printing problems: If you encounter problems with other print jobs, print a test page to assess the printer’s overall functionality.
- Refer to the printer’s manual: The manual provides detailed instructions on interpreting the test page and troubleshooting common issues.
- Keep a record of test page results: Documenting the date, time, and any anomalies observed on the test page can be helpful for future troubleshooting.
Conclusion
The print test page, often overlooked, plays a crucial role in maintaining a healthy and functional printing ecosystem. In Windows 11, it serves as a valuable diagnostic tool, allowing users to assess the printer’s connectivity, print quality, hardware functionality, and identify potential issues. By understanding the significance, utilization, and troubleshooting techniques associated with the print test page, users can effectively diagnose and resolve printer problems, ensuring optimal printing performance.
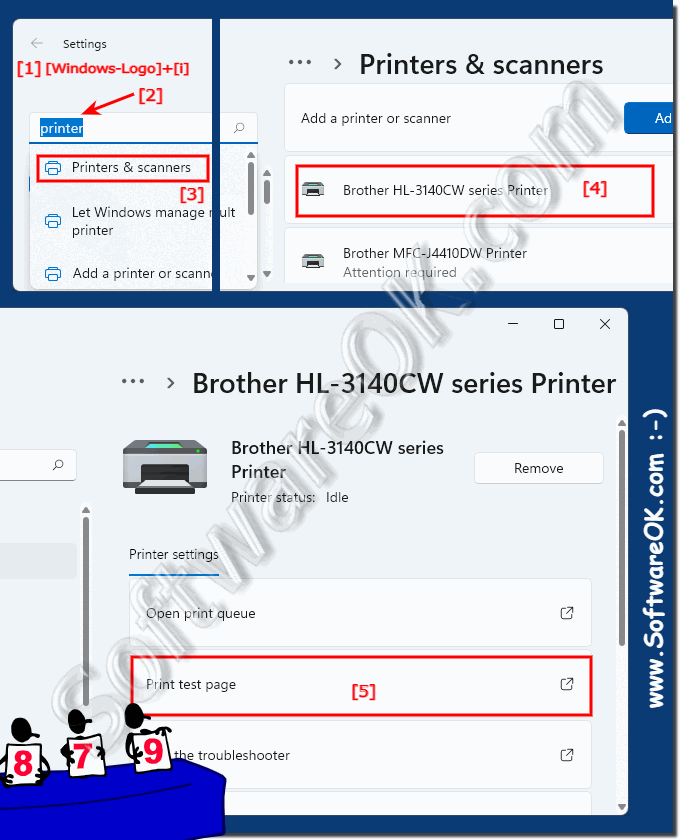
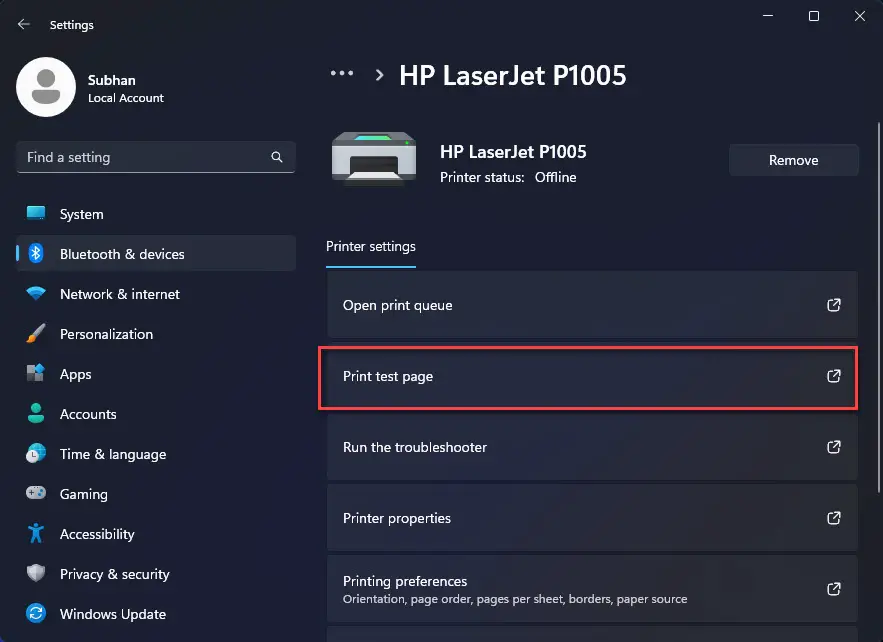
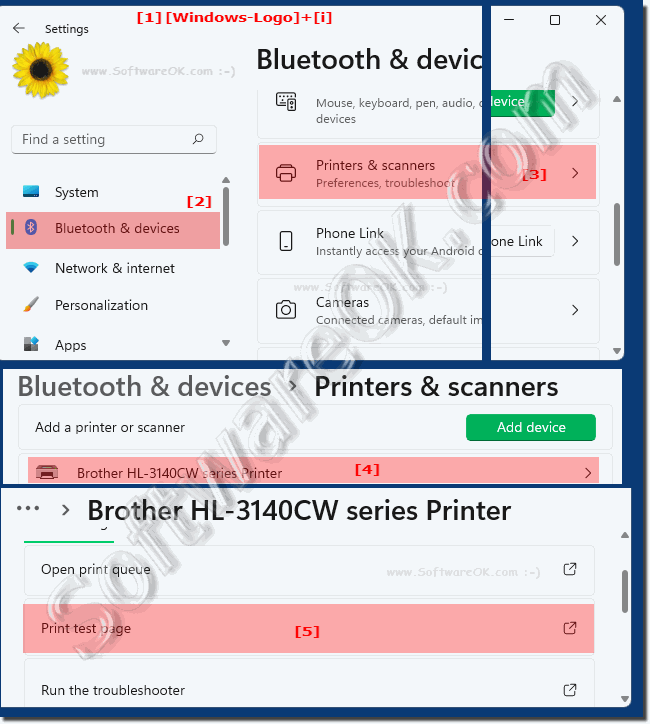





Closure
Thus, we hope this article has provided valuable insights into Navigating the Print Test Page in Windows 11: A Comprehensive Guide. We hope you find this article informative and beneficial. See you in our next article!
Leave a Reply