Navigating The Print Test Page In Windows 10: A Comprehensive Guide
Navigating the Print Test Page in Windows 10: A Comprehensive Guide
Related Articles: Navigating the Print Test Page in Windows 10: A Comprehensive Guide
Introduction
In this auspicious occasion, we are delighted to delve into the intriguing topic related to Navigating the Print Test Page in Windows 10: A Comprehensive Guide. Let’s weave interesting information and offer fresh perspectives to the readers.
Table of Content
- 1 Related Articles: Navigating the Print Test Page in Windows 10: A Comprehensive Guide
- 2 Introduction
- 3 Navigating the Print Test Page in Windows 10: A Comprehensive Guide
- 3.1 Understanding the Print Test Page: A Window into Printer Health
- 3.2 Accessing the Print Test Page: A Simple Procedure
- 3.3 Utilizing the Print Test Page: A Practical Guide
- 3.4 FAQs: Addressing Common Queries
- 3.5 Tips for Optimizing Print Test Page Usage:
- 3.6 Conclusion: A Vital Tool for Print Management
- 4 Closure
Navigating the Print Test Page in Windows 10: A Comprehensive Guide

In the realm of digital communication, printing remains a vital tool for document dissemination, archival, and physical representation. Windows 10, Microsoft’s flagship operating system, offers a suite of tools to manage and optimize this essential function, including a dedicated feature for assessing print quality: the Print Test Page. This comprehensive guide explores the intricacies of the Print Test Page, its significance, and its practical applications.
Understanding the Print Test Page: A Window into Printer Health
The Print Test Page is a diagnostic tool built into Windows 10 that enables users to evaluate the operational status of their printers. It serves as a visual representation of various printer functionalities, including:
- Print Quality: The Print Test Page showcases the printer’s ability to reproduce colors, shades, and gradients accurately. It features a spectrum of colors, patterns, and text samples that highlight potential issues such as fading, banding, or misalignment.
- Alignment and Calibration: The Test Page includes a grid pattern that helps identify alignment problems, such as skewing, distortion, or uneven margins. These elements are essential for ensuring accurate and aesthetically pleasing printouts.
- Ink Levels: The Test Page often displays ink level indicators, providing a visual representation of remaining ink for each color cartridge. This information is crucial for monitoring ink levels and proactively scheduling replacements.
- Paper Feed and Handling: The Test Page verifies the printer’s ability to handle different paper types and sizes, highlighting any potential paper jams or feeding issues.
Accessing the Print Test Page: A Simple Procedure
The Print Test Page is readily accessible through a straightforward procedure:
- Open the "Settings" App: Navigate to the Windows 10 "Settings" app by clicking the "Start" menu and selecting the cogwheel icon.
- Access "Devices": Within the "Settings" app, select "Devices."
- Choose "Printers & Scanners": Locate and click on "Printers & Scanners" from the left-hand menu.
- Select Your Printer: Identify the printer you wish to test from the list of connected devices.
- Access Printer Properties: Click on the printer’s name, and then select "Manage."
- Print Test Page: Locate and click the "Print Test Page" option.
Utilizing the Print Test Page: A Practical Guide
The Print Test Page serves as a valuable tool for troubleshooting printer issues and ensuring optimal print quality. Here’s a breakdown of its practical applications:
- Diagnosing Print Quality Problems: If you encounter issues like faded colors, banding, or misalignment in your printouts, the Test Page provides a visual reference to pinpoint the source of the problem.
- Verifying Ink Levels: The Test Page’s ink level indicators help monitor ink levels and anticipate potential shortages, preventing unexpected print interruptions.
- Identifying Alignment Issues: The grid pattern on the Test Page highlights any alignment problems, ensuring accurate and consistent printouts.
- Troubleshooting Paper Handling: The Test Page can help identify issues related to paper feeding, jams, or paper type incompatibility.
FAQs: Addressing Common Queries
Q: What if the Print Test Page displays errors or abnormalities?
A: If the Print Test Page reveals issues like faded colors, misalignment, or paper jams, it indicates a potential problem with the printer. Consult the printer’s user manual or contact the manufacturer for troubleshooting guidance.
Q: Can the Print Test Page help with troubleshooting specific print problems, like blurry text?
A: While the Test Page offers a general overview of printer health, it may not directly address specific print problems like blurry text. In such cases, consider adjusting print settings, checking for driver updates, or seeking specialized troubleshooting advice.
Q: Is there a way to customize the Print Test Page?
A: The content of the Print Test Page is typically standardized and cannot be customized by users.
Q: Can the Print Test Page be used for all types of printers?
A: The Print Test Page is a standard feature in most Windows-compatible printers, including inkjet, laser, and multifunction devices.
Tips for Optimizing Print Test Page Usage:
- Use High-Quality Paper: Employing high-quality paper for printing the Test Page ensures accurate color reproduction and minimizes paper-related issues.
- Clean the Printer Regularly: Regular cleaning of the printer’s print heads and rollers helps maintain optimal print quality and prevent paper jams.
- Check Ink Levels Frequently: Monitoring ink levels allows for timely replacements and prevents unexpected print interruptions.
- Utilize the Printer’s Built-in Diagnostics: Many printers have built-in diagnostic tools that can further assist in troubleshooting print-related problems.
Conclusion: A Vital Tool for Print Management
The Print Test Page is an indispensable tool for ensuring optimal printer performance and diagnosing potential issues. Its comprehensive assessment of printer functionality, including print quality, alignment, ink levels, and paper handling, provides a valuable diagnostic tool for maintaining print quality and troubleshooting problems. By utilizing this feature effectively, users can optimize their printing experience and ensure consistent, high-quality printouts.
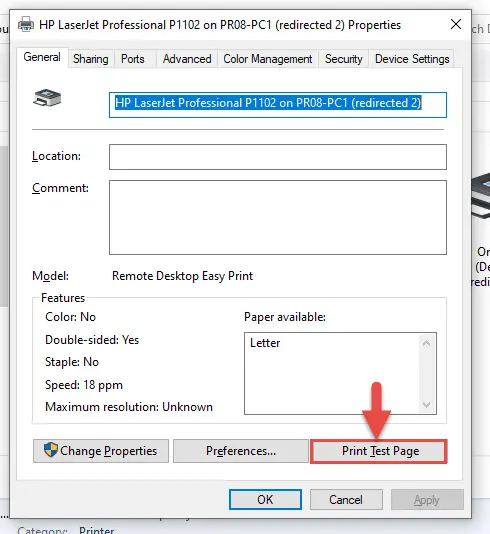
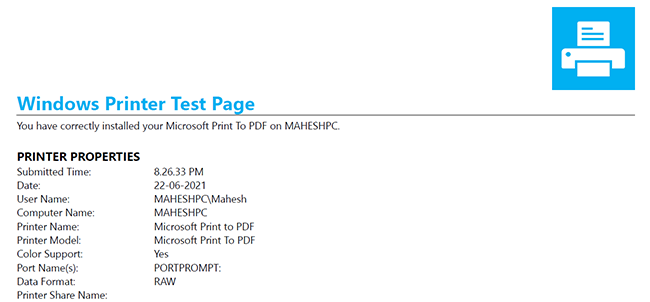

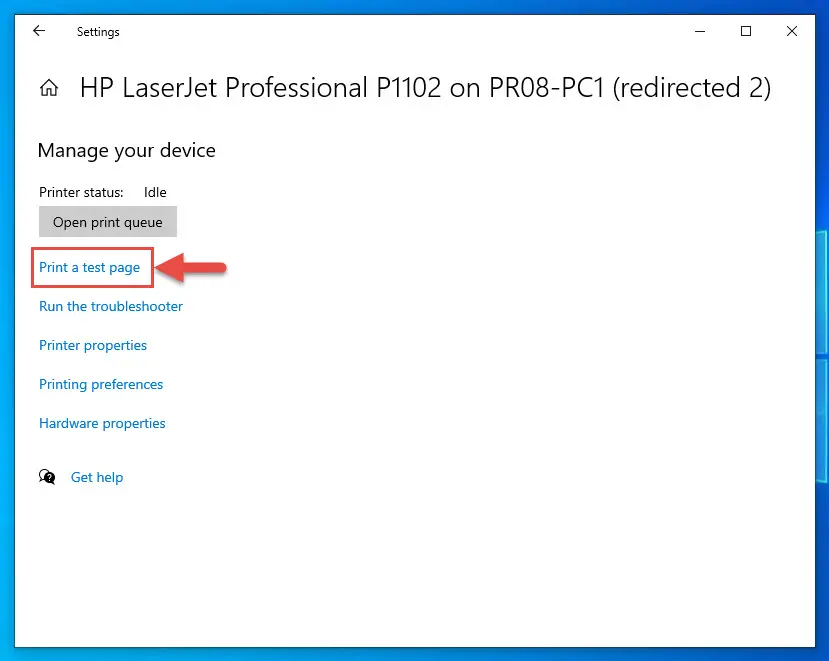
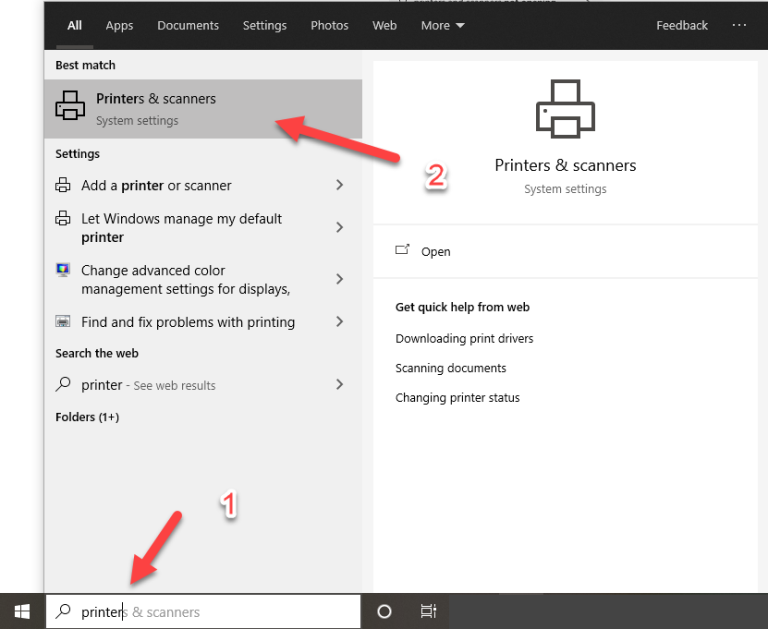

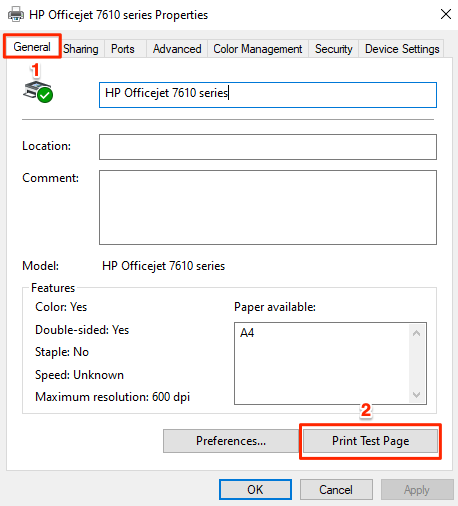
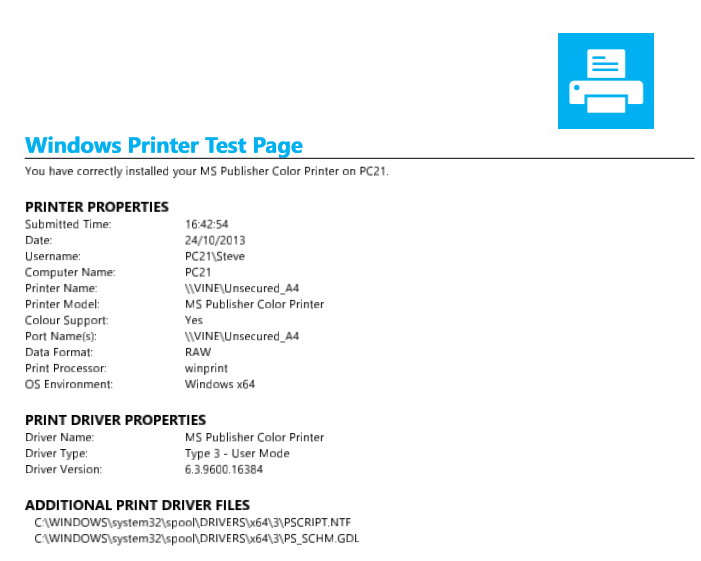
Closure
Thus, we hope this article has provided valuable insights into Navigating the Print Test Page in Windows 10: A Comprehensive Guide. We hope you find this article informative and beneficial. See you in our next article!
Leave a Reply