Navigating The Print Preview: A Comprehensive Guide To Windows 10’s Essential Tool
Navigating the Print Preview: A Comprehensive Guide to Windows 10’s Essential Tool
Related Articles: Navigating the Print Preview: A Comprehensive Guide to Windows 10’s Essential Tool
Introduction
With great pleasure, we will explore the intriguing topic related to Navigating the Print Preview: A Comprehensive Guide to Windows 10’s Essential Tool. Let’s weave interesting information and offer fresh perspectives to the readers.
Table of Content
Navigating the Print Preview: A Comprehensive Guide to Windows 10’s Essential Tool

In the digital age, where documents flow effortlessly across screens and networks, the act of printing might seem antiquated. Yet, the need to transform digital content into tangible form persists, be it for archival purposes, academic assignments, or simply the satisfaction of holding a physical document. And when it comes to ensuring a successful print job, Windows 10 offers a powerful, often overlooked tool: the print preview.
The print preview, accessible before initiating the actual printing process, serves as a virtual window into the final printed output. It provides a visual representation of how the document will appear on paper, allowing users to make crucial adjustments and avoid costly printing errors. This seemingly simple feature holds significant importance, empowering users to refine their documents, optimize resource utilization, and ultimately achieve the desired printed outcome.
Understanding the Functionality:
The print preview window in Windows 10 presents a faithful rendition of the document as it will be printed. This includes accurate representation of:
- Page Layout: The print preview accurately displays the document’s layout, including margins, headers, footers, and page breaks. This allows users to visualize how the content will be distributed across pages and identify potential issues like text running off the page or images being cropped.
- Font and Formatting: The preview reflects the chosen font styles, sizes, and other formatting elements applied to the text. This ensures consistency between the on-screen document and the printed version, preventing unexpected changes in font appearance or spacing.
- Images and Graphics: Images and graphics are displayed in the print preview with their correct dimensions and positions, allowing users to confirm their placement and ensure they are not distorted or cropped.
- Page Orientation: The print preview clearly indicates whether the document will be printed in portrait or landscape orientation, enabling users to adjust the setting if necessary to optimize content display.
The Benefits of Utilizing Print Preview:
Beyond simply providing a visual representation, the print preview offers a range of benefits, including:
- Error Prevention: The preview allows users to identify and correct errors before printing, such as misplaced images, incorrect margins, or text running off the page. This saves time, resources, and frustration by preventing wasted paper and ink.
- Resource Optimization: The print preview enables users to adjust page layout, font sizes, and other settings to optimize resource utilization. This can minimize the number of pages required for a document, reducing printing costs and environmental impact.
- Enhanced Control: The print preview provides users with granular control over the printing process, allowing them to adjust settings like paper size, margins, and page orientation to achieve the desired printed output. This empowers users to tailor their print jobs to specific needs and preferences.
- Improved Aesthetics: By visualizing the document’s appearance before printing, users can ensure that it is aesthetically pleasing and meets their design expectations. This is particularly important for documents intended for presentation or publication.
- Cost Savings: Identifying and correcting errors before printing can significantly reduce the cost of printing. By minimizing wasted paper and ink, users can save money and resources.
Navigating the Print Preview Interface:
The print preview window in Windows 10 is typically accessed through the "Print" option in most applications. Once opened, users can interact with the preview through a variety of tools and options:
- Zoom Controls: Users can zoom in and out of the preview to examine specific areas of the document in detail. This allows for precise adjustments to formatting and layout.
- Page Navigation: Buttons or arrows allow users to navigate through the pages of the document, ensuring that each page is reviewed and adjusted as needed.
- Print Settings: The print preview window usually provides access to a range of print settings, such as paper size, orientation, margins, and color options. Users can modify these settings to fine-tune the printing process.
- Printer Selection: Users can select the desired printer from a list of available options, ensuring that the document is printed on the correct device.
- Print Dialog Box: The print preview window often provides access to a more comprehensive print dialog box, offering advanced options for customizing the printing process.
FAQs about Print Preview in Windows 10:
1. What if I don’t see a print preview option?
Some applications might not offer a dedicated print preview window. In such cases, it is recommended to check the application’s documentation or settings for alternative methods of previewing the printed output.
2. Can I edit the document within the print preview window?
The print preview window is primarily for viewing and adjusting print settings. Editing the document itself requires returning to the original application.
3. How can I save the print preview as a file?
The print preview window is not designed for saving the document. To save a copy of the document, use the "Save As" option within the original application.
4. Can I print multiple copies of a document using the print preview?
Yes, the print preview window typically allows users to specify the number of copies to be printed.
5. What if my print preview shows errors or discrepancies?
If the print preview displays errors or discrepancies, it is recommended to review the document for potential formatting issues or consult the application’s documentation for troubleshooting tips.
Tips for Effective Print Preview Usage:
- Review every page: Always preview each page of the document to ensure that the layout, formatting, and content are as expected.
- Zoom in for detail: Use the zoom controls to examine specific areas of the document for potential errors or formatting inconsistencies.
- Experiment with settings: Adjust the print settings, such as margins, orientation, and paper size, to optimize the printed output.
- Check for alignment and spacing: Pay close attention to text alignment, spacing, and line breaks to ensure readability and visual appeal.
- Preview images and graphics: Ensure that images and graphics are correctly sized, positioned, and displayed without distortion.
Conclusion:
The print preview window in Windows 10 is an invaluable tool for ensuring successful printing. By providing a visual representation of the document’s printed output, it empowers users to identify and correct errors, optimize resource utilization, and achieve the desired printed outcome. Taking the time to utilize this feature can save time, resources, and frustration, ultimately leading to a more efficient and effective printing experience.
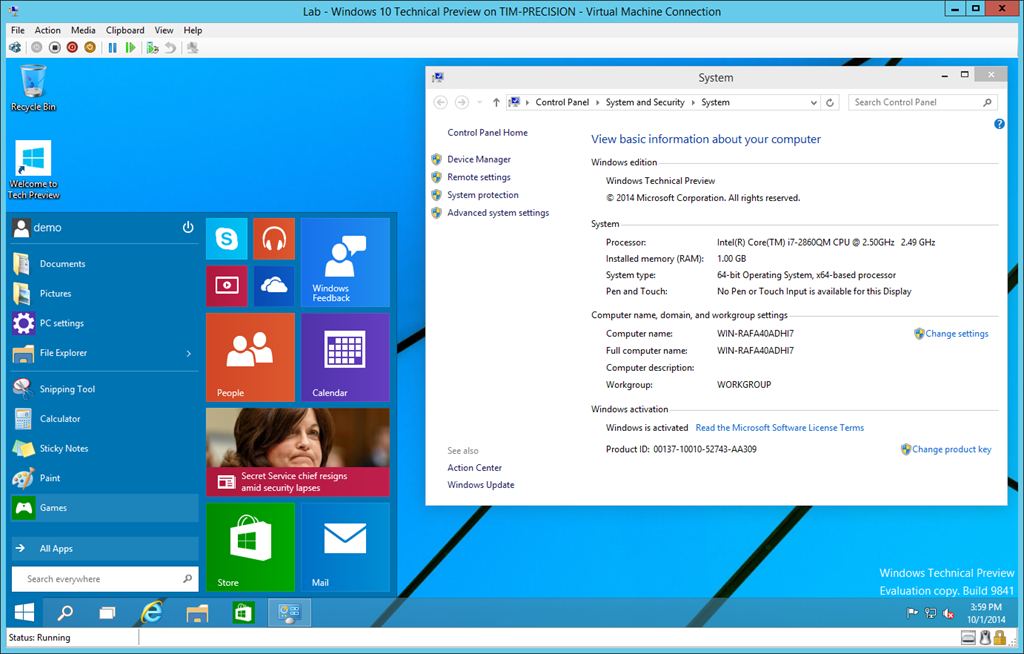
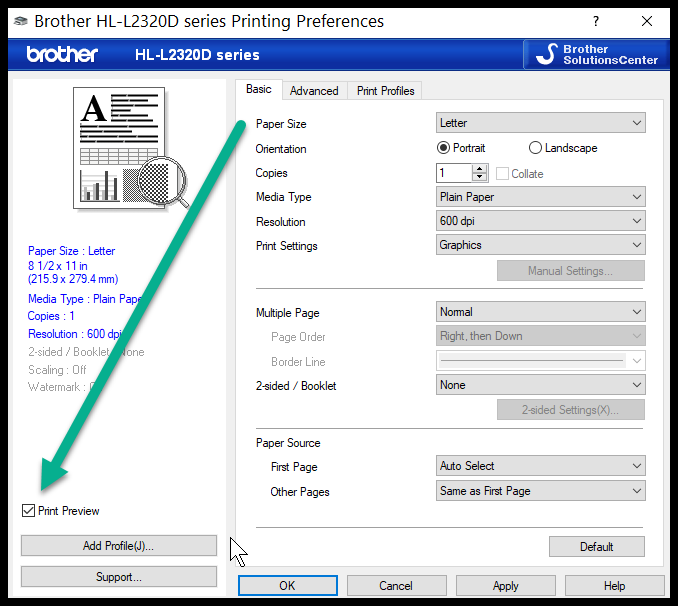

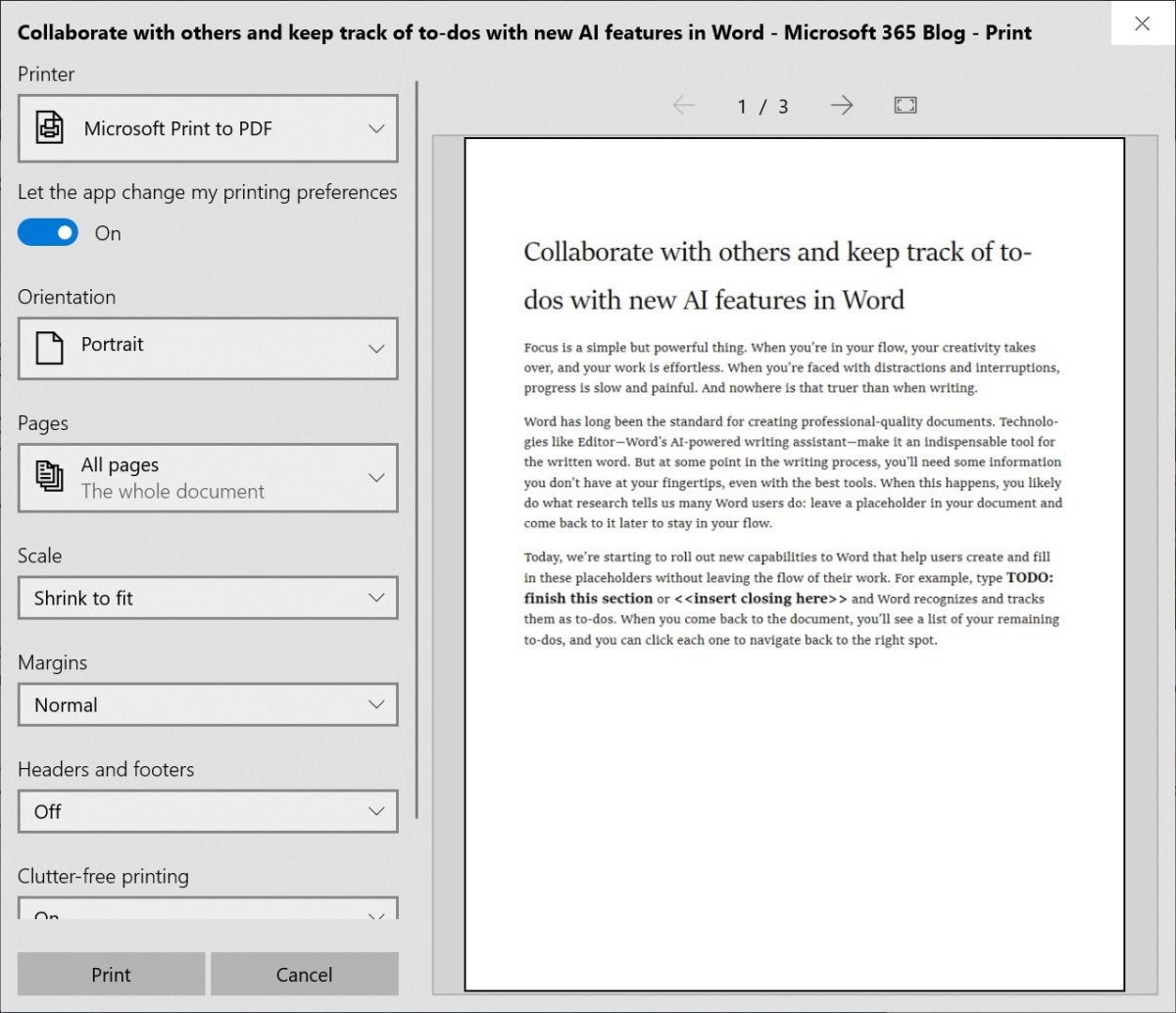
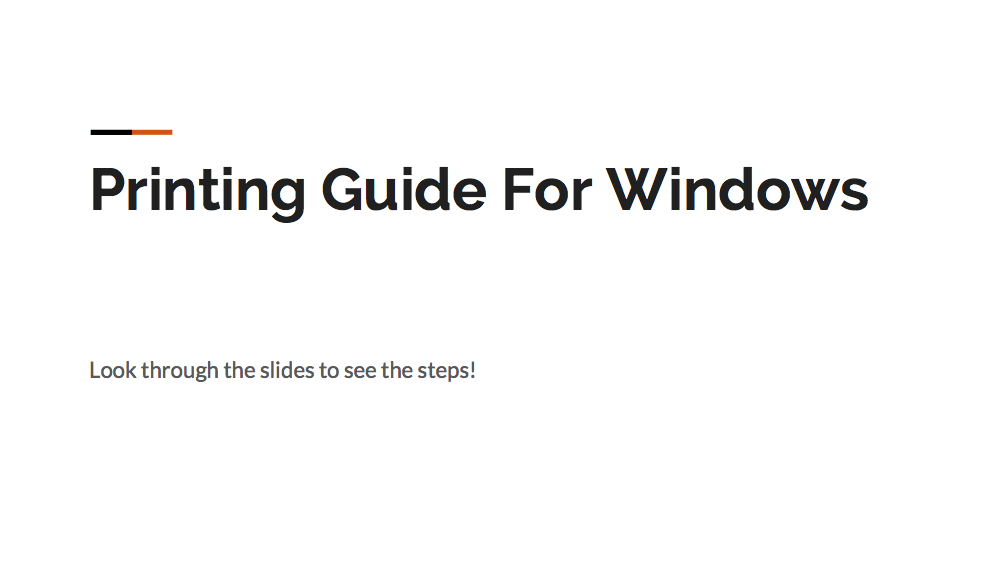
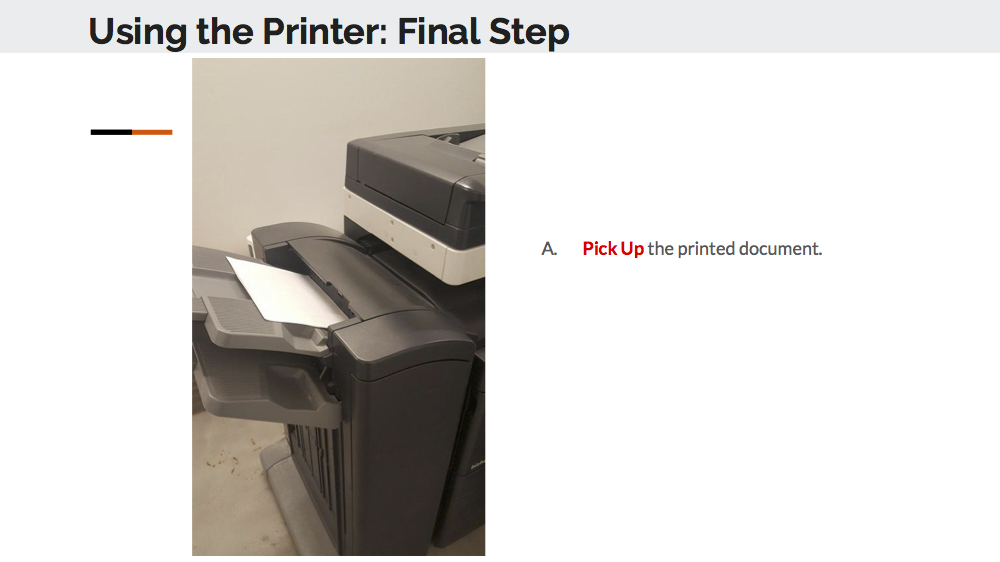
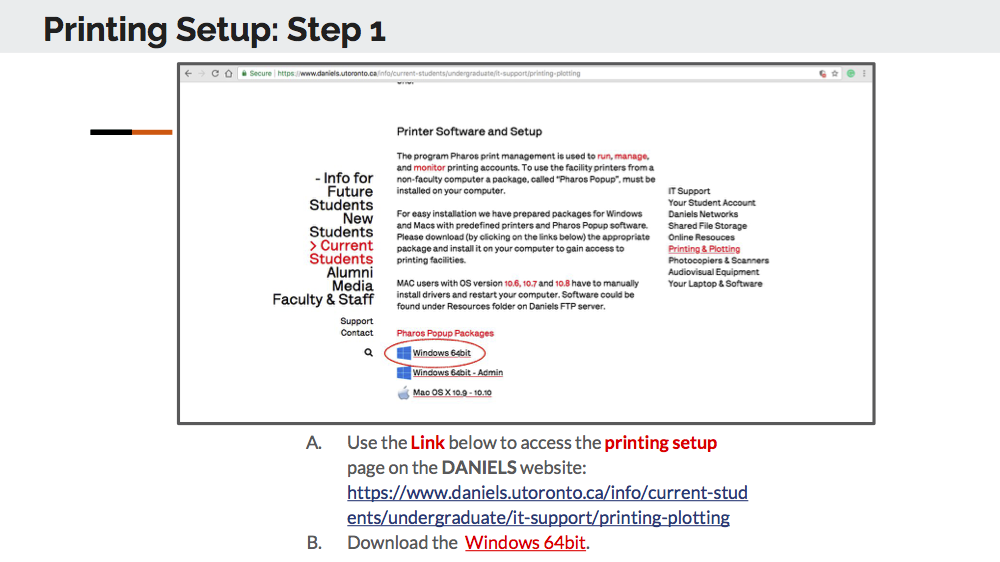
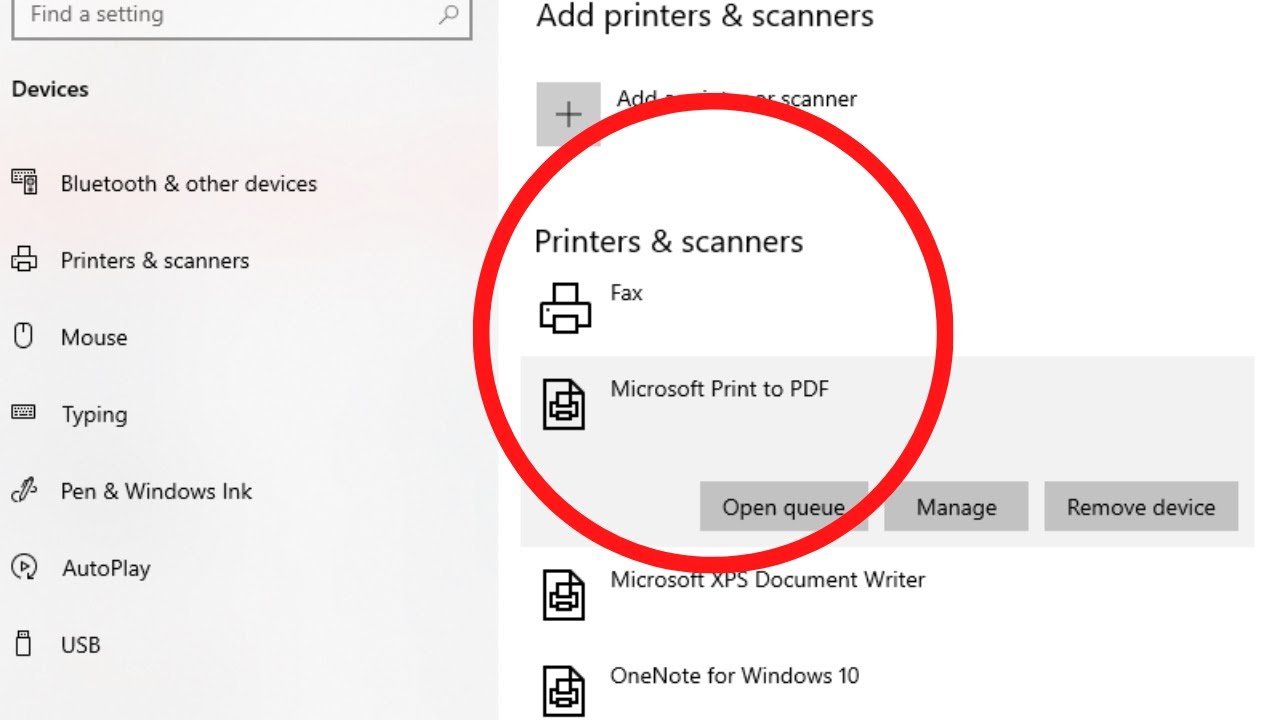
Closure
Thus, we hope this article has provided valuable insights into Navigating the Print Preview: A Comprehensive Guide to Windows 10’s Essential Tool. We hope you find this article informative and beneficial. See you in our next article!
Leave a Reply