Navigating The Print Landscape: Setting Up Printers In Windows 11
Navigating the Print Landscape: Setting Up Printers in Windows 11
Related Articles: Navigating the Print Landscape: Setting Up Printers in Windows 11
Introduction
In this auspicious occasion, we are delighted to delve into the intriguing topic related to Navigating the Print Landscape: Setting Up Printers in Windows 11. Let’s weave interesting information and offer fresh perspectives to the readers.
Table of Content
Navigating the Print Landscape: Setting Up Printers in Windows 11
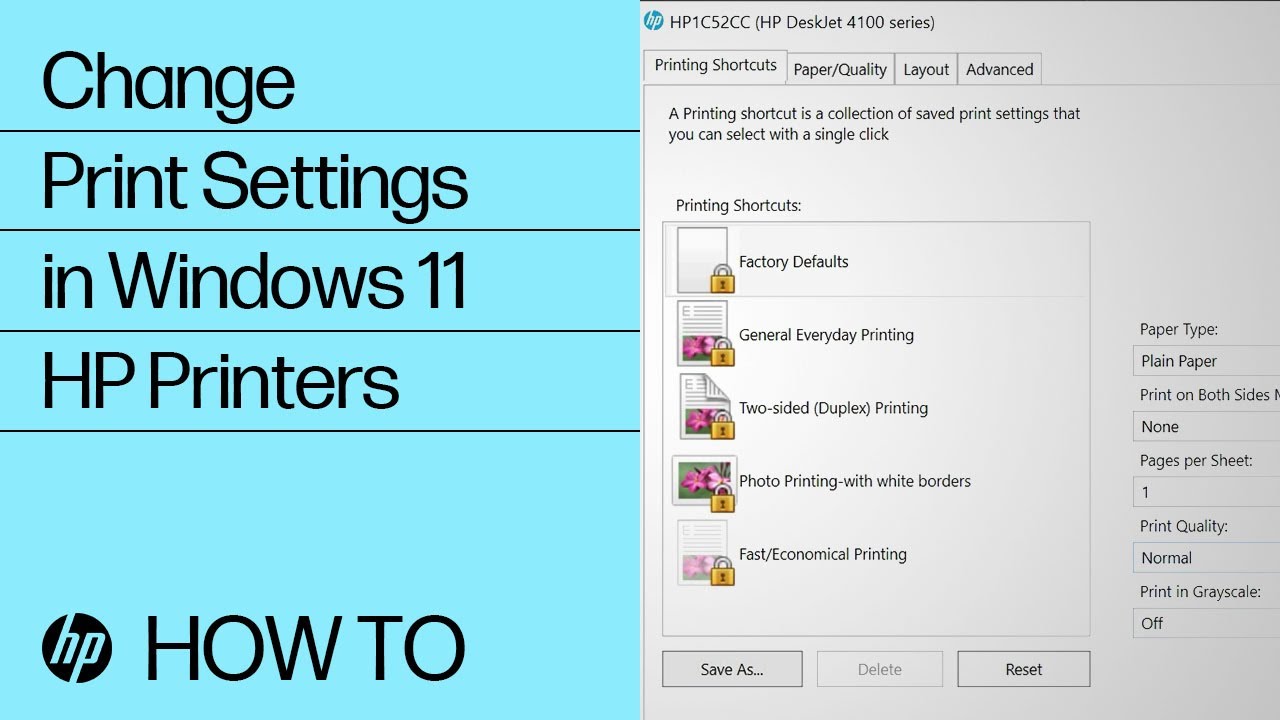
In the modern digital world, printing remains a vital aspect of communication and productivity. Whether it’s for documents, photos, or labels, having a functional printer seamlessly integrated with your Windows 11 device is crucial. This guide provides a comprehensive exploration of printer setup in Windows 11, encompassing various scenarios and addressing common challenges.
Understanding the Basics: Connecting Your Printer
The first step in setting up a printer in Windows 11 is to physically connect it to your device. There are two primary connection methods:
- USB Connection: This traditional method involves physically plugging the printer’s USB cable into a USB port on your computer. It’s often the simplest and most reliable option, especially for older printers.
- Wireless Connection: Many modern printers offer wireless connectivity, allowing them to communicate with your computer without cables. This method is convenient and flexible, but requires configuring the printer’s Wi-Fi settings and potentially joining your network.
The Windows 11 Printer Setup Process: A Step-by-Step Guide
Once your printer is connected, Windows 11 typically detects it automatically and initiates the setup process. However, if manual intervention is needed, follow these steps:
- Open the "Settings" app: Click the Windows icon in the taskbar, then select the gear icon to access Settings.
- Navigate to "Bluetooth & Devices": Within Settings, find and click on "Bluetooth & Devices."
- Select "Printers & Scanners": Under the "Bluetooth & Devices" section, choose "Printers & Scanners."
- Add a printer or scanner: Click the "Add Device" button to initiate the printer discovery process.
- Choose your printer: Windows 11 will scan for available printers. Select the desired printer from the list and follow the on-screen prompts.
- Install the driver: Depending on your printer model, Windows 11 may automatically install the necessary drivers. If not, you can download the latest drivers from the manufacturer’s website.
- Complete the setup: Follow the remaining prompts to finalize the printer setup, including specifying the default print settings.
Troubleshooting Common Printer Setup Challenges
While the setup process is generally straightforward, you might encounter some challenges:
- Printer not detected: If your printer isn’t detected, ensure it’s powered on, connected correctly, and the USB cable is functioning. Check if the printer requires a specific driver, and download it from the manufacturer’s website.
- Network connectivity issues: For wireless printers, verify that your computer and printer are connected to the same Wi-Fi network. Check the printer’s Wi-Fi settings and ensure they are configured correctly.
- Driver incompatibility: If your printer is an older model, Windows 11 might not have the necessary drivers pre-installed. Download the latest drivers from the manufacturer’s website and install them manually.
- Print quality issues: Ensure your printer is using the correct paper type and that the paper tray is loaded properly. Check for ink or toner levels and replace them if necessary.
FAQ: Addressing Common Printer Setup Questions
Q: What if my printer isn’t listed during the setup process?
A: If your printer isn’t listed, ensure it’s powered on and connected correctly. If the issue persists, check for driver updates on the manufacturer’s website.
Q: How do I connect a wireless printer to my Windows 11 device?
A: Most modern printers have built-in Wi-Fi capabilities. Follow the instructions in the printer’s manual to connect it to your Wi-Fi network. Then, use the "Add Device" option in Windows 11 to add the printer.
Q: Can I use a printer connected to another computer on my network?
A: Yes, you can share a printer connected to another computer on your network. You can typically configure printer sharing through the device’s settings.
Q: How do I change the default printer in Windows 11?
A: Navigate to "Settings > Bluetooth & Devices > Printers & Scanners." Select the printer you want to make the default and click the "Set as default" button.
Tips for a Smooth Printer Setup Experience
- Check the printer’s manual: The manufacturer’s manual provides detailed instructions and troubleshooting guides for your specific printer model.
- Keep your drivers updated: Regularly check for driver updates on the manufacturer’s website to ensure optimal performance and compatibility.
- Restart your computer: Sometimes, a simple restart can resolve printer setup issues.
- Contact the manufacturer’s support: If you’re still facing difficulties, contact the printer manufacturer’s support team for assistance.
Conclusion: Mastering the Art of Printer Setup
Setting up a printer in Windows 11 can be a simple and efficient process. Understanding the connection methods, navigating the Windows 11 settings, and addressing common challenges empowers you to seamlessly integrate your printer into your digital workflow. By following the steps outlined in this guide and leveraging the provided tips and FAQs, you can ensure a smooth and successful printer setup experience, maximizing your productivity and connectivity.


:max_bytes(150000):strip_icc()/Setasdefaultannotated-24734adbb2df4f14ab5d6dce4311dcc2.jpg)
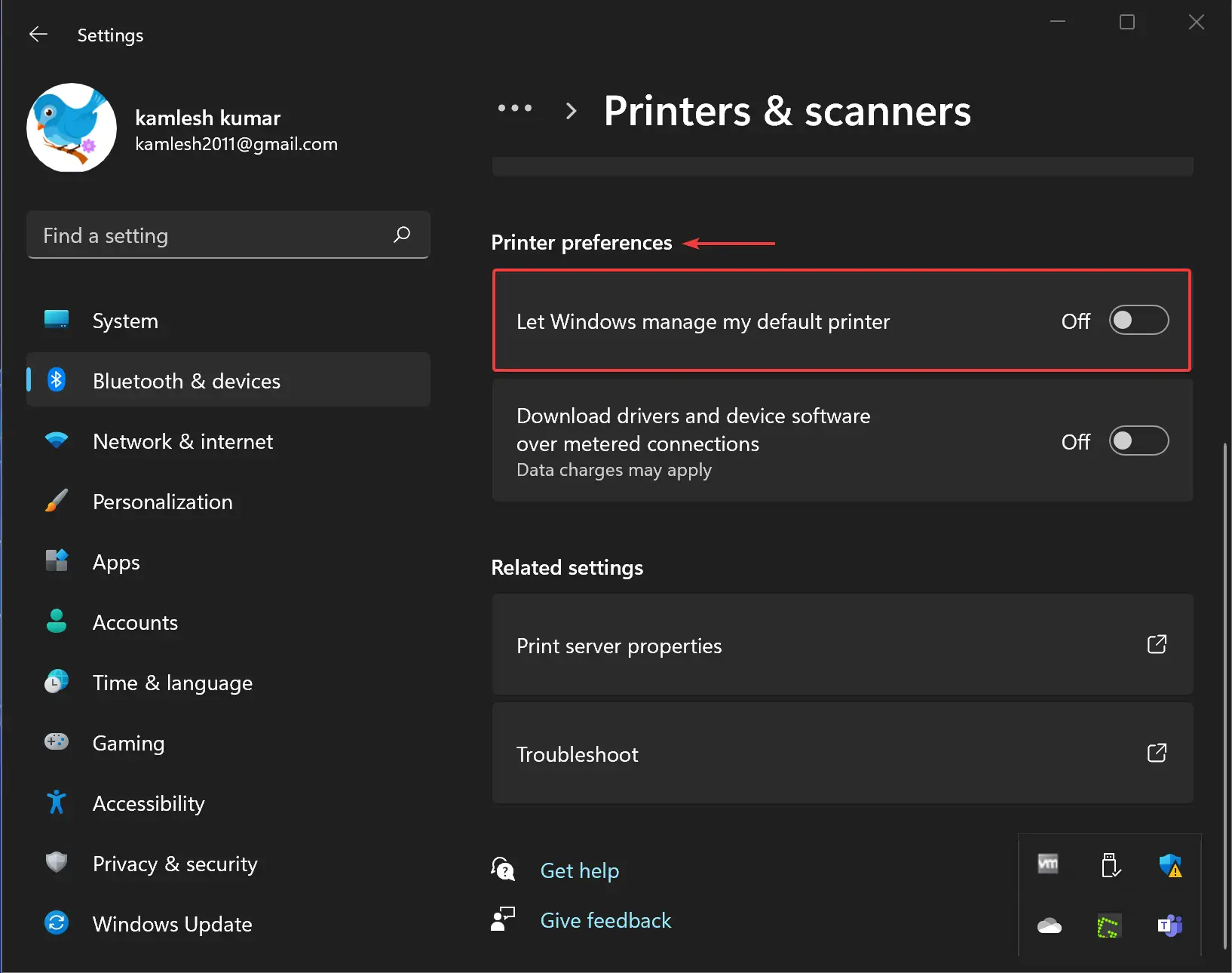

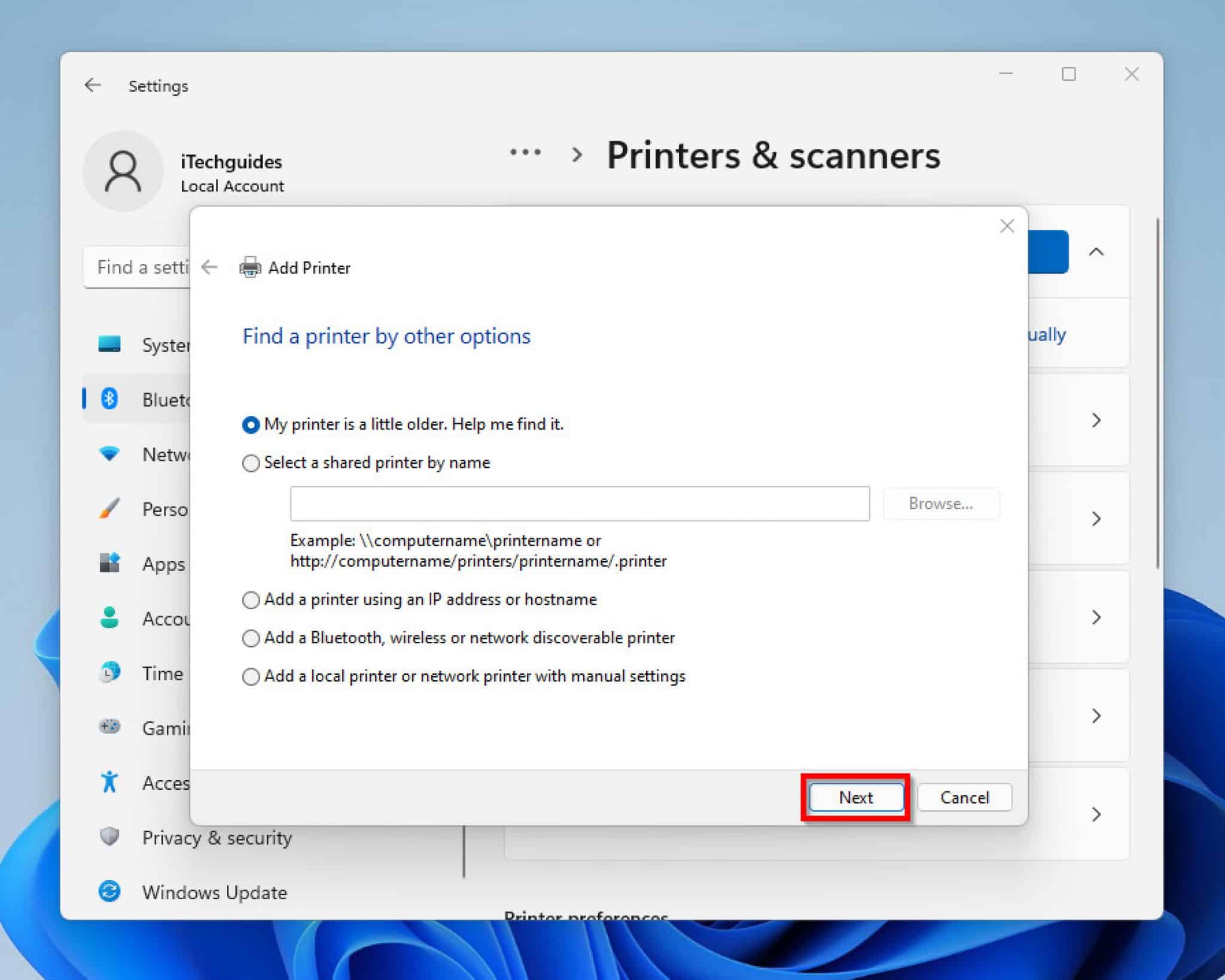

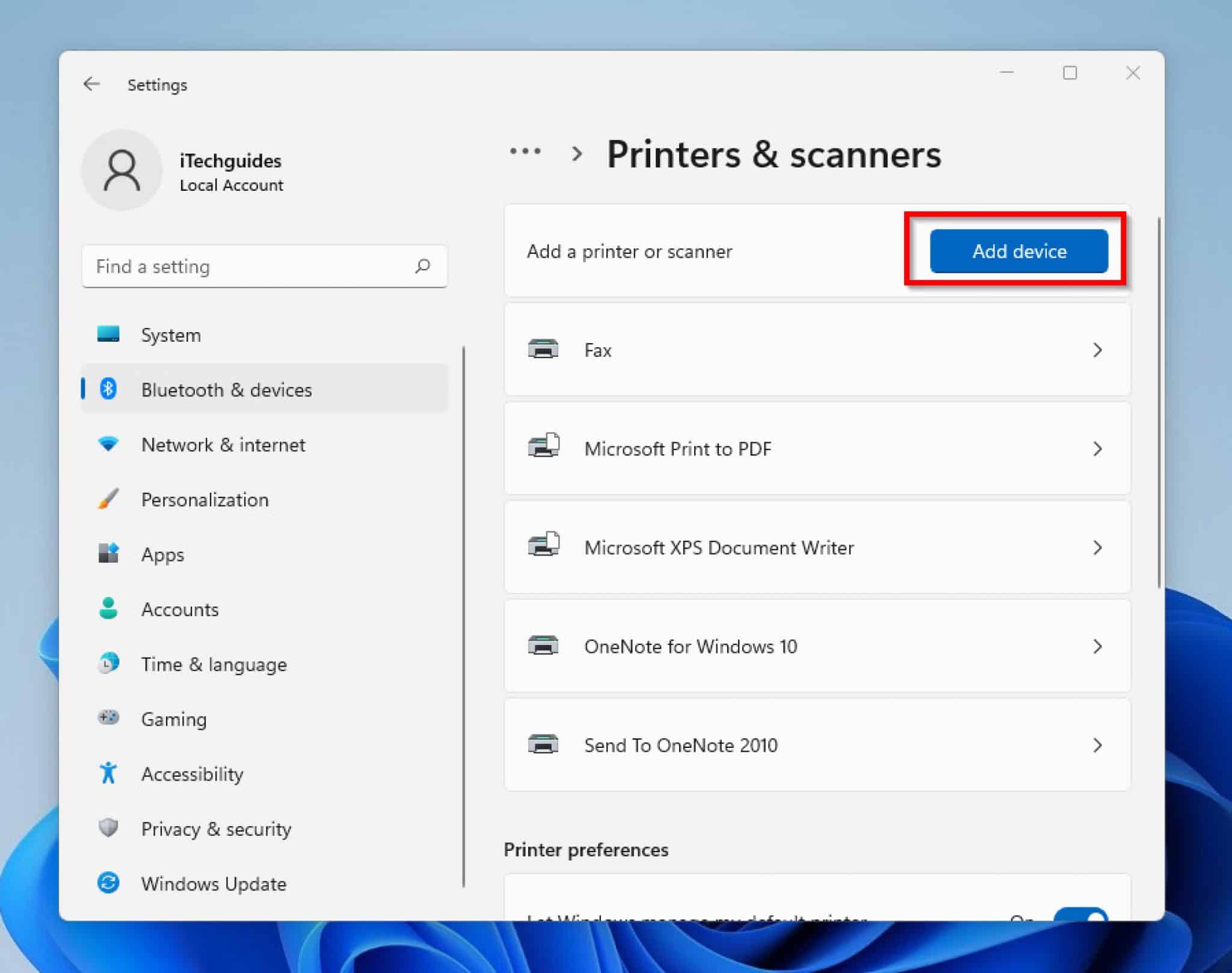
Closure
Thus, we hope this article has provided valuable insights into Navigating the Print Landscape: Setting Up Printers in Windows 11. We thank you for taking the time to read this article. See you in our next article!
Leave a Reply