Navigating The Path To Windows 11: A Comprehensive Guide To Installation
Navigating the Path to Windows 11: A Comprehensive Guide to Installation
Related Articles: Navigating the Path to Windows 11: A Comprehensive Guide to Installation
Introduction
In this auspicious occasion, we are delighted to delve into the intriguing topic related to Navigating the Path to Windows 11: A Comprehensive Guide to Installation. Let’s weave interesting information and offer fresh perspectives to the readers.
Table of Content
Navigating the Path to Windows 11: A Comprehensive Guide to Installation

Windows 11, the latest iteration of Microsoft’s operating system, offers a refined user experience with enhanced security features, improved performance, and a modern aesthetic. While its introduction has been met with excitement, the installation process might appear daunting for some. This comprehensive guide aims to demystify the process of installing Windows 11, providing clarity and confidence to users.
Understanding the Installation Process
The installation of Windows 11 can be broadly categorized into two distinct methods: a clean installation and an upgrade from a previous Windows version.
Clean Installation: This method involves formatting the hard drive and installing Windows 11 from scratch. This approach is ideal for users seeking a fresh start, ensuring a clean system free of residual files and potential conflicts from previous installations.
Upgrade: This method allows users to upgrade their existing Windows 10 system to Windows 11. This approach is convenient for users who wish to retain their personal files and applications, minimizing the need for reinstallation.
System Requirements: Ensuring Compatibility
Before embarking on the installation journey, it is crucial to ensure that your hardware meets the minimum system requirements for Windows 11. These requirements are designed to guarantee optimal performance and a seamless user experience.
Minimum System Requirements:
- Processor: 1 gigahertz (GHz) or faster with 2 or more cores on a compatible 64-bit processor or System on a Chip (SoC).
- RAM: 4 gigabytes (GB)
- Storage: 64 GB or larger storage device
- System Firmware: UEFI, Secure Boot capable
- TPM: Trusted Platform Module (TPM) version 2.0
- Graphics Card: Compatible with DirectX 12 or later with WDDM 2.x driver
- Display: High definition (720p) display, 9 inches or greater diagonally
Preparing for Installation
Before proceeding with the installation process, it is essential to take the following preparatory steps:
- Backup Data: Create a comprehensive backup of your important data, including personal files, documents, and applications. This backup serves as a safety net in case of unforeseen issues during the installation.
- Download Windows 11 Installation Media: Obtain the Windows 11 installation media, either in the form of a USB drive or a DVD, from the official Microsoft website.
- Check for System Updates: Ensure that your current operating system is updated to the latest version. This step helps to minimize potential compatibility issues.
- Disable Anti-Virus Software: Temporarily disable your antivirus software during the installation process to prevent any conflicts.
Step-by-Step Installation Guide
1. Clean Installation:
- Boot from Installation Media: Insert the Windows 11 installation media into your computer and restart it. Access the boot menu (usually by pressing F12 or another key during startup) and select the USB drive or DVD as the boot device.
- Language and Keyboard Selection: Choose your preferred language, time and currency format, and keyboard layout.
- Installation Type: Select "Custom: Install Windows only (advanced)" to perform a clean installation.
- Partitioning: Select the desired drive for installation and format it.
- Installation Progress: The installation process will commence, which may take several minutes.
- Activation: Upon completion, follow the on-screen instructions to activate Windows 11.
2. Upgrade from Windows 10:
- Windows Update: Access Windows Update settings and check for updates. If an update for Windows 11 is available, download and install it.
- Upgrade Assistant: Download and run the Windows 11 Upgrade Assistant from the Microsoft website. This tool will assess your system’s compatibility and guide you through the upgrade process.
- Installation Process: Follow the on-screen instructions to complete the upgrade process. This may require restarting your computer several times.
Post-Installation Tasks
Once the installation is complete, there are a few essential tasks to ensure a smooth transition to Windows 11:
- Install Drivers: Update your device drivers to ensure optimal functionality. You can obtain the latest drivers from your device manufacturer’s website.
- Install Applications: Install your preferred applications, such as web browsers, productivity suites, and entertainment software.
- Customize Settings: Personalize your Windows 11 experience by adjusting settings such as display resolution, themes, and notification preferences.
Troubleshooting Common Installation Issues
While the installation process is generally straightforward, you might encounter some common issues. Here’s a guide to troubleshooting these problems:
- Compatibility Issues: If your system does not meet the minimum system requirements, you may encounter errors during the installation process. Ensure that your hardware meets the specifications outlined earlier.
- Boot Errors: If your computer fails to boot from the installation media, verify that the boot order in the BIOS settings is correct.
- Installation Errors: If you encounter errors during the installation process, consult the Microsoft support website or contact technical support for assistance.
- Activation Issues: If you are unable to activate Windows 11, ensure that you have a valid product key. If you purchased a new computer with Windows 11 pre-installed, the activation should be automatic.
Frequently Asked Questions
Q: Can I upgrade from Windows 7 or 8 to Windows 11?
A: No, direct upgrades from Windows 7 or 8 to Windows 11 are not supported. You will need to perform a clean installation.
Q: Do I need to purchase a new license for Windows 11?
A: If you have a valid Windows 10 license, you can upgrade to Windows 11 for free. However, if you are performing a clean installation, you will need to purchase a new license.
Q: What happens to my data during an upgrade?
A: Your personal files, documents, and applications will be retained during an upgrade. However, it is always recommended to create a backup before proceeding.
Q: What are the advantages of Windows 11?
A: Windows 11 offers several advantages, including a modern and intuitive user interface, enhanced security features, improved performance, and integration with cloud services.
Tips for a Successful Installation
- Plan Ahead: Before starting the installation, create a backup of your important data and ensure that your hardware meets the system requirements.
- Use a Dedicated USB Drive: Use a dedicated USB drive for the installation media to avoid potential conflicts with other files on your computer.
- Check for Updates: Ensure that your current operating system is updated to the latest version before attempting an upgrade.
- Disable Anti-Virus Software: Temporarily disable your antivirus software during the installation process to avoid potential conflicts.
- Seek Professional Help: If you encounter any difficulties during the installation process, consider seeking professional assistance from a qualified technician.
Conclusion
Installing Windows 11 can be a straightforward process when guided by a clear understanding of the steps involved. By following the instructions outlined in this guide, users can confidently navigate the installation process, whether opting for a clean installation or an upgrade. Remember to prioritize data backup, ensure hardware compatibility, and troubleshoot any issues that may arise. With careful planning and execution, users can successfully install Windows 11 and enjoy its enhanced features and refined user experience.




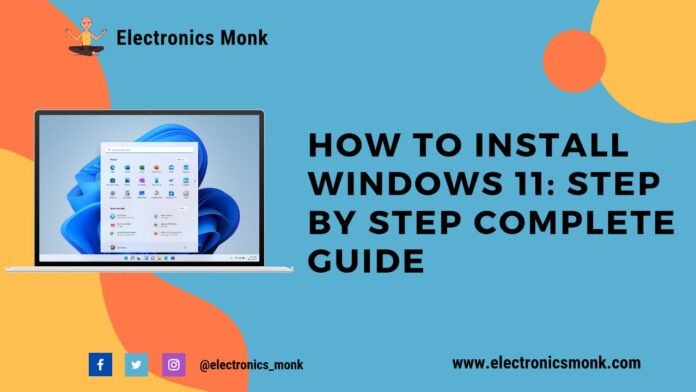
![How to Download and Install Windows 11 Official [Complete Guide] 2022 - YouTube](https://i.ytimg.com/vi/W9Bgjuh1sas/maxresdefault.jpg)

![How To Install Windows 11 ISO [Developer Preview]: 3 Working Methods!](https://i0.wp.com/en.mohamedovic.com/wp-content/uploads/2021/06/Install-Windows-11-Guide.jpg)
Closure
Thus, we hope this article has provided valuable insights into Navigating the Path to Windows 11: A Comprehensive Guide to Installation. We thank you for taking the time to read this article. See you in our next article!
Leave a Reply