Navigating The Notification Area In Windows 11: A Comprehensive Guide
Navigating the Notification Area in Windows 11: A Comprehensive Guide
Related Articles: Navigating the Notification Area in Windows 11: A Comprehensive Guide
Introduction
With enthusiasm, let’s navigate through the intriguing topic related to Navigating the Notification Area in Windows 11: A Comprehensive Guide. Let’s weave interesting information and offer fresh perspectives to the readers.
Table of Content
Navigating the Notification Area in Windows 11: A Comprehensive Guide
![[Detailed Guide] How to Install Windows 11 on Your PC or Laptop](https://geekermag.com/wp-content/uploads/2021/06/Windows-11-notification-area.png)
The notification area, often referred to as the system tray, is a vital component of the Windows 11 interface. It serves as a central hub for displaying essential system information, ongoing processes, and quick access to frequently used applications. This area, located at the bottom right corner of the taskbar, provides a concise and visually intuitive way to monitor and interact with various aspects of your computer.
Understanding the Notification Area Icons
The notification area houses a collection of icons, each representing a specific function or application. These icons can be categorized into several groups:
1. System Icons: These icons provide real-time information about essential system functions and status.
- Network: This icon indicates your network connection status, whether connected via Wi-Fi, Ethernet, or cellular data. It also displays the signal strength and network name.
- Volume: This icon controls the system’s audio output volume. Clicking on it opens a volume mixer, allowing you to adjust individual application volume levels.
- Power: This icon represents the power status of your computer, displaying the battery percentage (for laptops) or the current power plan.
- Clock: This icon displays the current time and date, providing a quick reference. Clicking it opens the calendar, allowing you to view appointments and set reminders.
- Action Center: This icon serves as a central hub for notifications, displaying alerts from various applications and system events. It allows you to manage and dismiss notifications, as well as access quick actions like Wi-Fi toggling or brightness adjustments.
2. Application Icons: These icons represent running applications that are minimized or background processes.
- Running Applications: These icons indicate active applications that are minimized or running in the background. Clicking on them brings the corresponding application to the forefront.
- Hidden Icons: These icons are typically hidden by default to avoid clutter in the notification area. To access them, click on the "show hidden icons" arrow located to the right of the notification area.
3. Custom Icons: These icons represent applications or utilities that have been added to the notification area by the user.
- Third-Party Applications: Some applications, such as antivirus software or cloud storage services, add their own icons to the notification area to provide quick access to their features or display important information.
- System Tray Tools: Users can add various system tray tools, such as system monitoring utilities or performance indicators, to the notification area for convenient access.
The Importance of the Notification Area
The notification area plays a crucial role in providing users with a streamlined and efficient computing experience. Its key benefits include:
- Centralized Information: The notification area serves as a central hub for displaying essential system information, providing users with a quick overview of their computer’s status.
- Quick Access: It allows users to quickly access and interact with frequently used applications and system functions, saving time and effort.
- Enhanced Awareness: By displaying notifications and alerts, the notification area keeps users informed about important system events and application activities.
- Customizability: Users can personalize the notification area by adding or removing icons, customizing their display, and adjusting notification settings.
Frequently Asked Questions
Q: How can I customize the notification area icons?
A: You can customize the notification area icons by right-clicking on the taskbar and selecting "Taskbar settings." From there, you can adjust various settings related to the notification area, such as hiding or showing specific icons, customizing their display, and managing notification settings.
Q: How do I add or remove icons from the notification area?
A: To add an icon to the notification area, you can typically right-click on the application’s icon in the taskbar and select "Pin to taskbar." To remove an icon, right-click on it in the notification area and select "Unpin from taskbar."
Q: What are the hidden icons in the notification area?
A: Hidden icons are icons that are not displayed by default in the notification area to avoid clutter. To access hidden icons, click on the "show hidden icons" arrow located to the right of the notification area.
Q: How do I manage notifications in the notification area?
A: To manage notifications, click on the Action Center icon in the notification area. From there, you can dismiss individual notifications, adjust notification settings for specific applications, and access quick actions.
Tips for Utilizing the Notification Area Effectively
- Pin Essential Icons: Pin icons for frequently used applications or system functions to the notification area for quick access.
- Hide Unnecessary Icons: Hide icons for applications or system functions that you rarely use to reduce clutter in the notification area.
- Customize Notification Settings: Adjust notification settings for specific applications to receive only the most important alerts.
- Utilize Quick Actions: Take advantage of quick actions in the Action Center to quickly toggle Wi-Fi, adjust brightness, or perform other common tasks.
- Explore System Tray Tools: Consider adding system tray tools, such as system monitoring utilities or performance indicators, to the notification area for convenient access.
Conclusion
The notification area in Windows 11 serves as a vital tool for users, providing a streamlined and efficient way to monitor and interact with their computer. By understanding the different icons and their functions, users can leverage the notification area to enhance their computing experience, stay informed about system events, and access essential features with ease.
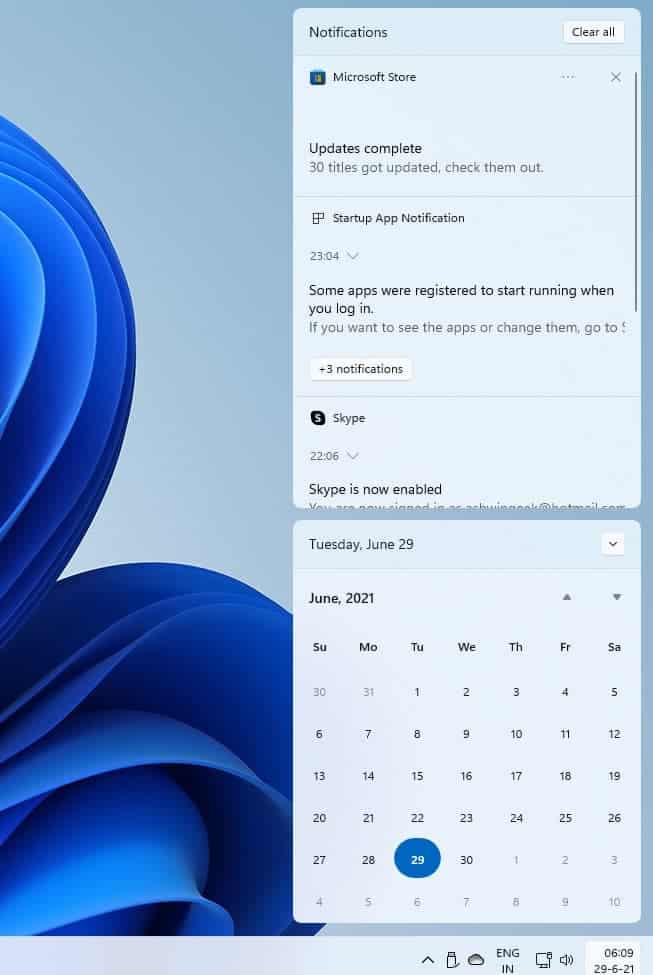
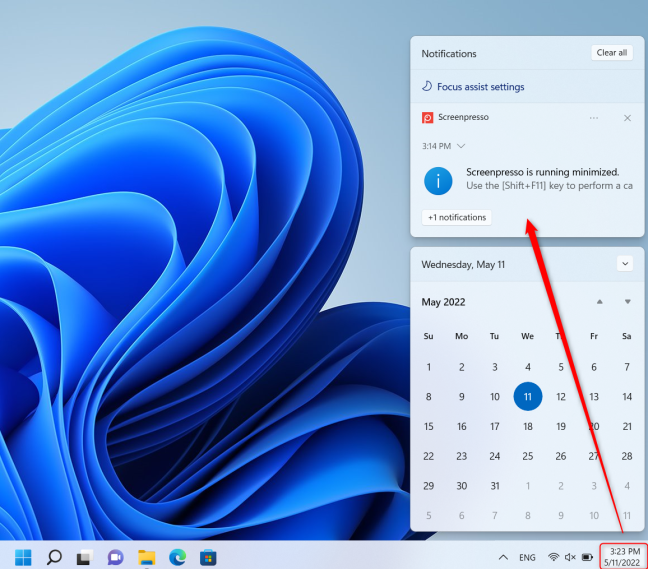
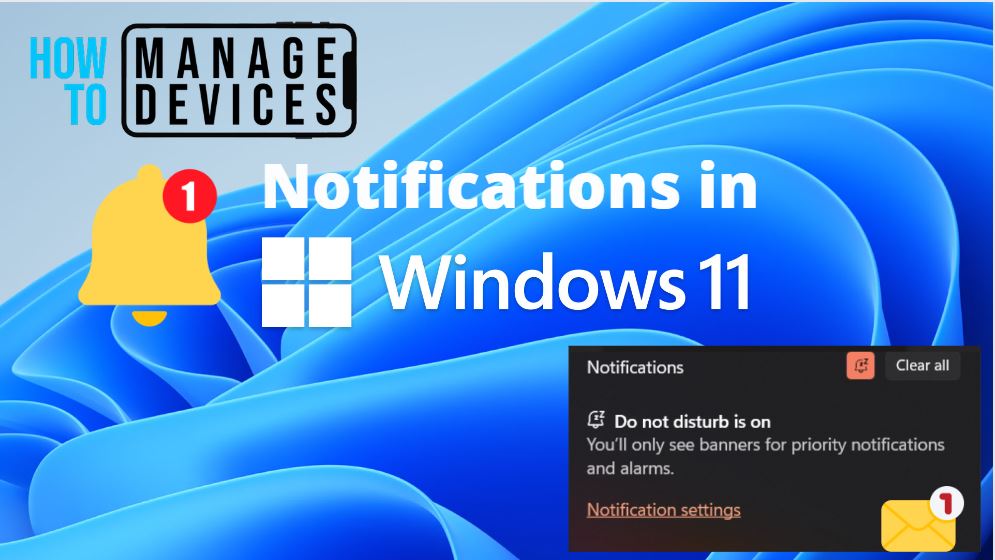
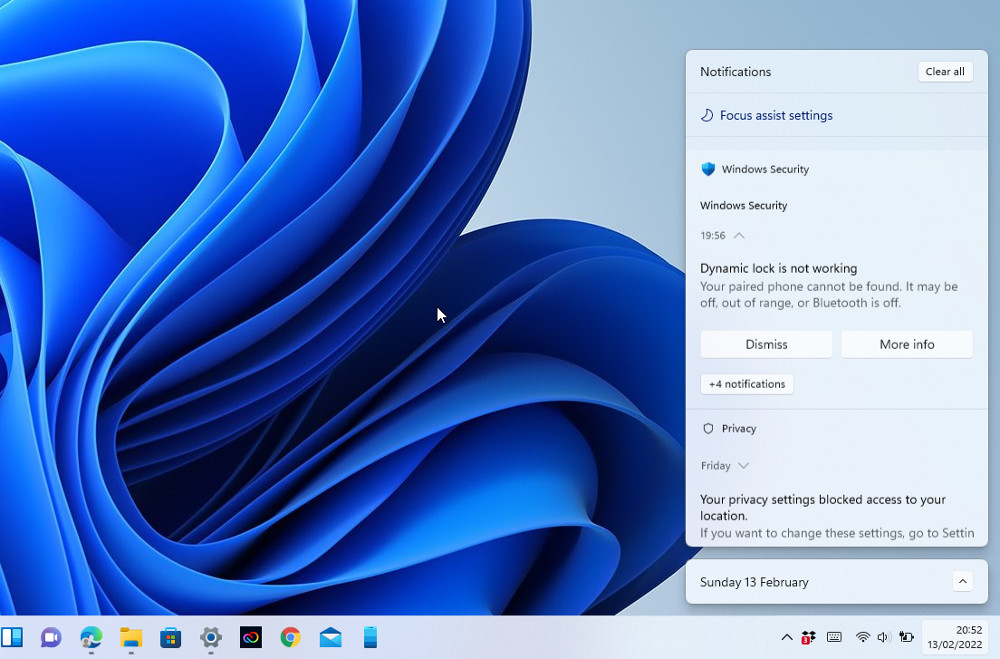

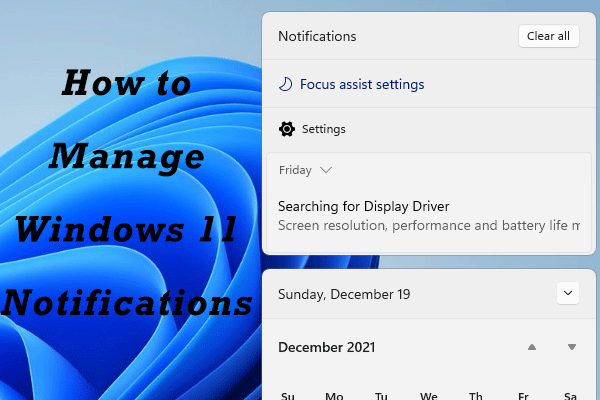
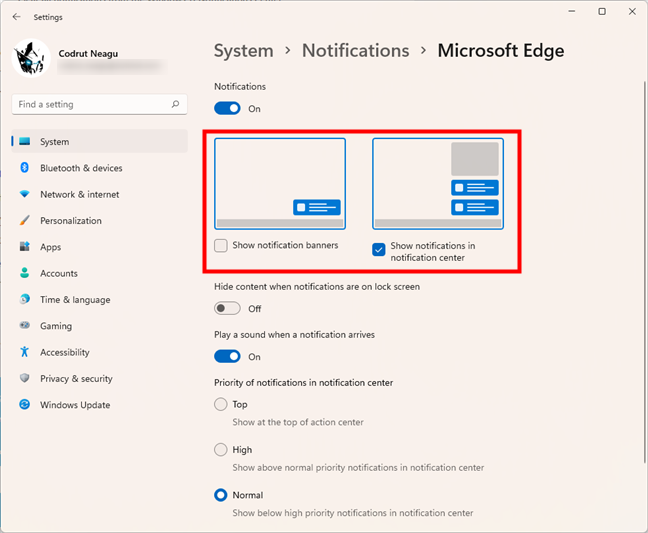
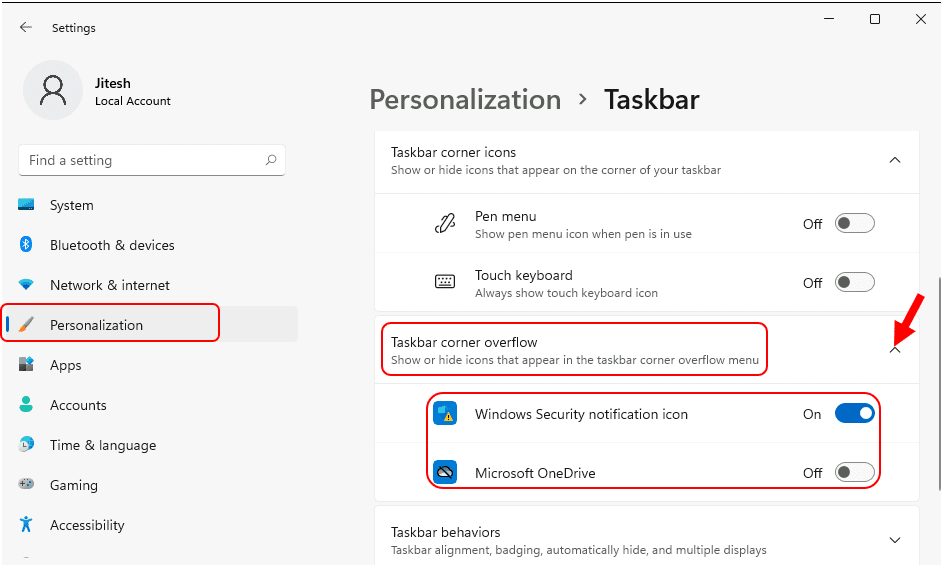
Closure
Thus, we hope this article has provided valuable insights into Navigating the Notification Area in Windows 11: A Comprehensive Guide. We appreciate your attention to our article. See you in our next article!
Leave a Reply